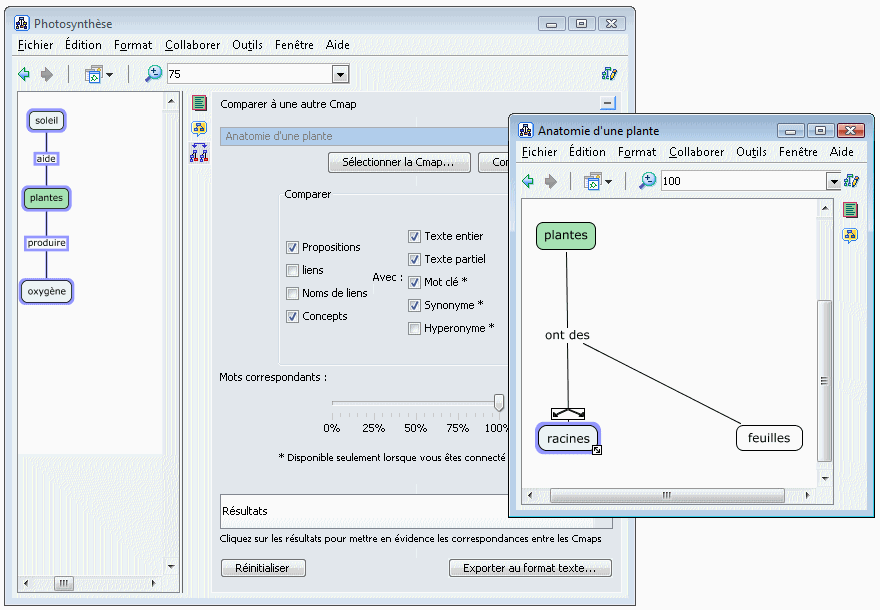La fenêtre Vues est le centre organisationnel de CmapTools. C'est à partir de cette fenêtre que vous pouvez organiser vos Cmaps et vos ressources en dossiers, sur le disque dur de votre ordinateur ou sur des serveurs distants partagés par la communauté Cmap.
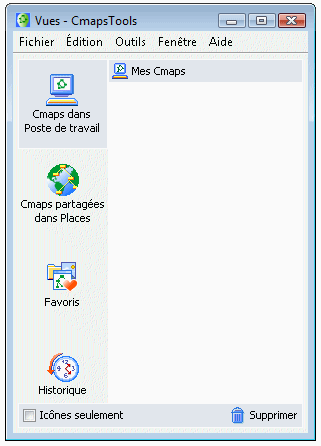
La fenêtre Vues propose dans sa partie gauche quatre boutons principaux. En cliquant sur ces boutons, vous ferez apparaître différents emplacements de Cmaps et de ressources dans la partie droite de la fenêtre. Au démarrage de CmapTools, l'emplacement Cmaps dans Poste de travail est sélectionné.
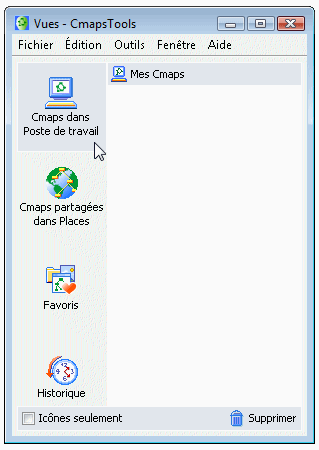
Cet emplacement contient toutes les Cmaps et toutes les ressources qui se trouvent sur votre ordinateur local.
Vous pouvez créer dans cet emplacement des Cmaps que vous déplacerez ultérieurement dans Cmaps partagées dans Places.
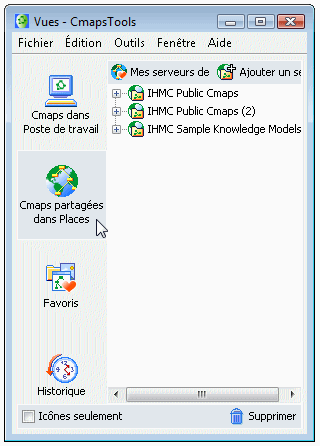
Les Cmaps partagées sont enregistrées sur des serveurs de Cmaps et sont facilement affichables et modifiables par d'autres utilisateurs de CmapTools dans le monde. Les Cmaps enregistrées à cet endroit sont également automatiquement générées sous forme de pages Web affichables par quiconque dans un navigateur. C'est l'endroit où enregistrer vos Cmaps si vous voulez les rendre accessibles au reste du monde.
Le bouton Historique affiche un journal des Cmaps que vous avez affichées ou modifiées.
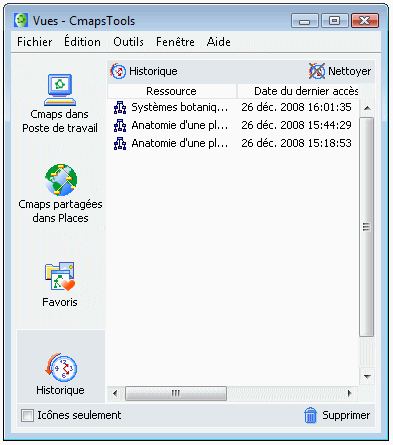
Pour effacer l'historique, cliquez sur Nettoyer, en haut à droite de la liste.
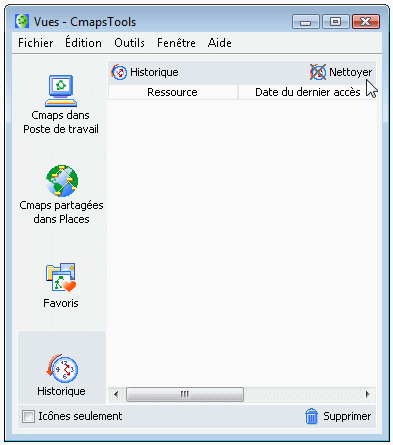
Il est possible d'ajouter des Cmaps et des ressources à votre liste de Favoris. Le bouton Favoris affiche le contenu de cette liste.

Pour ajouter des Cmaps et des ressources à votre liste de Favoris, sélectionnez le fichier dans la partie droite de la fenêtre puis, dans le menu édition, cliquez sur Ajouter aux favoris.
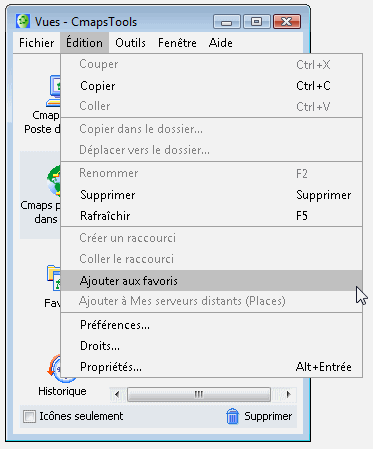
La partie inférieure de la fenêtre Vues contient deux éléments importants.
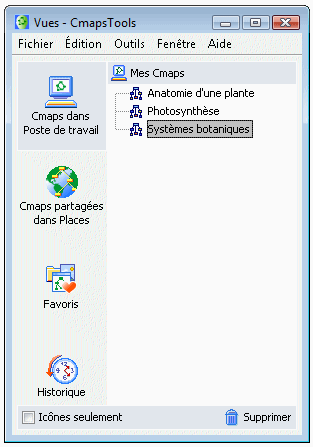
Vous pouvez supprimer rapidement des éléments en les faisant simplement glisser dans la corbeille. Faites attention cependant, car cela a pour effet de Supprimer l'élément; vous ne pourrez plus le récupérer ensuite.
La case à cocher icônes seulement efface le libellé des quatre boutons principaux (Favoris, Historique...) afin de laisser davantage de place pour le contenu de la partie droite. N'utilisez cette possibilité que si vous êtes familiarisé avec ces boutons et que vous n'avez pas besoin qu'on vous rappelle leur signification.
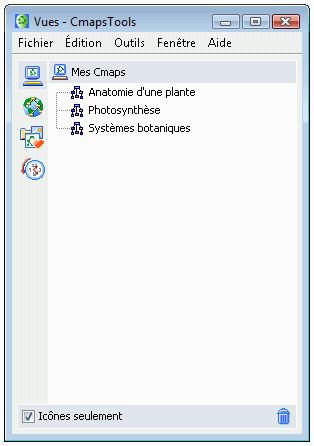
à partir de la fenêtre « Vues - CmapsTools » :
Choisissez Fichier, puis Nouvelle Cmap. (Vous pouvez également utiliser le raccourci-clavier Ctrl+n.)
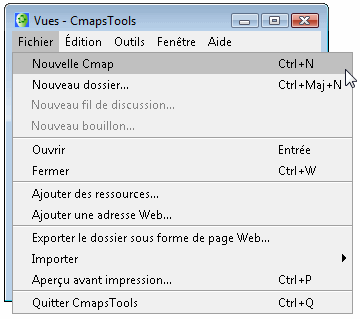
Une nouvelle Cmap s'ouvre sous le nom «Sans titre 1».
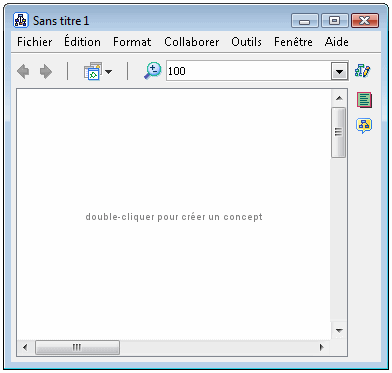
à partir d'une Cmap ouverte :
Vous pouvez également ouvrir une nouvelle Cmap en choisissant Fichier, puis Nouvelle Cmap. (Vous pouvez également utiliser le raccourci-clavier Ctrl+n.)
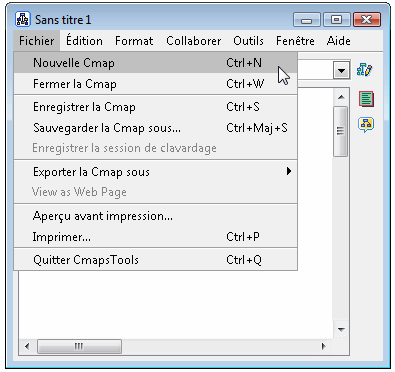
à partir d'une Cmap ouverte :
Avec le bouton gauche de la souris, double-cliquez en un point quelconque de la Cmap. (Vous pouvez également cliquer avec le bouton droit en un point quelconque de la Cmap et choisir Nouveau concept dans le menu qui apparaît.) Une forme apparaît avec des points d'interrogation à l'intérieur.
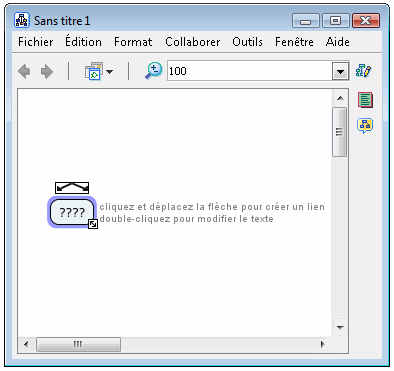
Entrez une étiquette pour remplacer les points d'interrogation. Cliquez avec le bouton gauche sur une partie blanche de la Cmap, en-dehors de la forme, pour valider l'étiquette. La forme est maintenant un nouveau concept.
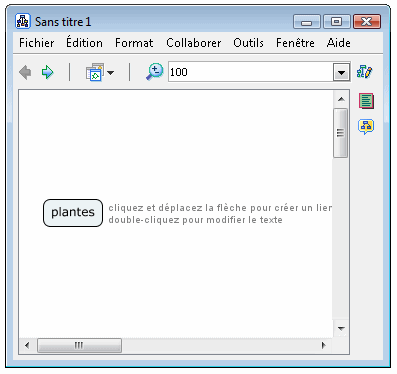
à partir d'une Cmap ouverte :
Cliquez sur le concept à partir duquel vous souhaitez créer une nouvelle proposition.
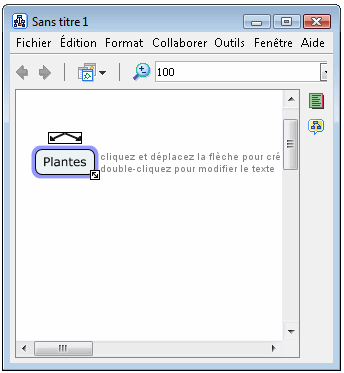
Cliquez et faites glisser à partir des flèches en haut du concept. Si vous maintenez le bouton de la souris enfoncé, vous remarquerez qu'une flèche apparaît entre le concept sélectionné et le pointeur de la souris. (Une autre façon de faire apparaître une flèche vers le pointeur de la souris consiste à cliquer sur les flèches de concept, puis à relâcher le bouton avant de déplacer la souris.)
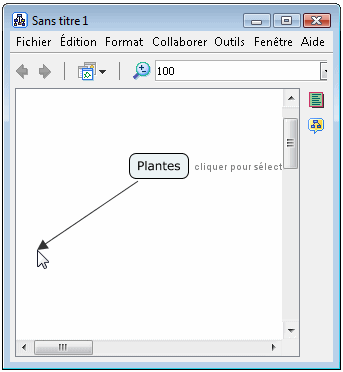
Si vous choisissez de faire glisser la souris à partir des flèches du concept, faites glisser la flèche à une certaine distance du concept, puis relâchez le bouton de la souris. (Si vous avez cliqué une fois sur les flèches du concept, laissez la flèche suivre le pointeur de la souris en-dehors du concept, puis cliquez de nouveau.) Un nouveau concept sera créé, ainsi qu'un rectangle qui relie les deux concepts.
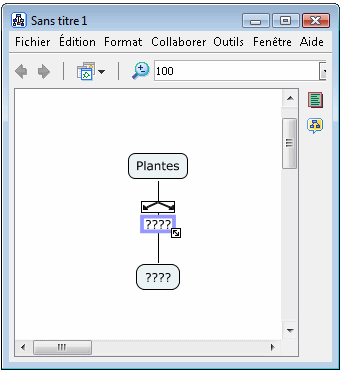
Entrez une étiquette pour le rectangle, puis cliquez sur une partie blanche de la Cmap pour confirmer l'étiquette. Une étiquette de lien est créée pour la nouvelle proposition.
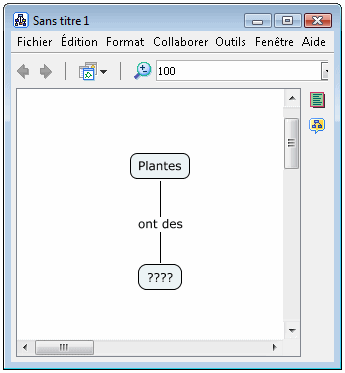
Cliquez sur le nouveau concept et entrez une étiquette. Cliquez en-dehors du concept pour confirmer l'étiquette. Une nouvelle proposition complète a été créée. Une proposition peut avoir plus d'éléments que seulement deux concepts et une étiquette de lien. Vous pouvez appliquer les méthodes décrites dans la présente rubrique d'aide ainsi que dans Créer une proposition à partir de concepts existants pour ajouter une proposition à vos propositions existantes.
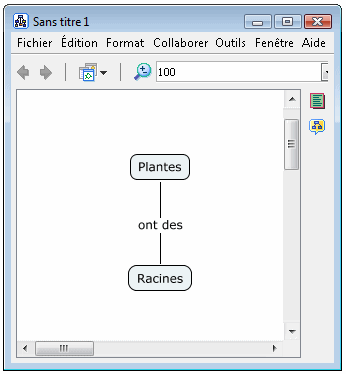
à partir d'une Cmap ouverte :
à partir de deux concepts ou davantage, cliquez sur un concept à partir duquel vous souhaitez créer une nouvelle proposition.
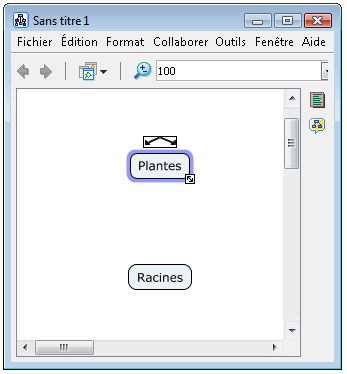
Cliquez et faites glisser à partir des flèches en haut du concept. Si vous maintenez le bouton de la souris enfoncé, vous remarquerez qu'une flèche apparaît entre le concept sélectionné et le pointeur de la souris. (Une autre façon de faire apparaître une flèche vers le pointeur de la souris consiste à cliquer sur les flèches de concept, puis à relâcher le bouton avant de déplacer la souris.)
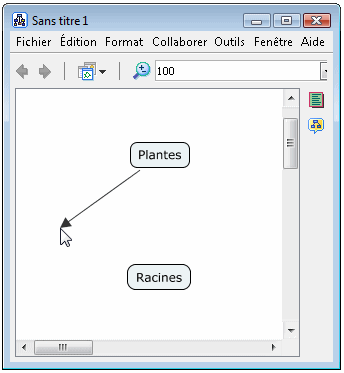
Si vous choisissez de faire glisser la souris à partir des flèches du concept, sélectionnez un autre concept vers lequel amener la flèche et relâchez le bouton de la souris. (Si vous avez cliqué une fois sur les flèches du concept, laissez la flèche suivre le pointeur de la souris sur l'autre concept que vous avez sélectionné, puis cliquez de nouveau.) Un rectangle apparaît, avec des lignes qui le relient aux deux concepts.
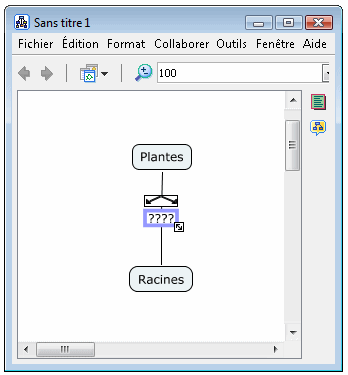
Entrez une étiquette pour le rectangle, puis cliquez sur une partie blanche de la Cmap pour confirmer l'étiquette. Le rectangle disparaît et il est remplacé par une étiquette de lien. Cette étiquette de lien complète la proposition. Une proposition peut avoir plus d'éléments que seulement deux concepts et une étiquette de lien. Vous pouvez appliquer les méthodes décrites dans la présente rubrique d'aide ainsi que dans Créer une nouvelle proposition à partir d'un concept pour ajouter une proposition à vos propositions existantes.
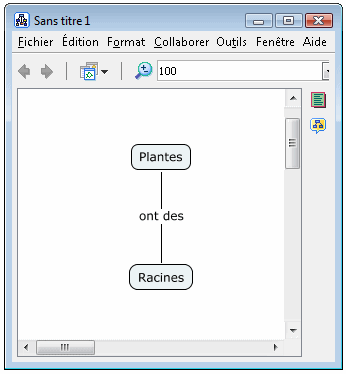
à partir d'une Cmap ouverte :
Dans le menu Fichier, choisissez Enregistrer la Cmap pour enregistrer les modifications apportées à une Cmap existante ou Sauvegarder la Cmap sous pour enregistrer une nouvelle Cmap. Pour montrer comment enregistrer une Cmap, nous utiliserons Sauvegarder la Cmap sous.
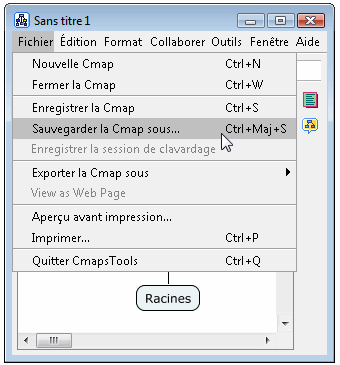
La fenêtre « Enregistrer la Cmap sous » apparaît. Vous pouvez ici donner un nom à votre Cmap, préciser une question centrale à laquelle elle répond et lui affecter des mots-clés. Dans les champs Auteur, Organisation et Courriel, vous pouvez ajouter des informations d'identification supplémentaires. Ils se peut que des valeurs par défaut figurent déjà dans ces champs. Celles-ci sont issues des Préférences accessibles par le menu édition de la fenêtre «Vues - CmapTools ».
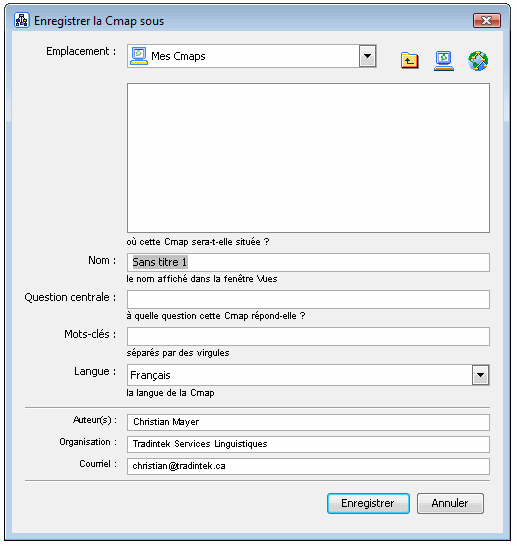
L'illustration suivante montre la fenêtre « Enregistrer la Cmap sous » remplie avec des informations d'identification. En haut de la fenêtre, un bouton représentant un ordinateur affiche le contenu du dossier Mes Cmaps, et celui représentant un globe affiche les serveurs de Mes serveurs de Cmaps. Ces boutons vous permettent d'enregistrer votre Cmap localement ou sur un serveur de Cmaps que vous avez le droit d'utiliser. Dans notre exemple, nous cliquerons sur Enregistrer pour enregistrer la Cmap dans Mes Cmaps.
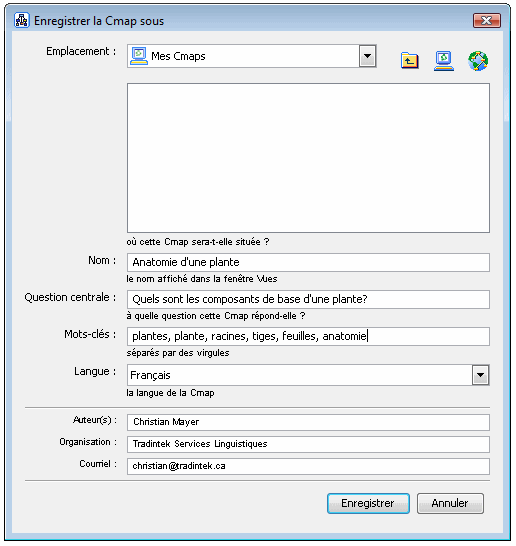
La fenêtre « Enregistrement de la Cmap » affiche la progression de la demande d'enregistrement.
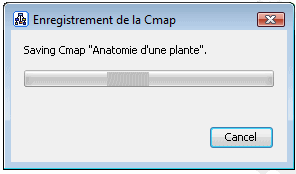
Passez à la fenêtre « Vues - CmapsTools ». La Cmap que vous avez enregistrée apparaît maintenant sous Mes Cmaps.
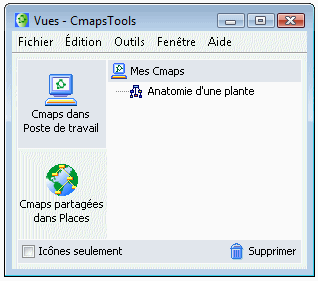
à partir de la fenêtre « Vues - CmapsTools » :
Sélectionnez la Cmap que vous voulez ouvrir. Dans le menu Fichier, choisissez Ouvrir pour ouvrir la Cmap dans une nouvelle fenêtre. (Vous pouvez également double-cliquer sur le nom ou l'icône d'une Cmap, ou encore la sélectionner, puis appuyer sur Entrée.)
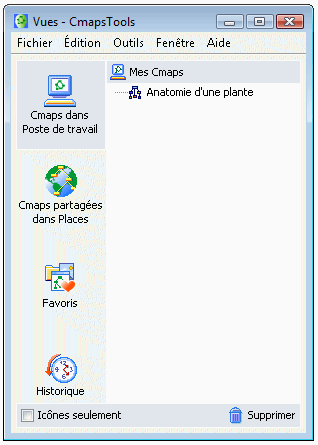
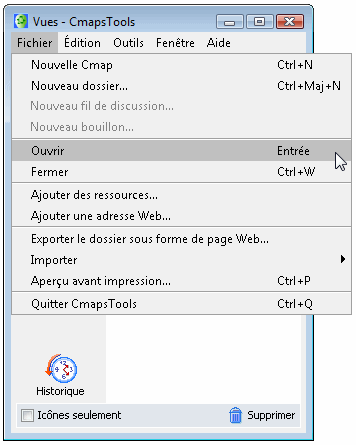
Si aucune Cmap ni aucun dossier n'est sélectionné et que vous choisissez Ouvrir dans le menu Fichier ou que vous appuyez sur Entrée, la « Vue » courante s'ouvre dans une nouvelle fenêtre.
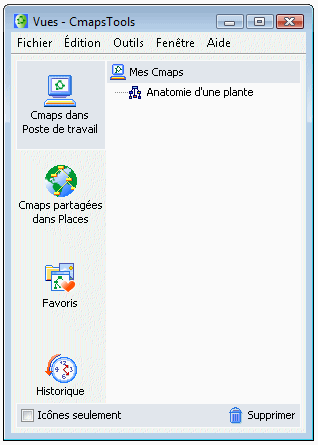
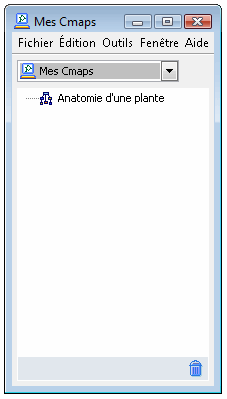
à partir de la fenêtre « Vues - CmapsTools » :
Choisissez Fichier, puis Nouveau dossier.
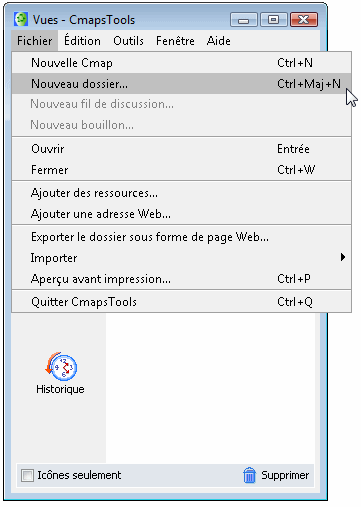
Vous voyez alors apparaître la fenêtre Nouveau dossier, dans laquelle vous pouvez entrer le nom du dossier (obligatoire) et d'autres attributs optionnels.
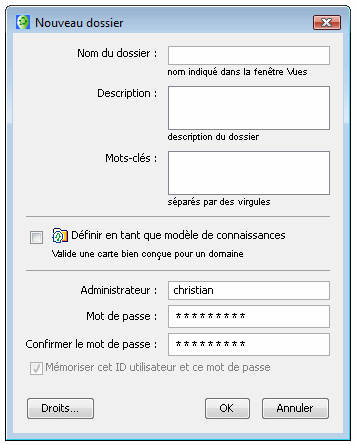
Cliquez sur OK pour faire apparaître le nouveau dossier dans la fenêtre Vues. Ce nouveau dossier sera placé dans le répertoire actuellement sélectionné dans la fenêtre Vues. Si aucun répertoire n'est sélectionné, le nouveau dossier sera placé à la racine de la vue en cours.
Du bureau vers une Cmap ouverte :
Vous pouvez ajouter des ressources aux concepts d'une Cmap en les faisant glisser à partir du bureau ou d'un dossier ouvert.

Une fois que vous avez positionné la ressource au-dessus du concept et relâché le bouton de la souris, la fenêtre «éditer le lien de la ressource» apparaît. Si la ressource est une image que vous souhaitez utiliser comme arrière-plan de votre Cmap, activez le bouton radio Définir comme arrière-plan. Les zones Description et Mots-clés vous permettent d'ajouter de l'information complémentaire concernant la ressource. Lorsque vous avez terminé d'éditer le lien de la ressource, cliquez sur OK.
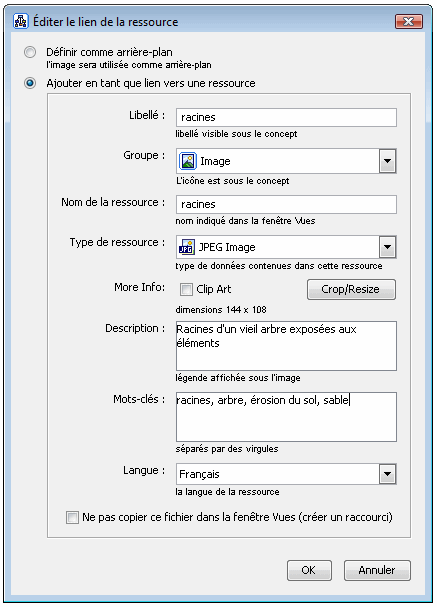
Désormais, à l'affichage de la Cmap, une icône de lien de ressource apparaît reliée au concept. Cette icône de lien de ressource est accompagnée d'une image représentative du type de ressource en question. Chacune de ces icônes peut correspondre à une ou plusieurs ressources du même type. Jusqu'à 13 icônes différentes peuvent être reliées à un concept, chacune représentant un type de ressource différent.
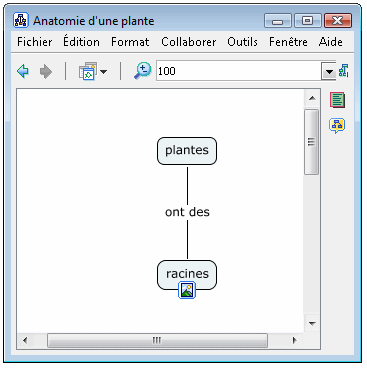
Cliquez sur l'icône de lien de ressource pour faire apparaître le libellé de la ressource que vous venez de relier, puis faites passer le pointeur de la souris sur le libellé de la ressource. Une description de la ressource s'affiche.
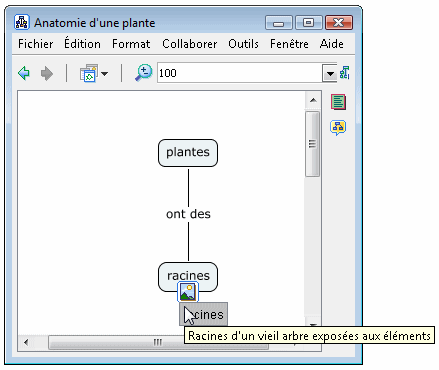
Cliquez sur le libellé de la ressource. CmapTools possède une visionneuse permettant d'afficher les fichiers images courants. Un programme externe est utilisé pour afficher les ressources graphiques non prises en charge par la visionneuse.
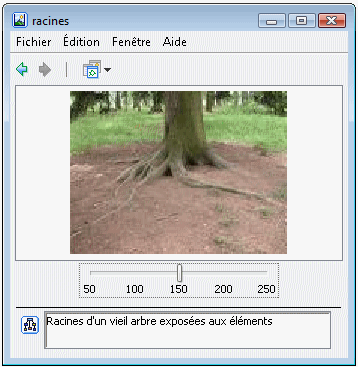 à partir de la fenêtre « Vues - CmapsTools » :
à partir de la fenêtre « Vues - CmapsTools » :
Vous pouvez également faire glisser des ressources dans «Mes Cmaps» ou dans «Mes serveurs de Cmap», à condition de disposer des droits nécessaires pour ajouter des fichiers.

Une fois que vous avez fait glisser la ressource dans la fenêtre «Vues - CmapTools», la fenêtre « éditer les propriétés de la ressource» apparaît. Lorsque vous avez terminé d'éditer les propriétés de la ressource, cliquez sur OK.
 à partir de la fenêtre « Vues - CmapsTools » :
à partir de la fenêtre « Vues - CmapsTools » :
Vous pouvez faire glisser dans une Cmap les ressources auxquelles vous avez accès à partir de «Mes Cmaps» ou de «Mes serveurs de Cmap».

Une fois que vous avez fait glisser la ressource de la fenêtre «Vues - CmapTools» sur un concept d'une Cmap, la fenêtre « Ajout des liens de ressources à[...]» apparaît. Cliquez sur OK pour ajouter le lien de ressource au concept sélectionné dans votre Cmap.
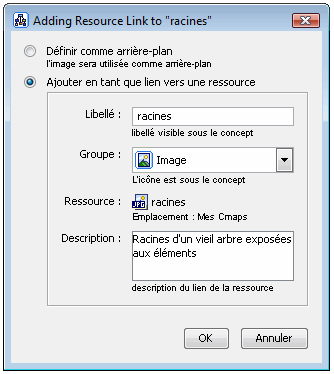
à partir de la fenêtre « Vues - CmapsTools » :
Pour importer une seule ressource, choisissez Fichier, puis Ajouter des ressources.
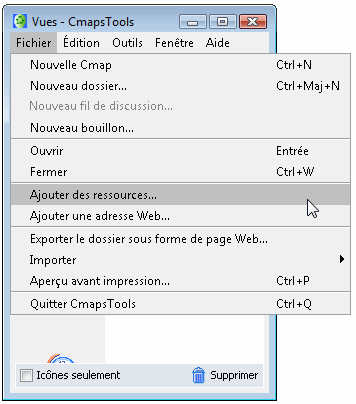
Dans la fenêtre «Ajouter des ressources», vous pouvez naviguer manuellement dans les dossiers et ajouter des ressources dans vos Cmaps. Pour rechercher des ressources à partir de «Mes Cmaps» ou de «Mes serveurs de Cmap», cliquez sur le bouton correspondant en haut de la fenêtre. Lorsque la fenêtre «Ajouter des ressources» est ouverte pour la première fois, elle affiche le contenu du bureau. Pour revenir à ce contenu, vous pouvez cliquer sur le bouton «Bureau» en tout temps. Une fois que vous avez trouvé une ressource que vous aimeriez ajouter ultérieurement à une Cmap, sélectionnez-la et cliquez sur Ajouter.

Lorsque vous cliquez sur Ajouter, la fenêtre «éditer les propriétés de la ressource» apparaît. En activant la case à cocher de cette fenêtre, vous pouvez créer un raccourci vers la ressource au lieu de la copier effectivement dans le dossier «Mes Cmaps». Lorsque vous avez terminé d'éditer les propriétés de la ressource, cliquez sur OK.
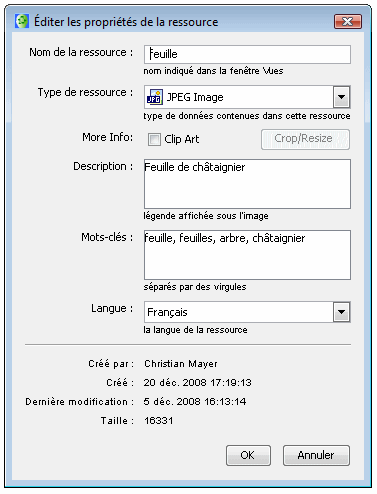
La ressource ajoutée apparaît maintenant dans la fenêtre «Vues - CmapTools».
 à partir de la fenêtre « Ajouter des ressources » :
à partir de la fenêtre « Ajouter des ressources » :
Pour ajouter plusieurs ressources à la fois, cliquez sur le signe plus en regard de l'option Afficher la liste des ressources. La fenêtre «Ajouter des ressources» se développe pour indiquer que plus d'une ressource peuvent maintenant être ajoutées à la liste des ressources. Maintenez la touche Ctrl enfoncée tout en cliquant sur le libellé de chaque ressource. Une fois que vous avez sélectionné les ressources que vous voulez ajouter à partir du dossier en cours, cliquez sur Ajouter à la liste.
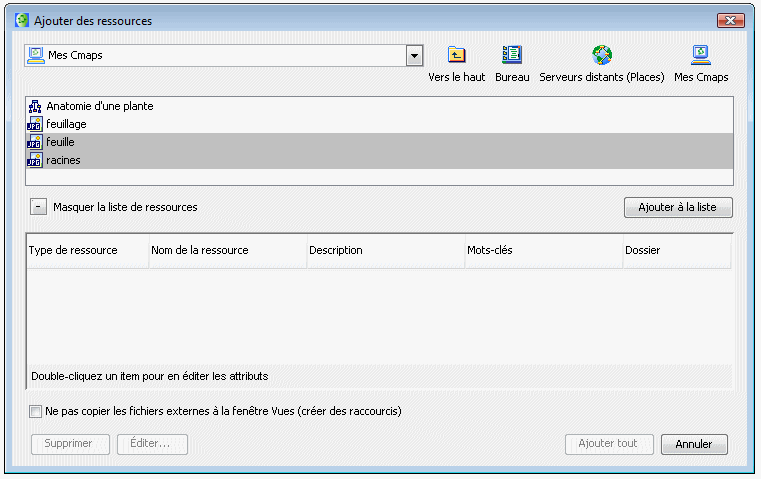
En double-cliquant dans les zones de texte sous Description et Mots-clés, vous pouvez éditer les propriétés de plusieurs ressources. Pour supprimer une ressource de la liste, cliquez sur Supprimer. Pour apporter des modifications aux propriétés d'une ressource en particulier, sélectionnez la ressource et cliquez sur éditer. La fenêtre «éditer les propriétés de la ressource» s'ouvre et toutes les modifications apportées apparaîtront dans la fenêtre «Ajouter des ressources» une fois que vous aurez cliqué sur OK. Dans la fenêtre «Ajouter des ressources», cliquez sur Ajouter tout pour ajouter les ressources que vous aimeriez utiliser ultérieurement dans vos Cmaps.
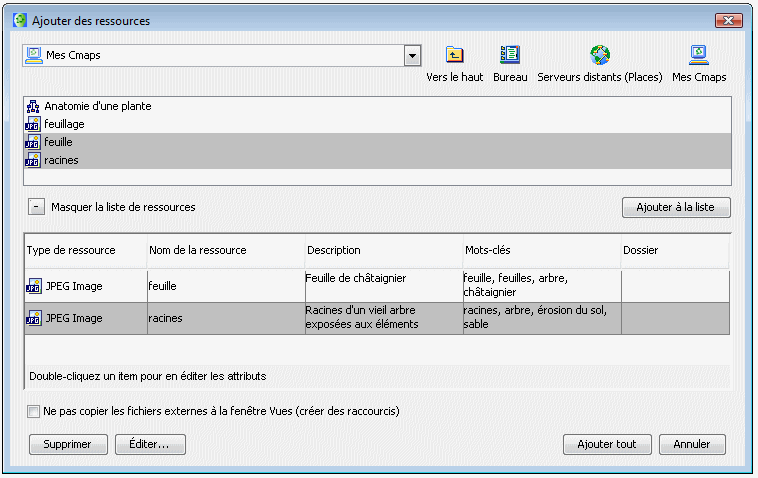
Les ressources ajoutées apparaissent maintenant dans la fenêtre «Vues - CmapTools».
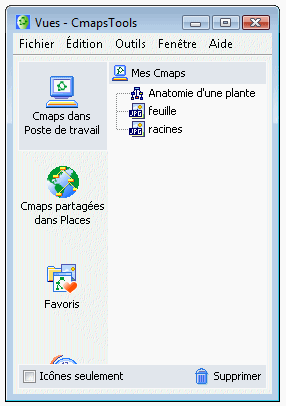 à partir de la fenêtre « Vues - CmapsTools » :
à partir de la fenêtre « Vues - CmapsTools » :
Vous pouvez importer des raccourcis Internet dans «Mes Cmaps» ou dans «Mes serveurs de Cmap» à conditon de disposer des droits nécessaires pour y stocker des fichiers. Pour créer un raccourci Internet, commencez par choisir Ajouter une adresse Web dans le menu Fichier.
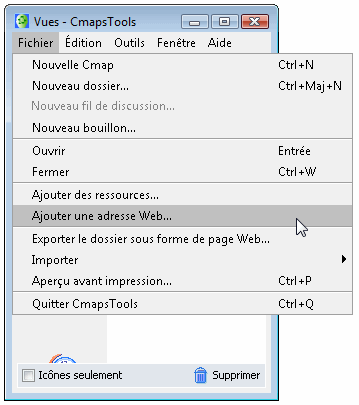
La fenêtre «Ajouter une adresse Web» apparaît, dans laquelle vous pouvez ajouter de l'information concernant un raccourci Internet. Cliquez sur OK pour ajouter l'adresse Web.
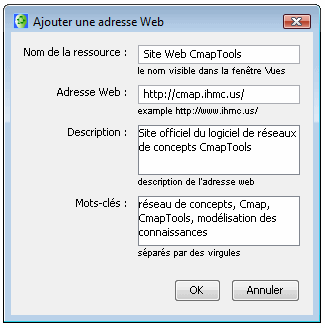
à partir de la fenêtre « Vues - CmapsTools » :
Une icône de raccourci Internet apparaît désormais dans le dossier où vous l'avez enregistrée.
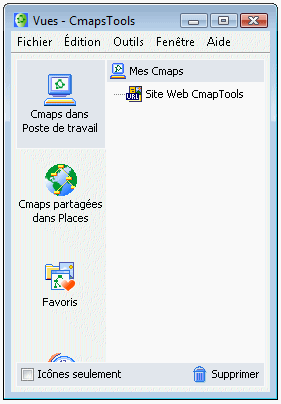
à partir d'une Cmap ouverte :
Pour ajouter un lien vers une ressource, commencez par cliquer sur le concept que vous voulez relier à une ressource.
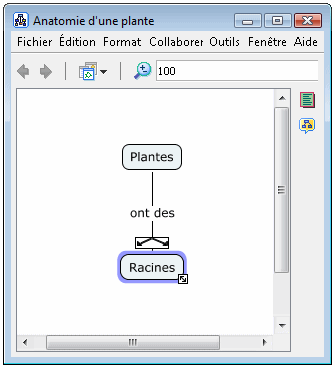
Choisissez édition, puis Ajouter et modifier les liens vers les ressources. (Vous pouvez également cliquer avec le bouton droit sur le concept sélectionné, puis avec le bouton gauche sur Ajouter et modifier les liens vers les ressources dans le menu qui apparaît. Une troisième solution possible consiste à appuyer sur Ctrl+r alors qu'un concept est sélectionné.)
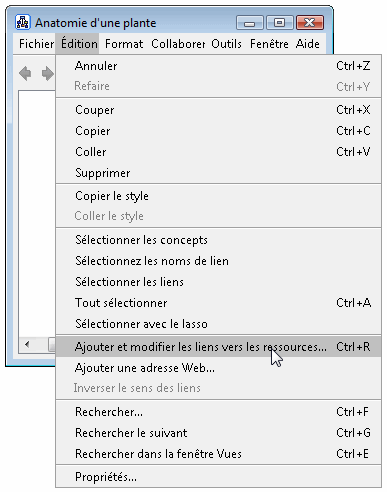
Dans la fenêtre «édition des liens de ressources de [...]», vous pouvez naviguer manuellement dans les dossiers et ajouter des ressources dans vos Cmaps. La fenêtre «édition des liens de ressources de [...]» est très similaire à la fenêtre «Ajouter des ressources» (décrite dans la rubrique d'aide Importer des ressources), car vous pouvez ajouter et gérer en un seul endroit plusieurs liens de ressources. Une fois que vous avez trouvé les ressources que vous voulez relier au concept sélectionné, mettez-les en évidence et cliquez sur Ajouter à la liste.
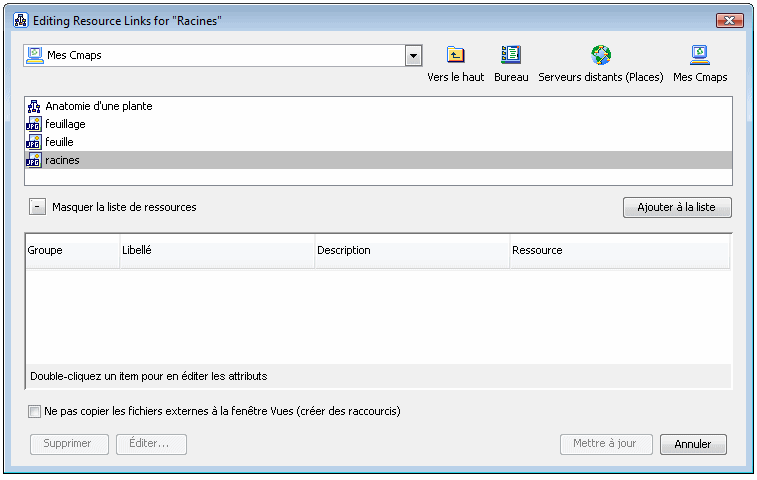
Pour ajouter ou modifier une description de la ressource sélectionnée, cliquez dans la zone de texte sous Description. Le bouton Supprimer permet de supprimer un lien de ressource de la liste. Pour apporter d'autres modifications au lien de ressource, sélectionnez la ressource et cliquez sur éditer. La fenêtre «éditer le lien de la ressource» (décrite dans la rubrique d'aide Faire glisser des ressources) s'ouvre. Toutes les modifications effectuées dans la fenêtre «éditer le lien de la ressource» apparaîtront dans la fenêtre «édition des liens de ressources de [...]» lorsque vous aurez cliqué sur OK. Lorsque vous avez terminé de modifier les liens de ressources du concept sélectionné, cliquez sur Mettre à jour.
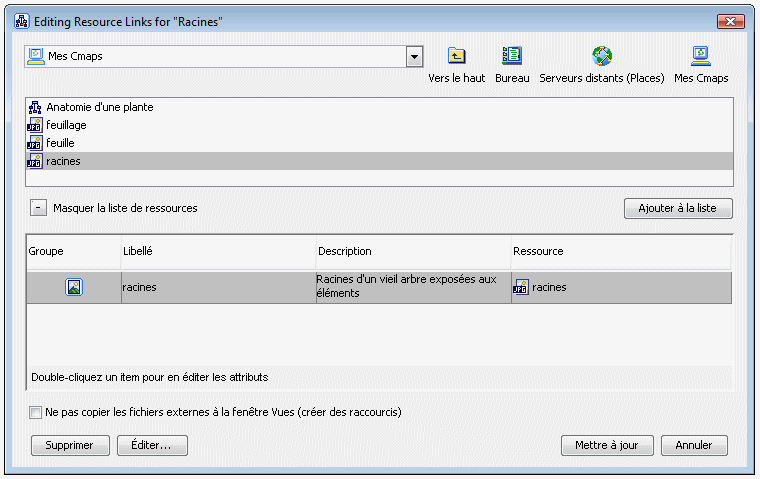
Désormais, à l'affichage de la Cmap, une icône de lien de ressource (décrite dans la rubrique d'aide Faire glisser des ressources) apparaît reliée au concept. Lorsque vous cliquez sur cette icône, elle fait apparaître une liste sélectionnable de ressources qui ont été ajoutées au concept.
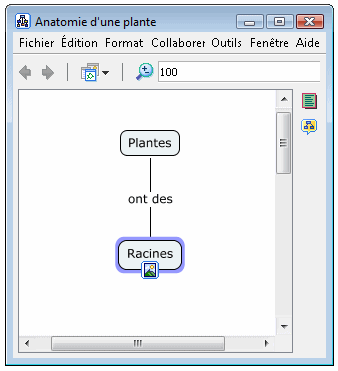
à partir d'une Cmap ouverte :
Pour gérer un lien de ressource individuelle, cliquez sur son icône de lien de ressource (décrite dans la rubrique d'aide Faire glisser des ressources). Lorsque la liste des liens de ressources apparaît, cliquez avec le bouton droit (Ctrl-clic sur Mac) sur le libellé d'un lien de ressource pour le sélectionner.

Un menu apparaît et vous permet de couper, copier, supprimer ou modifier le lien de ressource. Pour copier le lien afin de pouvoir le coller dans d'autres concepts (voir ci-dessous), cliquez sur Copier. Pour supprimer un lien de ressource du groupe, cliquez sur Supprimer. Vous pouvez également modifier le lien de ressource en choisissant l'option Ajouter et modifier les liens vers les ressources (décrite dans la rubrique d'aide Ajouter et modifier les liens vers les ressources). Notre exemple montre comment transférer un lien de ressource d'un concept à un autre à l'aide de l'option Couper.
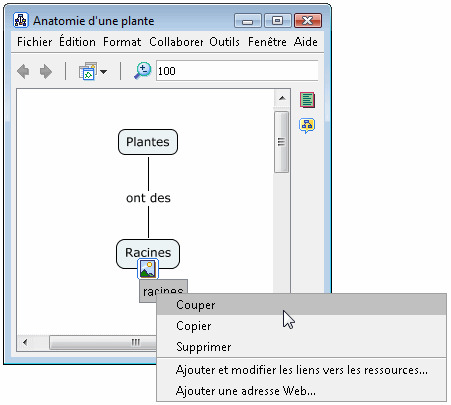
L'icône qui relie une ressource image au concept «Racines» a été supprimée parce que le lien de ressource coupé était seul dans le groupe. Sélectionnez le concept auquel vous voulez relier la ressource, puis choisissez Coller dans le menu édition. L'option Coller est également utilisée pour connecter des liens de ressources qui ont été copiés. (Un autre moyen de coller un lien de ressource consiste à sélectionner un concept, puis à appuyer sur Crtl+v.)
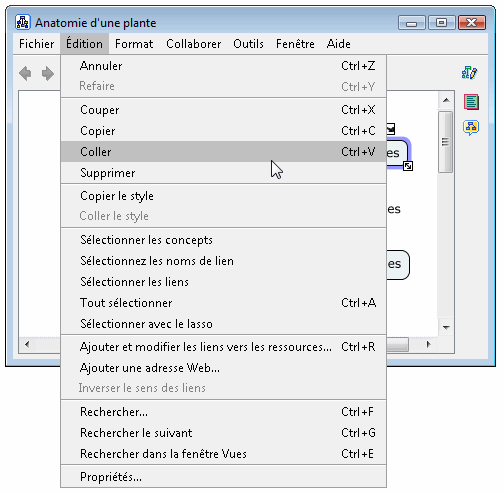
L'icône et le lien de ressource ont maintenant été déplacés vers un autre concept.
Pour gérer un groupe complet de liens de ressources, cliquez sur son icône pour la sélectionner, puis choisissez une option du menu édition.
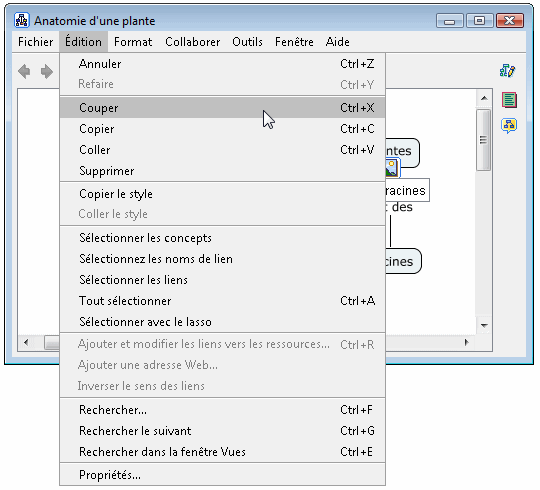
Avant d'imprimer une Cmap, il est préférable de passer par l'Aperçu avant impression.
à partir d'une Cmap ouverte :
Dans le menu Fichier, choisissez Aperçu avant impression.
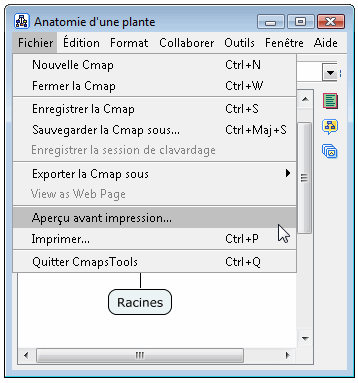
Vous verrez alors apparaître la fenêtre Aperçu avant impression. Dans cette fenêtre, vous pouvez choisir l'orientation de la page et définir le nombre de pages sur lesquelles imprimer la Cmap à l'aide des options de Mise en page.
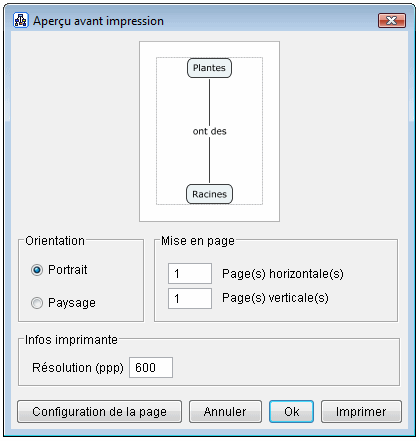
Le bouton Configuration de la page permet de définir des paramètres supplémentaires spécifiques à votre imprimante. Cliquez sur OK pour enregistrer les paramètres et imprimer plus tard ou sur Imprimer pour imprimer immédiatement.
Les Cmaps enregistrées sur des serveurs de Cmaps sont automatiquement enregistrées dans une version affichable sous forme de page Web dans n'importe quel navigateur.
Une fois votre Cmap enregistrée sur un serveur, vous verrez apparaître une barre d'état supplémentaire au bas de la Cmap précisant son adresse Web, avec un bouton permettant d'afficher la page Web.

Cliquez sur le bouton «Afficher» et CmapTools lancera automatiquement votre navigateur par défaut et accédera à la version Web de la Cmap que vous êtes en train de consulter.

Pour partager cette page Web avec d'autres utilisateurs, il vous suffit de copier l'adresse qui apparaît dans votre navigateur et de la transmettre par courriel sous forme de lien aux personnes qui souhaitent afficher la Cmap comme une page Web.
REMARQUE! Vous devrez dans ce cas redémarrer CmapTools.
à partir de la fenêtre Vues :
Cliquez sur édition, puis sur Préférences.
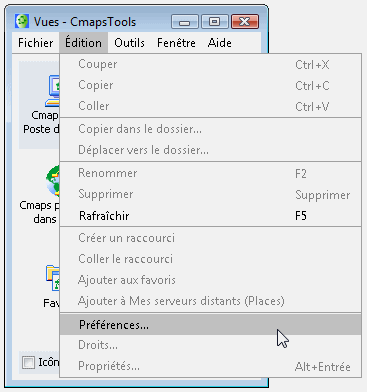
Les informations sur la Langue apparaissent dans le bas de l'onglet Général.
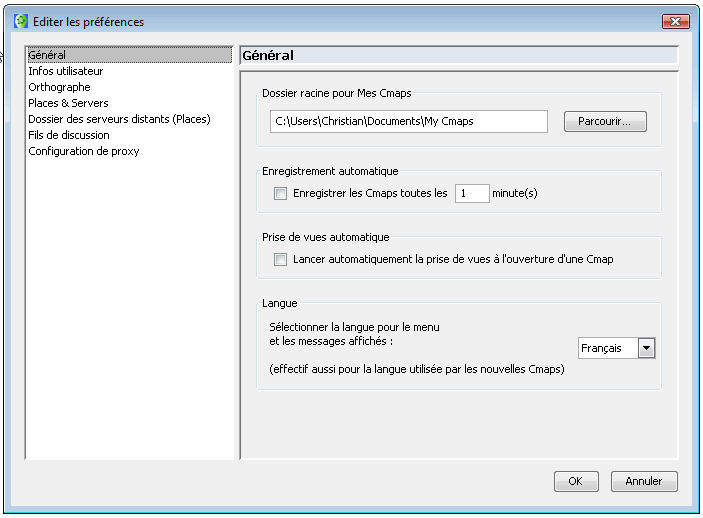
Choisissez votre langue dans le menu déroulant, puis redémarrez CmapTools.
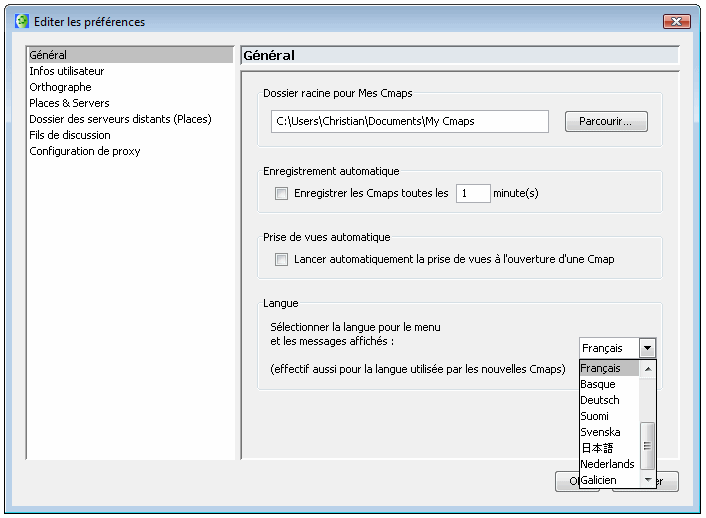
Vous devrez dans ce cas redémarrer CmapTools.
à partir d'une Cmap ouverte :
Lors de l'ajout de nouveaux items de Cmap à des propositions, il peut être utile de modifier les lignes de liens. Pour ajouter des concepts à des propositions existantes, vous pouvez utiliser les techniques présentées dans les rubriques d'aide Créer une nouvelle proposition à partir d'un concept et Créer une proposition à partir de concepts existants. Un type de lien modifié, le lien courbe, peut être utilisé pour compléter l'ajout d'un concept à une proposition.
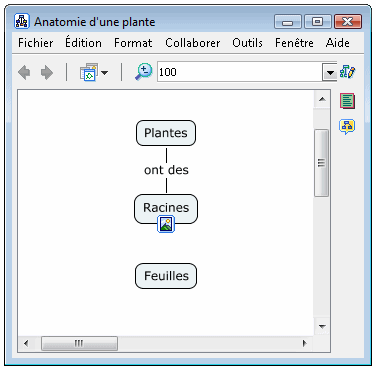
Cliquez sur les flèches d'un concept ou d'une étiquette de lien afin de faire apparaître une flèche qui suit le pointeur de la souris.
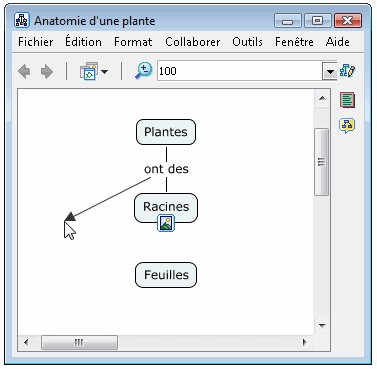
Sélectionnez un concept et connectez la flèche à celui-ci. La ligne de lien passe derrière les autres objets qui ne font pas partie du lien.
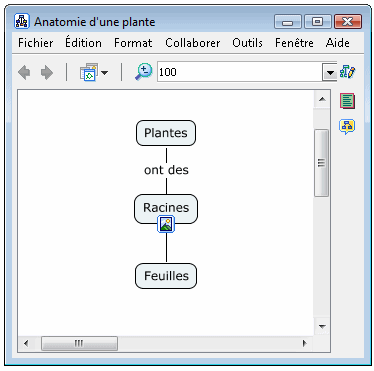
Sélectionnez une ligne de lien que vous désirez courber, puis choisissez Styles dans le menu Format.
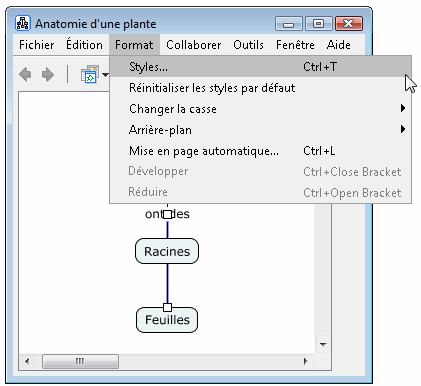
à partir de la fenêtre « Styles », onglet « Ligne » :
Cliquez sur le bouton sous Forme pour faire apparaître les différentes options de courbes possibles pour la ligne de lien sélectionnée. Dans notre exemple, nous utiliserons le bouton Courbe(s) de Bézier à 4 points afin de pouvoir affiner notre courbe.
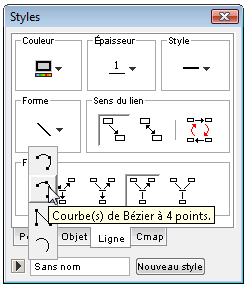
En revenant à la Cmap, vous remarquerez un petit rectangle blanc au milieu de la ligne que vous avez sélectionnée. Ce petit rectangle blanc matérialise en fait deux points superposés. Faites glisser un de ces deux points superposés vers l'endroit de votre choix sur la Cmap.
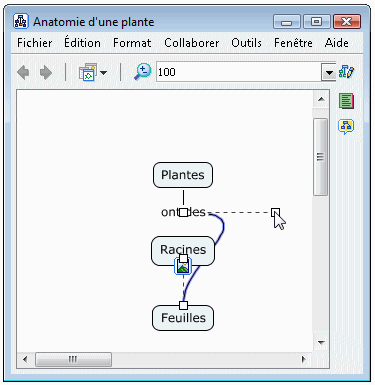
Faites ensuite glisser le point restant pour finir la courbe.
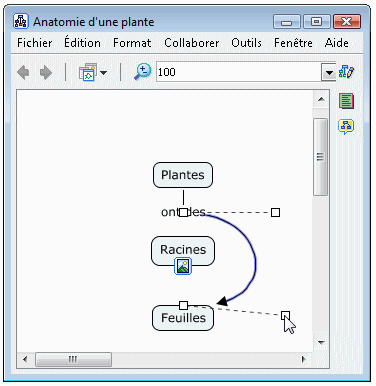
Lorsque vous avez terminé les ajustements de votre courbe, cliquez sur une partie blanche de la Cmap pour définir le lien courbe.
à partir de la fenêtre « Styles », onglet « Ligne » :
Pour courber une ligne de lien en utilisant l'angle d'un triangle ajustable comme point de référence, cliquez sur Courbe(s) de Bézier à 3 points.
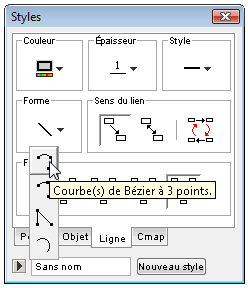
Faites glisser le point central de la ligne vers l'endroit de votre choix. Lorsque vous avez terminé les ajustements de votre courbe, cliquez sur une partie blanche de la Cmap pour définir le lien courbe.
à partir de la fenêtre « Styles », onglet « Ligne » :
Le bouton Créer des courbes vous permet de créer une courbe à partir d'un point central faisant directement partie du lien.

Faites glisser le point central vers l'endroit de votre choix, puis cliquez sur une partie blanche de la Cmap pour définir le lien courbe.
à partir de la fenêtre « Styles », onglet « Ligne » :
Le bouton Créer des lignes brisées vous permet de créer des liens sous formes d'angles, ou de lignes brisées, en utilisant des segments de droites.

Faites glisser le point central vers l'endroit de votre choix, puis cliquez sur une partie blanche de la Cmap pour définir la ligne brisée.
Vous pouvez ajouter d'autres points de contrôle pour modifier la forme d'une ligne de lien. Cliquez avec le bouton droit (Ctrl-clic sur Mac) sur une ligne de lien que vous désirez courber. Choisissez Ajouter un point de contrôle dans le menu qui apparaît.
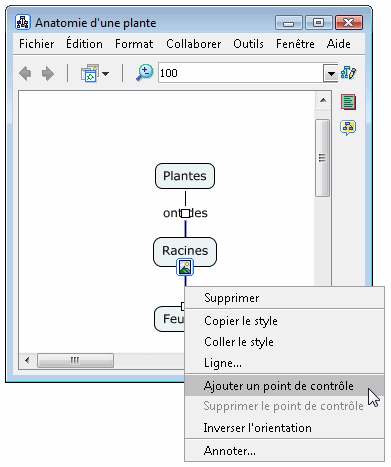
L'ajout de points de contrôle supplémentaires à un lien permet de mieux en maîtriser la forme.
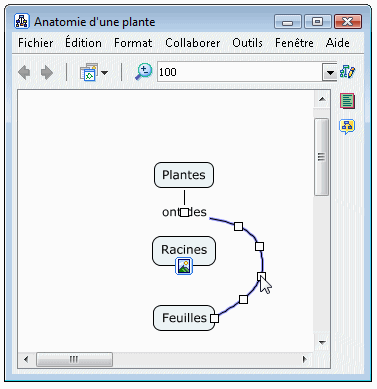
Vous pouvez courber un lien de différentes façons en ajoutant des points de contrôle supplémentaires et en utilisant le bouton Créer des courbes dans l'onglet Ligne de la fenêtre « Styles».
à partir de la fenêtre « Styles », onglet « Ligne » :
Le bouton épaisseur vous permet de faire apparaître une ligne de lien plus ou moins épaisse ou mince.
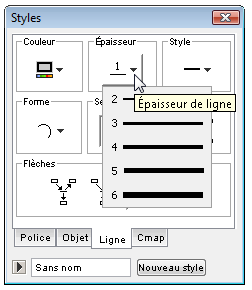
Désormais, à l'affichage de la Cmap, l'épaisseur de la ligne de lien sélectionnée a changé.
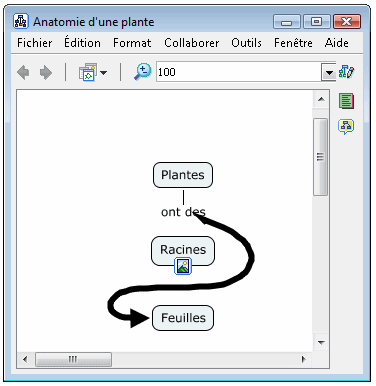
à partir de la fenêtre « Styles », onglet « Ligne » :
Le bouton Style vous permet de modifier l'apparence d'une ligne de lien sous forme d'une ligne continue ou d'une combinaison de tirets et (ou) de points.
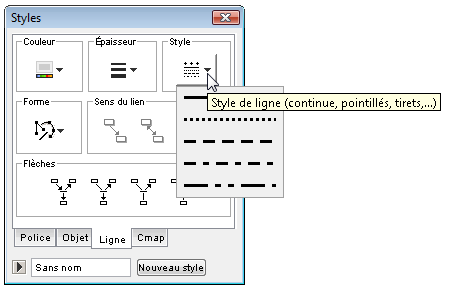
Désormais, à l'affichage de la Cmap, la ligne de lien sélectionnée apparaît dans le style que vous avez choisi.
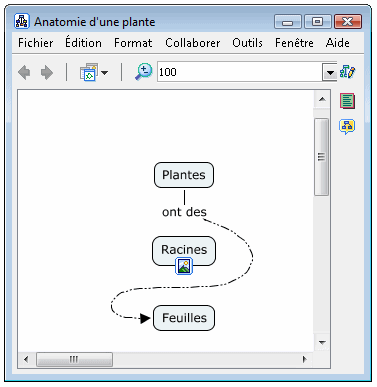
à partir d'une Cmap ouverte :
Vous pouvez changer la couleur d'arrière-plan des concepts, des étiquettes de liens et de la Cmap elle-même. Vous pouvez également changer la couleur des lignes de liens et des lignes qui délimitent un concept ou une étiquette de lien. Pour changer la couleur d'une ligne de lien sélectionnée, choisissez Styles dans le menu Format. (Notez qu'une ligne de lien n'a pas forcément la forme d'une véritable ligne. Pour en savoir plus sur les différents types de lignes de liens, reportez-vous à la rubrique d'aide Modifier les lignes de liens.)
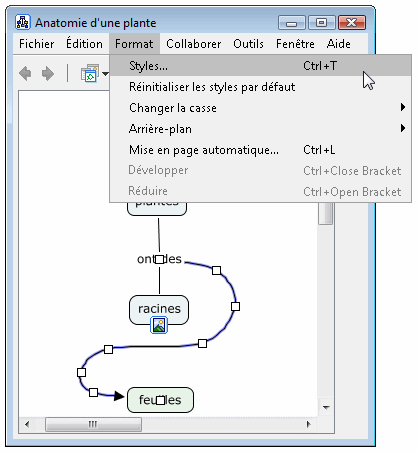
à partir de la fenêtre « Styles », onglet « Ligne » :
Vous pouvez utiliser le bouton Couleur pour changer la couleur de la ligne sélectionnée.
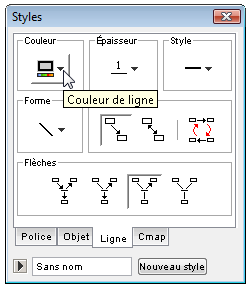
Lorsque vous cliquez sur le bouton Couleur, une palette des couleurs courantes apparaît pour vous permettre de faire votre choix. L'option Aucun rend un item (autre que l'arrière-plan) transparent. Pour choisir une couleur qui n'apparaît pas dans la palette, cliquez sur le bouton Autres couleurs.

La fenêtre «Choisir une couleur» s'ouvre à la boîte de dialogue échantillons, dans laquelle vous pouvez choisir une couleur parmi une palette étendue. La couleur actuellement sélectionnée apparaît dans le volet Aperçu. Les échantillons sélectionnables des couleurs précédemment choisies apparaissent sous Dernier. Pour explorer plus avant les choix de couleurs offerts, cliquez sur l'onglet HSB en haut de la fenêtre.
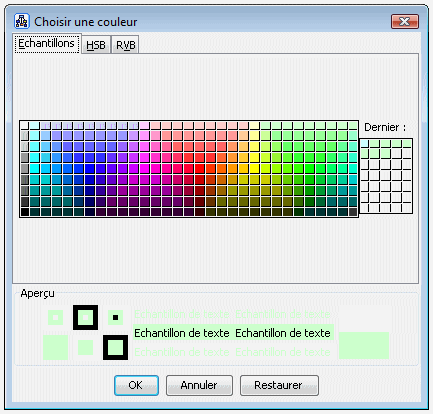
La boîte de dialogue HSB s'ouvre et vous permet de sélectionner une couleur à l'aide de ses valeurs de teinte (H), de saturation (S) et de luminosité (B). Vous pouvez cliquer dans le carré de couleur pour sélectionner une valeur. Vous pouvez également faire glisser le curseur à l'aide de la souris, indiquer des valeurs numériques dans les zones de texte ou encore utiliser une combinaison de fonctions de la boîte de dialogue HSB pour sélectionner une couleur. La boîte de dialogue affiche les valeurs RVB correspondantes. Pour affiner ces valeurs, vous pouvez cliquer sur l'onglet RVB.
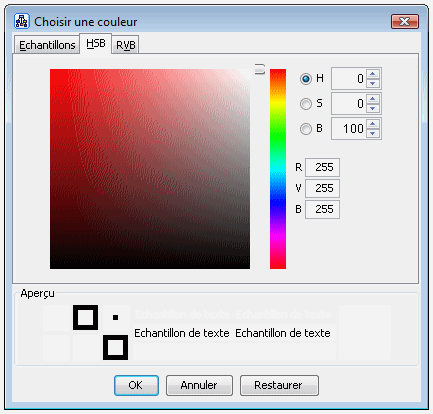
La boîte de dialogue RVB vous permet de sélectionner une couleur en jouant sur ses valeurs de Rouge, de Vert et de Bleu. Pour sélectionner une couleur, vous pouvez utiliser les curseurs, les zones de texte ou une combinaison des fonctions de la boîte de dialogue RVB. Une fois que vous avez choisi une couleur, cliquez sur le bouton OK pour observer le changement de couleur de l'item de Cmap.
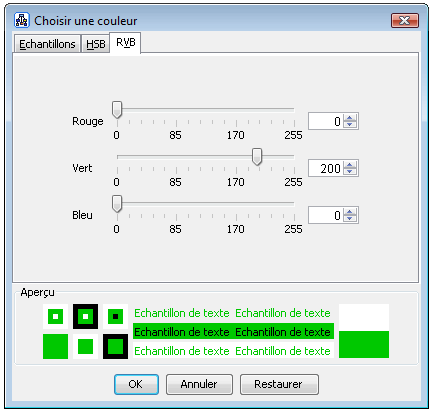
Lorsque vous revenez à la Cmap, l'item que vous avez sélectionné est de la couleur choisie. Vous pouvez également attribuer la couleur sélectionnée à d'autres items de la Cmap.
Vous pouvez changer la couleur de plusieurs items de Cmap en une seule opération. Un moyen de sélectionner plusieurs items de Cmap adjacents consiste à cliquer et à maintenir le bouton de la souris enfoncé pour tracer un rectangle de sélection autour des items. Pour sélectionner plusieurs items non adjacents, maintenez la touche CTRL enfoncée et cliquez sur les items voulus. La combinaison de clics et de rectangles de sélection, tout en maintenant la touche CTRL enfoncée, permet de sélectionner à la fois des items adjacents et non adjacents de la Cmap (Pour d'autres moyens de sélectionner des items de Cmap, reportez-vous à la rubrique d'aide Nœuds imbriqués et fusionnés.)
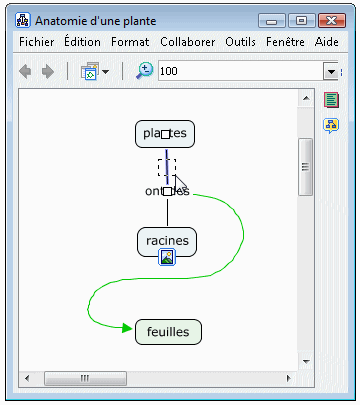
Lorsque vous avez fini de sélectionner les items de la Cmap, choisissez Styles dans le menu Format.
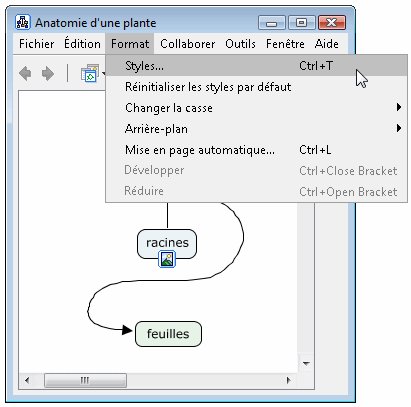
à partir de la fenêtre « Styles » :
Les onglets Ligne et/ou Objet permettent de changer la couleur d'une sélection d'items de Cmap. Après que vous avez cliqué sur le bouton Couleur, vous pouvez utiliser les couleurs indiquées sous Couleurs personnalisées pour changer la couleur de tous les items sélectionnés.
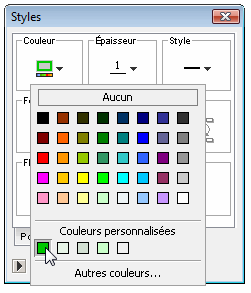
Lorsque vous revenez à la Cmap, le groupe d'items que vous avez sélectionnés sont de la couleur choisie.
Pour changer la couleur d'arrière-plan d'un seul concept ou d'une seule étiquette de lien sélectionné, choisissez Styles dans le menu Format.
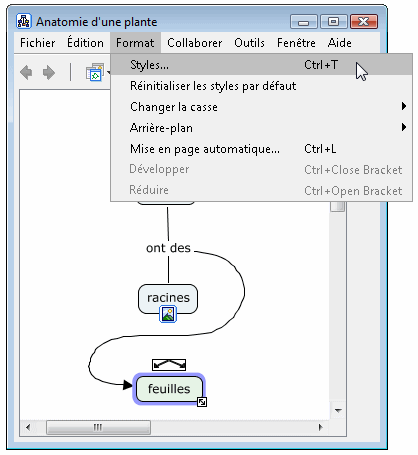
à partir de la fenêtre « Styles », onglet « Objet » :
Pour commencer à sélectionner une couleur, cliquez sur le bouton Couleur.
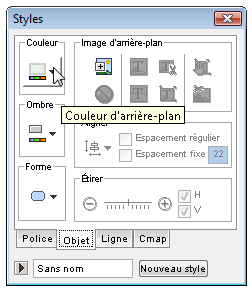
D'autres couleurs peuvent apparaître sous Couleurs personnalisées. Vous pouvez choisir la couleur d'arrière-plan de votre concept en cliquant sur le bouton Aucun, sur une couleur de la palette des couleurs courantes, sur une des Couleurs personnalisées ou sur Autres couleurs... pour affiner votre sélection.
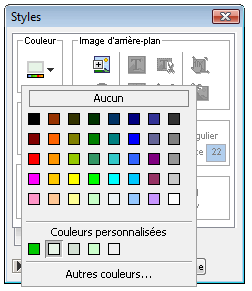
Lorsque vous revenez à la Cmap, le concept ou l'étiquette de lien que vous avez sélectionné est de la couleur choisie.
Pour changer la couleur du texte d'un concept ou d'une étiquette de lien sélectionné, choisissez Styles dans le menu Format.
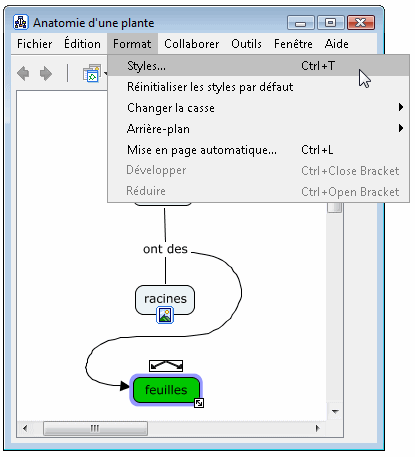
à partir de la fenêtre « Styles », onglet « Police » :
Cliquez sur le bouton Couleur du texte pour commencer à choisir une couleur.
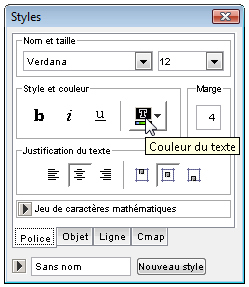
Après avoir effectué votre sélection de couleur, revenez à la Cmap pour afficher le texte sélectionné dans la couleur choisie.
Pour changer la couleur d'arrière-plan d'une Cmap, choisissez Styles dans le menu Format.
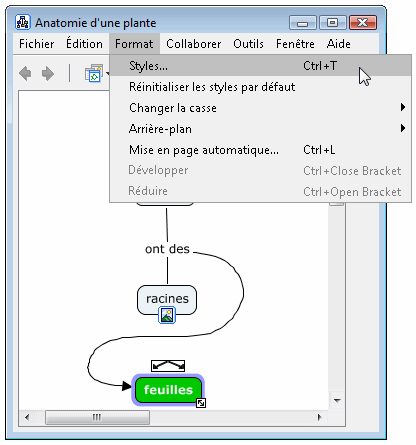
à partir de la fenêtre « Styles », onglet « Cmap»:
Cliquez sur le bouton Définir la couleur de l'arrière-plan pour commencer à choisir une couleur.
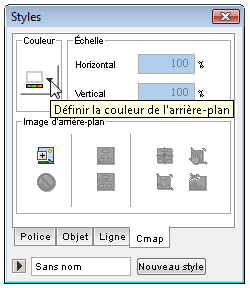
Après avoir effectué votre sélection de couleur, revenez à la Cmap pour afficher l'arrière-plan dans la couleur choisie.
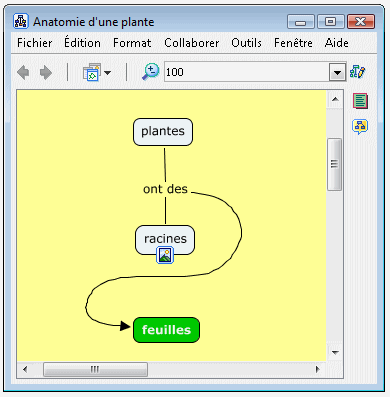
à partir d'une Cmap ouverte :
Pour changer la police et la taille du texte, commencez par sélectionner un nombre quelconque de concepts et/ou d'étiquettes de liens. (Les rubriques d'aide Changer les couleurs et Nœuds imbriqués et fusionnés expliquent différentes méthodes pour sélectionner des items de Cmap.)
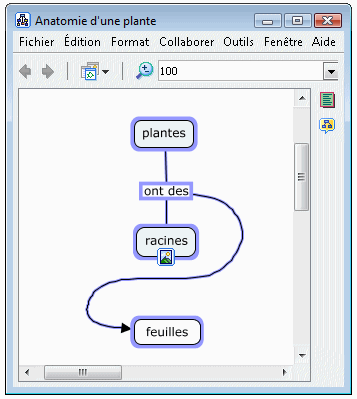
Choisissez Styles dans le menu Format.
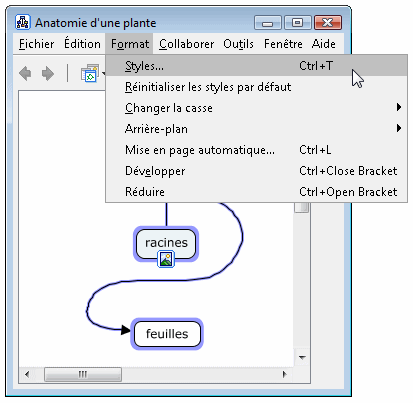
à partir de la fenêtre « Styles », onglet « Police » :
Vous pouvez changer le Nom de police et/ou la Taille de la police dans les zones qui apparaissent sous Nom et taille.
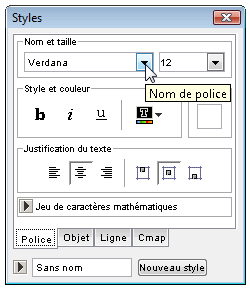
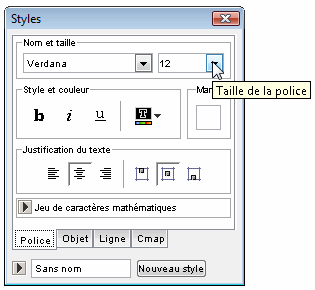
Les boutons Gras et/ou Italique, sous Style et couleur, vous permettent de mettre en valeur votre texte.
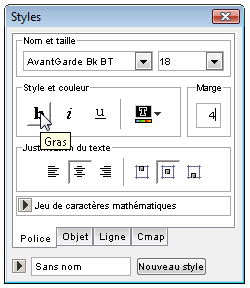
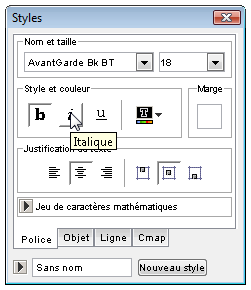
Désormais, à l'affichage de la Cmap, les changements apportés à la police, à la taille et à la mise en valeur du texte apparaissent pour les items sélectionnés.
Pour changer la taille de la bordure d'un concept sans changer la position du texte, commencez par sélectionner les concepts que vous voulez modifier.

à partir de la fenêtre « Styles », onglet « Police » :
Vous pouvez entrer un nouvel entier positif dans la zone de texte sous Marge, puis appuyer sur «Entrée» («Retour» pour les utilisateurs de Mac) pour valider le changement de largeur de marge.
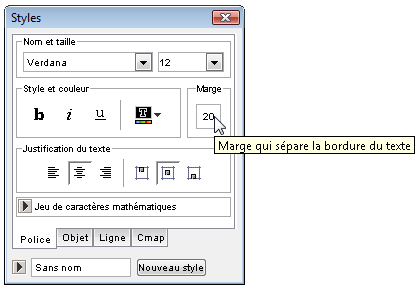
Désormais, à l'affichage de la Cmap, la distance a changé entre le texte et la bordure du concept.
Vous pouvez affiner la position du texte à l'intérieur du concept en utilisant une combinaison de fonctions de CmapTools. Pour notre exemple, nous commencerons par sélectionner un concept avec une image d'arrière-plan (tel que décrit dans la rubrique d'aide Changer les arrière-plans).
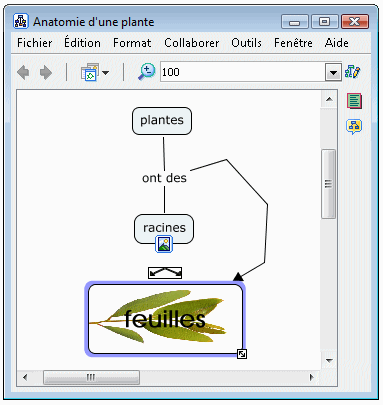
à partir de la fenêtre « Styles », onglet « Police » :
Lorsque vous utilisez un concept avec une image d'arrière-plan, fixez la Marge à 0 si vous voulez que le texte soit adjacent à la bordure du concept. Pour déplacer le texte d'une distance spécifique par rapport à la bordure d'un concept, vous pouvez augmenter de façon incrémentielle le nombre qui apparaît dans la zone de la marge jusqu'à atteindre la position désirée. Sous Justification du texte, vous avez le choix entre Gauche, Centrer et Droite pour aligner horizontalement le texte à l'intérieur d'un concept.
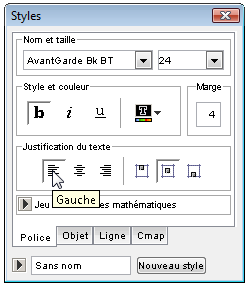 |
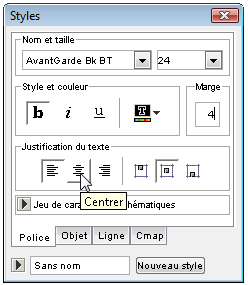 |
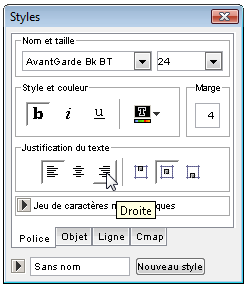 |
Les boutons Haut, Milieu et Bas vous permettent d'aligner le texte verticalement à l'intérieur d'un concept.
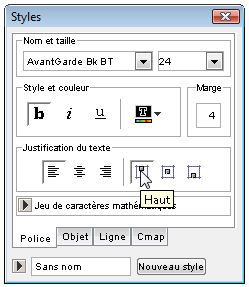 |
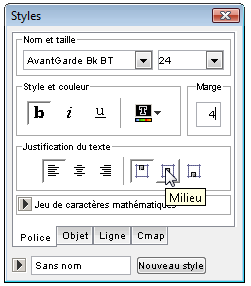 |
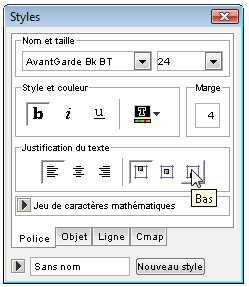 |
Désormais, à l'affichage de la Cmap, le texte à l'intérieur du concept sélectionné a changé de position. Notez que vous pouvez utiliser différentes combinaisons de justification horizontale et verticale pour produire des résultats spécifiques.
Vous pouvez modifier la casse du texte sélectionné dans une Cmap. Choisissez Format, puis Changer la casse pour faire apparaître quatre façons différentes de modifier le texte des items de Cmaps.
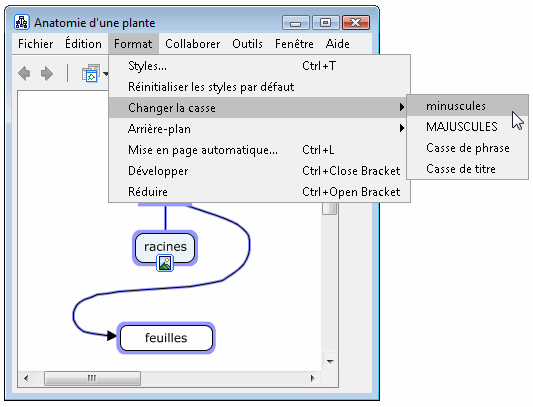
L'illustration ci-dessous montre l'effet de l'option minuscules sur le texte sélectionné.
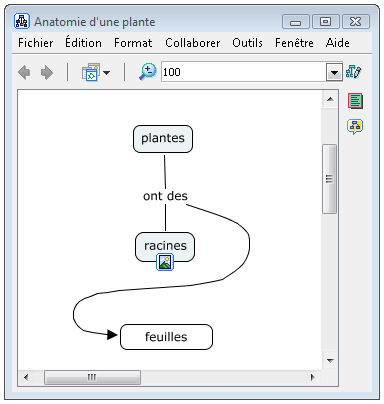
L'option MAJUSCULES convertit toutes les lettres de la sélection en majuscules.
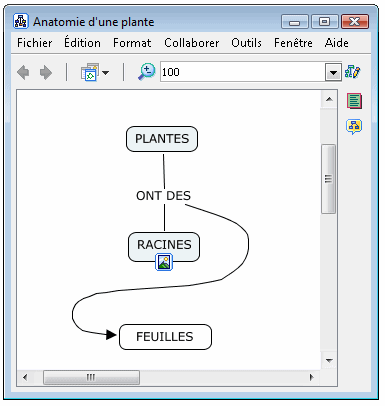
L'option Casse de phrase met en majuscule la première lettre du premier mot d'un concept ou d'une étiquette de lien.
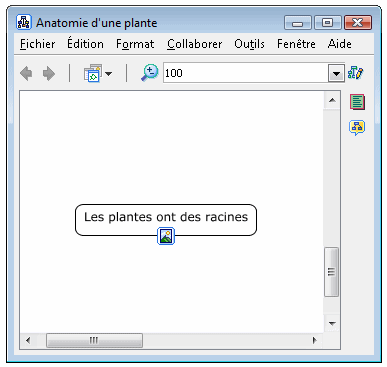
L'option Casse de titre met en majuscule la première lettre de chaque mot.
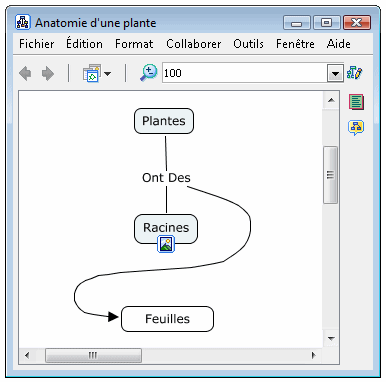
à partir d'une Cmap ouverte :
Vous pouvez utiliser des flèches pour modifier l'emphase directionnelle dans les propositions. Pour modifier la façon dont les flèches sont utilisées dans les propositions, sélectionnez d'abord une ou plusieurs propositions, puis choisissez Styles dans le menu Format. (Vous pouvez également modifier le comportement des flèches de certaines lignes en limitant votre sélection aux seules lignes que vous voulez modifier. La rubrique d'aide Changer les couleurs présente différentes méthodes de sélection des items de Cmap, dont les lignes de liens.)
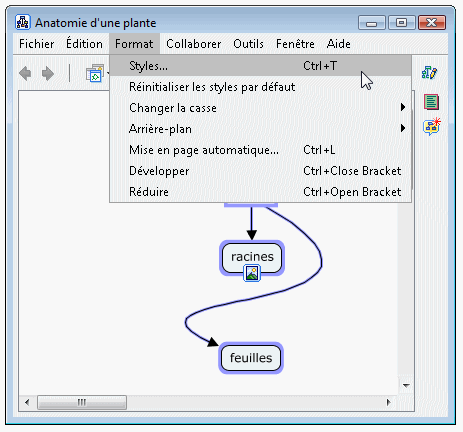
à partir de la fenêtre « Styles », onglet « Ligne » :
Le premier concept à partir duquel est créé une proposition est le concept racine. Pour que les étiquettes de liens du concept racine pointent vers tous les autres concepts connectés, cliquez sur le bouton illustré ci-après sous l'en-tête Flèches.
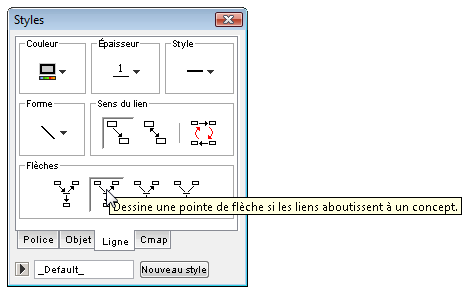
Désormais, à l'affichage de la Cmap, les lignes de liens sélectionnées pointent des étiquettes de liens vers tous les autres concepts connectés, à l'exception du concept racine.
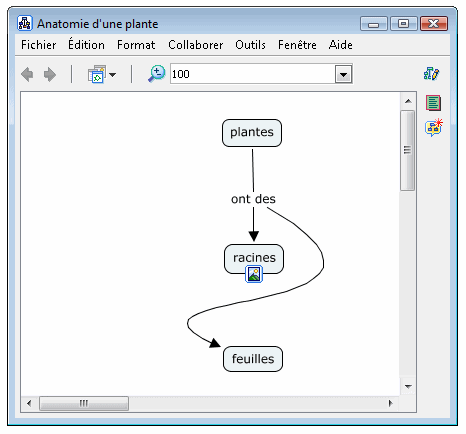 à partir de la fenêtre « Styles », onglet « Ligne » :
à partir de la fenêtre « Styles », onglet « Ligne » :
Dans une approche de haut en bas pour la création des propositions, il peut être nécessaire que les flèches pointent vers tous les autres concepts connectés uniquement quand ceux-ci se trouvent plus haut que les étiquettes de liens auxquelles ils sont connectés. Pour créer ce type de flèches, cliquez sur le bouton illustré ci-après sous Flèches.
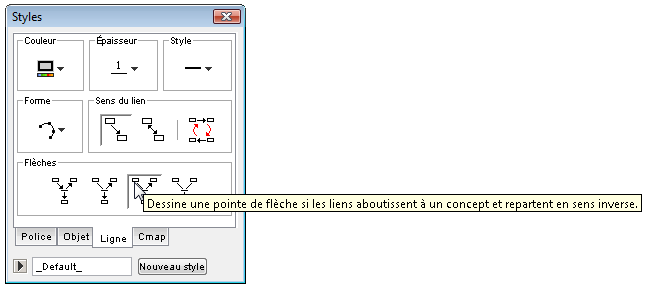
Désormais, à l'affichage de la Cmap, les lignes de liens sélectionnées pointent uniquement vers les concepts autres que le concept racine qui se trouvent plus haut que les étiquettes de liens auxquelles ils sont connectés. Notez que la position verticale du concept racine ne change pas la façon dont sont placées les flèches avec cette fonction.
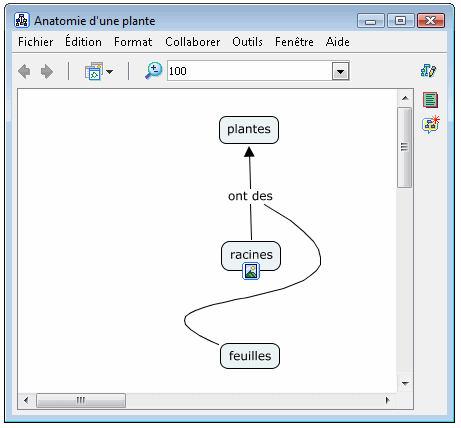 à partir de la fenêtre « Styles », onglet « Ligne » :
à partir de la fenêtre « Styles », onglet « Ligne » :
Vous pouvez faire pointer des flèches des concepts racines vers les étiquettes de liens et des étiquettes de liens vers tous les autres concepts connectés. Pour créer ce type de flèches, cliquez sur le bouton illustré ci-après sous Flèches.

Désormais, à l'affichage de la Cmap, les lignes de liens sélectionnées pointent des concepts racines vers les étiquettes de liens et des étiquettes de liens vers tous les autres concepts connectés.
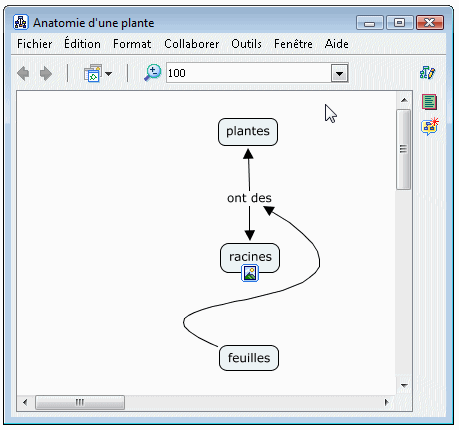 à partir de la fenêtre « Styles », onglet « Ligne » :
à partir de la fenêtre « Styles », onglet « Ligne » :
Vous pouvez faire en sorte qu'aucune flèche n'apparaissent sur vos lignes de liens. Pour créer des lignes de liens sans flèches, cliquez sur le bouton illustré ci-après sous Flèches.
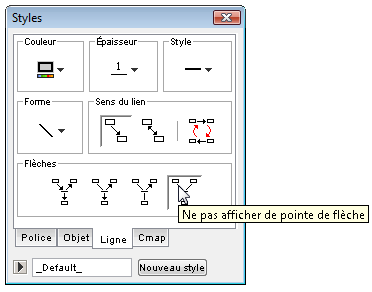
Désormais, à l'affichage de la Cmap, aucune flèche n'apparaît sur les lignes de liens que vous avez sélectionnées.
L'ordre dans lequel les concepts sont créés dans les propositions affecte le sens des flèches des lignes de liens. Certaines propositions peuvent ne pas sembler logiques jusqu'à ce que le sens des flèches soit inversé. Pour inverser le sens des flèches des lignes de liens, sélectionnez les lignes de liens, puis choisissez Styles dans le menu Format. (Vous pouvez également choisir Inverser le sens des liens dans le menu édition.)
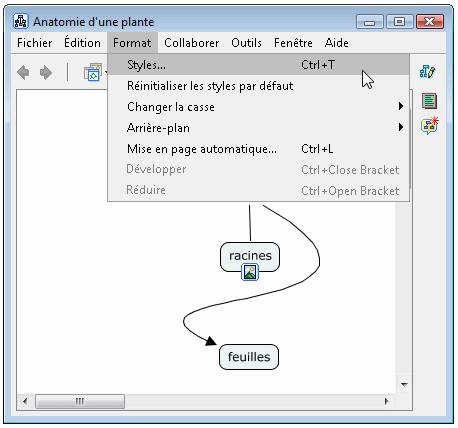
La fenêtre «Styles» s'ouvre sur la boîte de dialogue Ligne. Cliquez sur le bouton Inverser sous Sens du lien pour inverser le sens des flèches.
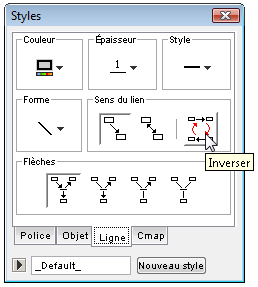
Désormais, à l'affichage de la Cmap, les propositions sélectionnées qui semblaient auparavant illogiques (du fait que les flèches pointaient dans le mauvais sens) sont plus logiques.
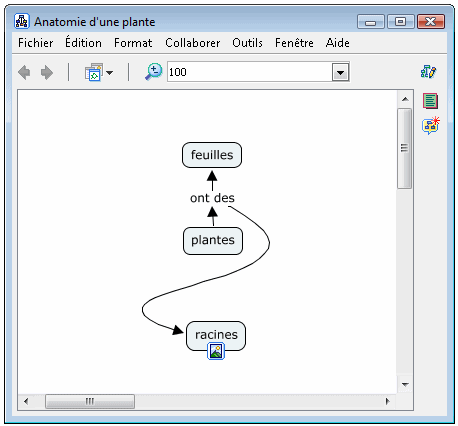 à partir de la fenêtre « Styles », onglet « Ligne » :
à partir de la fenêtre « Styles », onglet « Ligne » :
Vous pouvez modifier les lignes de liens pour en faire des flèches bidirectionnelles. Pour créer des lignes de liens sous forme de flèches bidirectionnelles, cliquez sur le bouton illustré ci-après sous Sens du lien.
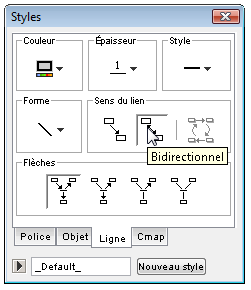
Désormais, à l'affichage de la Cmap, des flèches apparaissent aux deux extrémités des lignes de liens sélectionnées. (Vous pouvez relier des concepts sans créer d'étiquette de lien. Maintenez la touche majuscules enfoncée, puis cliquez et faites glisser les flèches à partir du haut d'un concept. Tout en maintenant enfoncés le bouton de la souris et la touche majuscules, relâchez d'abord le bouton de la souris, puis la touche majuscules au-dessus d'un autre concept que vous voulez relier.)
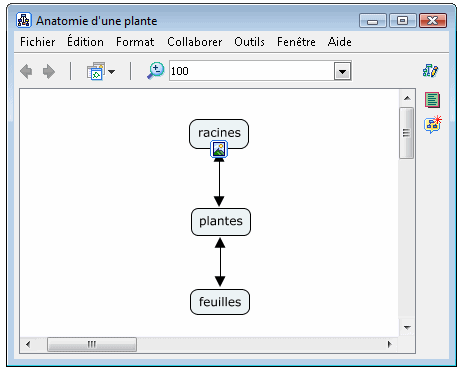 à partir de la fenêtre « Styles », onglet « Ligne » :
à partir de la fenêtre « Styles », onglet « Ligne » :
Vous pouvez changer de nouveau les flèches bidirectionnelles sélectionnées en flèches simples. Pour créer des flèches qui pointent dans un seul sens, cliquez sur le bouton illustré ci-après sous Sens du lien.

Désormais, à l'affichage de la Cmap, les lignes de liens que vous avez sélectionnées pointent dans un seul sens.
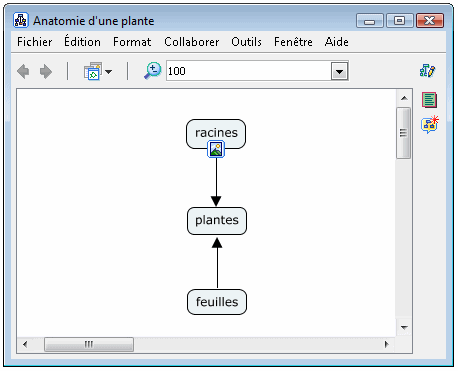
à partir d'une Cmap ouverte :
Pour ajouter des détails à un sujet, vous pouvez placer des items de Cmap à l'intérieur d'un nœud imbriqué. Les nœuds imbriqués sont utiles pour ajouter à un concept extensible de l'information qui soit rapidement accessible. Pour créer un nœud imbriqué, commencez par sélectionner les items de Cmap à inclure dans ce nœud. (Pour sélectionner tous les items de Cmap, faites Ctrl+a.) Dans le menu Outils, choisissez Nœud imbriqué, puis Créer.

Un nouveau nœud imbriqué entoure désormais, ou imbrique, les items de Cmap sélectionnés. Le nœud imbriqué apparaît d'abord en mode développé avec des flèches sur la droite.

Il est possible de réduire un nœud imbriqué pour masquer l'information qu'il contient. Pour ce faire, cliquez sur une partie vide du nœud imbriqué et, dans le menu Outils, choisissez Nœud imbriqué, puis Développer pour désactiver cette option. (Pour revenir en mode développé, réactivez l'option Développer. Une façon simple de développer ou de réduire un nœud imbriqué consiste à cliquer sur les flèches à droite de celui-ci.)

Lorsqu'il est réduit, un nœud imbriqué passe en mode étiquette. Dans ce mode, le nœud imbriqué peut être étiqueté comme n'importe quel concept normal.

Les items de Cmap contenus à l'intérieur d'un nœud imbriqué peuvent être organisés comme s'ils se trouvaient dans leur propre Cmap. Pour faire apparaître d'autres items de Cmap qui pourraient être recouverts par un nœud imbriqué développé, faites passer celui-ci en mode étiquette. (Pour ajouter des éléments de Cmap existants à un nœud imbriqué, maintenez la touche majuscules enfoncée en faisant glisser votre sélection d'items vers le nœud.)

Une fois que les nœuds imbriqués sont en mode étiquette, les idées maîtresses d'une Cmap apparaissent beaucoup plus clairement.
Il est possible de détacher d'un nœud imbriqué un ou plusieurs items de Cmap enfants. Pour détacher une sélection d'items de Cmap de leur nœud imbriqué parent, dans le menu Outils, choisissez Nœud imbriqué, puis Détacher du parent.

Le nœud imbriqué n'entoure plus désormais que les items de Cmap que vous n'avez pas détachés.
Il est possible de détacher automatiquement tous les items de Cmap d'un nœud imbriqué. Pour détacher tous les items de Cmap d'un nœud imbriqué sélectionné, dasn le menu Outils, choisissez Nœud imbriqué, puis Détacher les enfants.

Tout le contenu du nœud imbriqué est désormais détaché et l'étiquette de celui-ci apparaît en tant que concept distinct.
Il est possible de combiner le contenu de plusieurs nœuds imbriqués. Pour combiner en un seul nœud imbriqué le contenu de plusieurs nœuds imbriqués sélectionnés, dans le menu Outils, choisissez Fusionner les nœuds.

à partir de la fenêtre « Options de fusion » :
Vous pouvez décider de la façon dont seront fusionnés les items de Cmap des nœuds imbriqués sélectionnés. Concepts et Noms de liens sont des exemples d'items de Cmap qui peuvent être fusionnés. De même, les nœuds imbriqués sont des concepts qui peuvent pris en compte aux fins de fusion. Dans l'illustration ci-dessous, seuls les concepts peuvent être fusionnés. Les étiquettes de liens ne faisaient pas partie de la sélection originale de nœuds imbriqués à fusionner, c'est pourquoi elles sont grisées. Si vous activez l'option Ne fusionner que si les libellés de nœuds correspondent, la fusion sera limitée aux items de Cmap partageant la même étiquette. Cliquez sur les cases à cocher pour les activer ou les désactiver, puis cliquez sur OK pour fusionner les items de Cmap sélectionnés.

Dans notre exemple, les nœuds imbriqués sélectionnés ont maintenant fusionné en un seul nœud imbriqué. La façon dont sont fusionnés les nœuds imbriqués dépend des étiquettes des nœuds imbriqués sélectionnés et des options définies dans la fenêtre « Options de fusion ».

à partir d'une Cmap ouverte :
Vous pouvez faire apparaître une image à l'arrière-plan d'une Cmap. Pour ce faire, choisissez Format, puis Ajouter dans le sous-menu Arrière-plan.
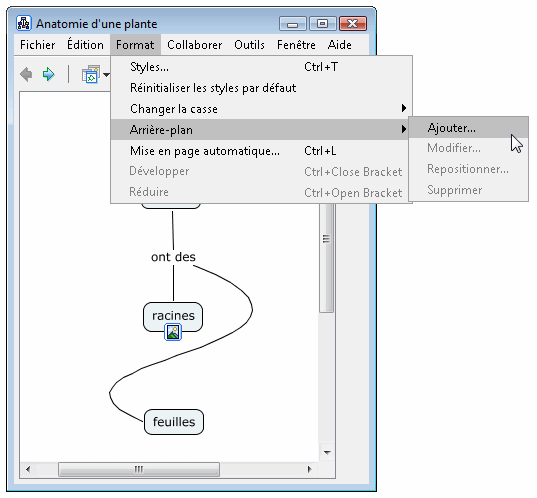
La fenêtre «Choisir l'arrière-plan» s'ouvre et vous permet de rechercher un fichier image. Cliquez sur OK pour placer l'image souhaitée dans l'arrière-plan de la Cmap active.
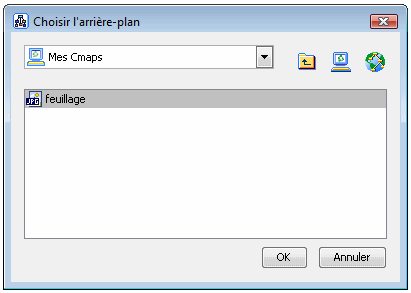
Désormais, à l'affichage de la Cmap, l'image sélectionnée apparaît comme arrière-plan de la Cmap.
Vous pouvez faire apparaître une image à l'arrière-plan d'un concept. Pour ce faire, sélectionnez le concept, puis choisissez Styles dans le sous-menu Format.
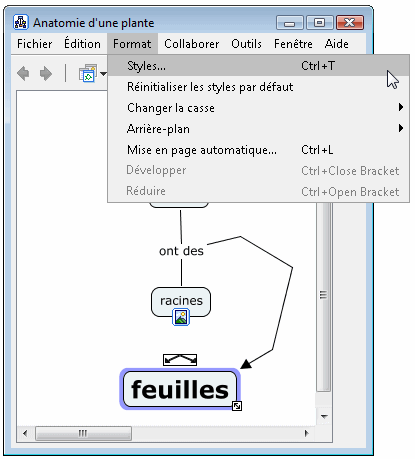
Ouvrez la fenêtre «Styles» à l'onglet Objet. Pour continuer à ajouter une image à l'arrière-plan d'un concept, cliquez sur le bouton Sélectionner ou changer l'arrière-plan. La fenêtre «Choisir l'arrière-plan» apparaît et vous permet de rechercher une image. Cliquez sur OK dans la fenêtre « Choisir l'arrière-plan» pour ajouter l'image sélectionnée à l'arrière-plan d'un concept.
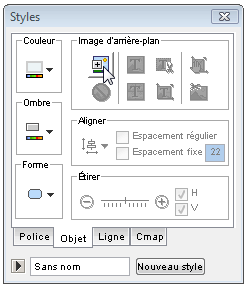
Désormais, à l'affichage de la Cmap, l'image sélectionnée apparaît comme arrière-plan du concept.
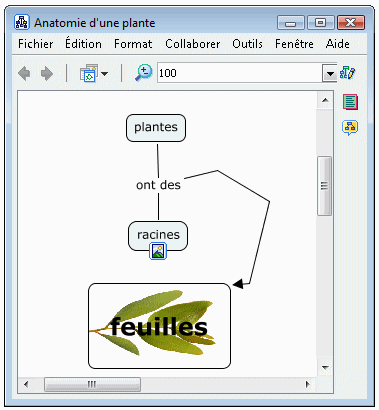
à partir d'une Cmap ouverte :
Vous pouvez enregistrer le style utilisé pour une Cmap en créant un fichier de styles personnalisés. Ce faisant, vous pourrez appliquer les informations de style enregistrées à n'importe quelle autre Cmap. Pour commencer à créer un style personnalisé, sélectionnez un ou plusieurs items de Cmap contenant le style que vous souhaitez enregistrer. Lorsque vous avez fini de sélectionner les items de la Cmap, choisissez Styles dans le menu Format.
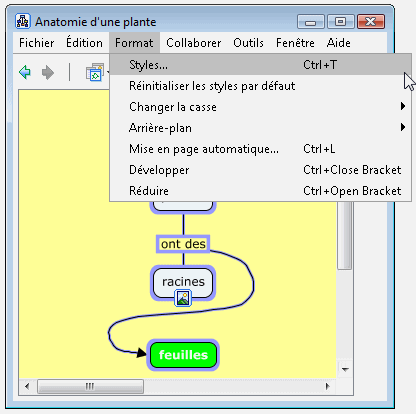
Dans la fenêtre «Styles», cliquez sur l'onglet Objet. Pour donner un nom au style utilisé par les items de Cmap sélectionnés, cliquez sur la flèche au bas de la fenêtre «Styles».
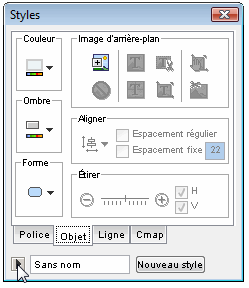
La partie inférieure de la fenêtre «Styles», nommée Styles disponibles, présente une liste des styles actuellement disponibles. Le style Par défaut (tel que présenté ci-dessous) est fixé initialement par le programme. Pour ajouter un nouveau style issu de la sélection d'items de Cmap en cours, cliquez sur le bouton Nouveau style au bas de la fenêtre.
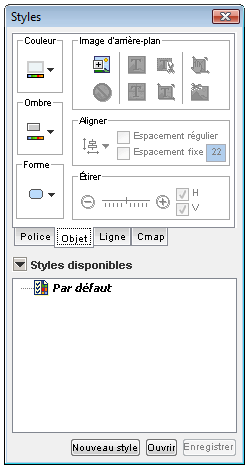
La fenêtre «Nouveau style» s'ouvre et vous permet de donner un nom au nouveau style. Vous pouvez inclure n'importe quel style d'arrière-plan, comme par exemple une couleur d'arrière-plan. Cliquez sur OK pour retourner à la fenêtre «Styles».
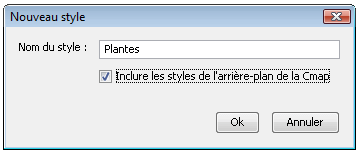
Le nom du style apparaît désormais sous Styles disponibles. Vous pouvez enregistrer le style sous forme de fichier séparé dans Mes Cmaps ou dans Mes serveurs de Cmap afin de pouvoir le réutiliser pour d'autres Cmaps. Pour ce faire, sélectionnez le nom du style, puis cliquez sur Enregistrer au bas de la fenêtre «Styles».
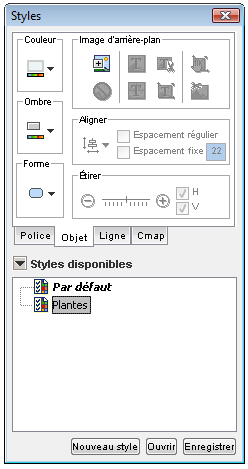
La fenêtre «Enregistrer sous» apparaît, dans laquelle vous pouvez choisir d'enregistrer le nouveau style dans Mes Cmaps ou dans Mes serveurs de Cmap. Pour créer une feuille de style portant le nom de fichier que vous avez fourni, cliquez sur Enregistrer.
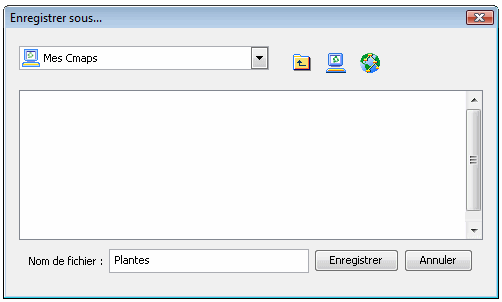
La feuille de style apparaît désormais en tant que nouveau fichier dans la fenêtre «Vues - CmapTools».
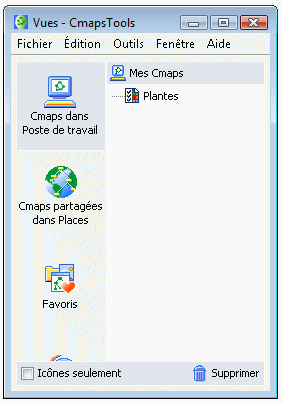
à partir de deux Cmaps ouvertes :
Vous pouvez lier des propositions entre des Cmaps qui ont été enregistrées dans Mes Cmaps ou dans Serveur de Cmaps (Places). Commencez par relier les concepts et (ou) les étiquettes de liens entre plusieurs Cmaps en ouvrant d'abord et en positionnant les Cmaps afin d'éviter tout chevauchement.
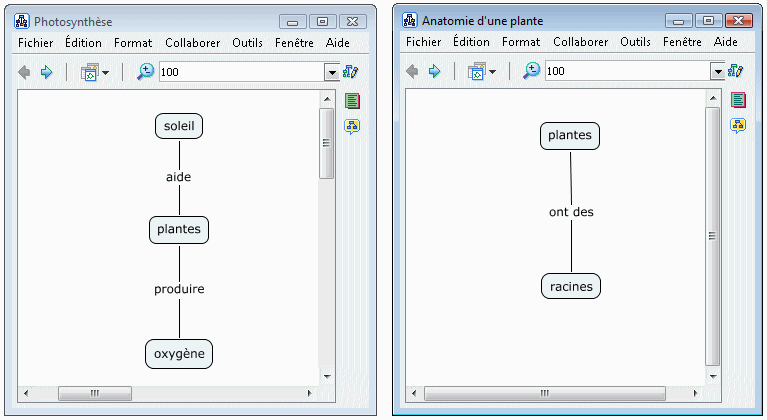
Deux Cmaps ou davantage peuvent être reliées les unes aux autres de la même façon que des concepts ou des étiquettes de liens peuvent être reliés dans une même Cmap. Cliquez avec le bouton gauche et faites glisser à partir des flèches en haut d'un concept ou d'une étiquette de lien, puis relâchez le bouton de la souris au-dessus de la Cmap voulue. **Remarque pour les utilisateurs de Mac OS X : Pour créer un lien entre deux Cmaps sous OS X, vous devez cliquer sur la flèche de lien du concept d'une Cmap, déplacer le pointeur de la souris sur le concept de l'autre Cmap, puis cliquer sur ce concept pour créer le lien entre les deux Cmaps.
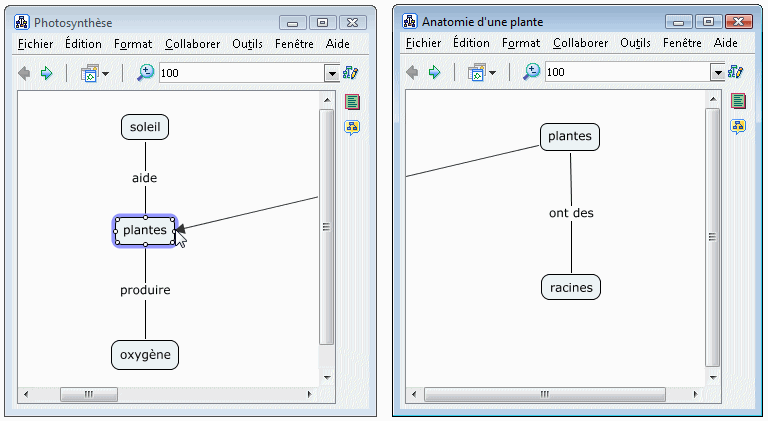
Ensuite, lors de l'affichage des Cmaps, un concept apparaît sur chacune avec une flèche de raccourci dans le coin inférieur droit indiquant que le nouveau concept est lié à une autre Cmap lorsqu'on clique dessus. Vous pouvez modifier à votre guise les raccourcis de concept et toutes les étiquettes ou lignes de liens auxquelles ils sont reliés. (Les rubriques Créer une proposition à partir d'un concept et Créer une proposition à partir de concepts existants présentent plus en détail les possibilités de liaison également utilisables entre plusieurs Cmaps.)
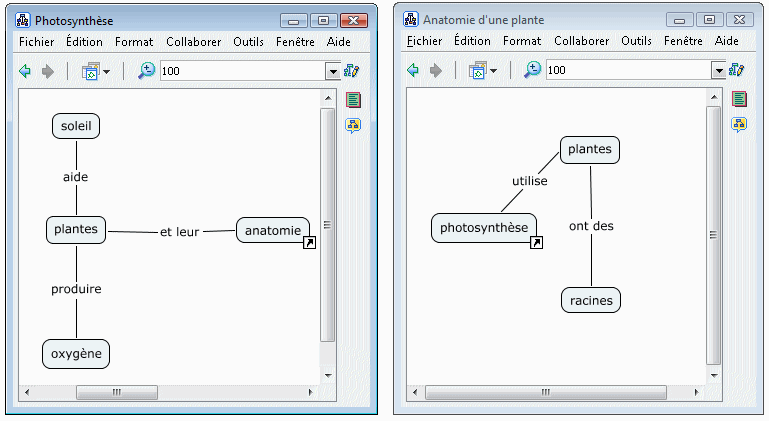
CmapTools dispose d'un outil permettant de mettre en page vos Cmaps de façon logique.
à partir d'une Cmap ouverte :
Choisissez Format, puis Mise en page automatique.
Si vous voulez appliquer la mise en page automatique à l'ensemble de la Cmap, aucun concept ni aucune étiquette de lien ne doivent être sélectionnés.
Sur les Cmaps plus importantes, vous pouvez utiliser la mise en page automatique sur certaines parties seulement en sélectionnant les objets à mettre en forme.
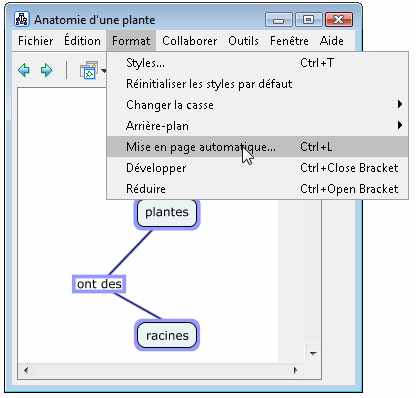
La fenêtre Mise en page automatique s'ouvre.
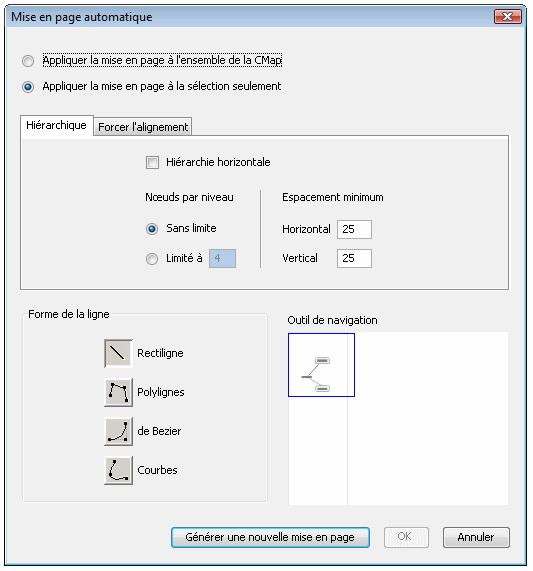
Les deux onglets (Hiérarchique et Forcer l'alignement), dans la partie supérieure de la fenêtre, proposent des options pour différentes façons de mettre en forme la Cmap.
Les options hiérarchiques permettent de mettre en page la Cmap de façon très structurée et organisée, souvent en faisant abstraction du dessin existant de la Cmap.
Les options d'alignement forcé réduisent l'espace entre les objets en conservant le dessin existant de la Cmap.
à partir d'une Cmap ouverte :
Cliquez sur Fichier, puis sur Exporter la Cmap sous et enfin sur Fichier image.

La fenêtre «Exporter la Cmap sous forme de fichier image» apparaît.
Le fichier prend par défaut le nom de votre Cmap. Utilisez le menu déroulant pour choisir le type de fichier image dans lequel vous voulez enregistrer la Cmap.
Cliquez sur Enregistrer quand vous êtes prêt.
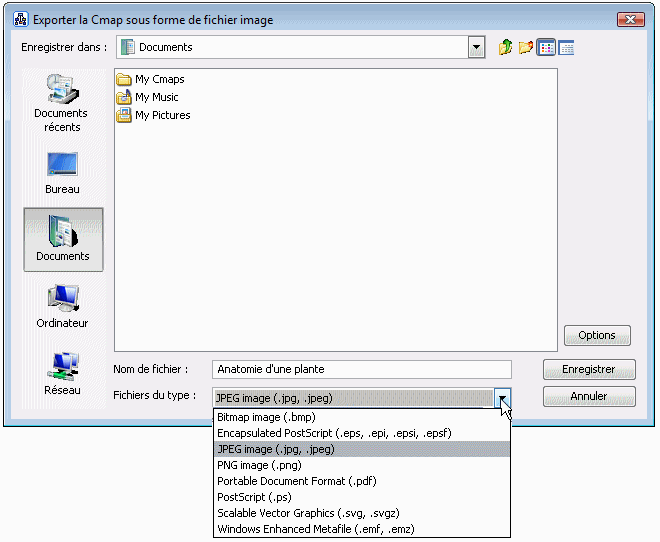
Votre Cmap est désormais enregistrée sous la forme d'un fichier image dans votre ordinateur, à l'emplacement spécifié.
à partir d'une Cmap ouverte :
Cliquez sur Fichier, puis sur Exporter la Cmap sous et enfin sur Page Web.
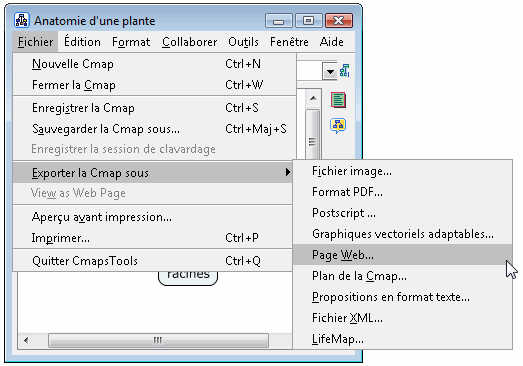
La fenêtre «Exporter la Cmap sous forme de page Web» apparaît.
Le fichier prend par défaut le nom de votre Cmap.
Choisissez l'emplacement où enregistrer la page Web sur votre ordinateur.
Cliquez sur Enregistrer quand vous êtes prêt.

Votre Cmap est désormais enregistrée sous la forme d'une page Web dans votre ordinateur, à l'emplacement spécifié. Vous trouverez trois fichiers à cet emplacement.
Pour envoyer une Cmap qui demeure éditable avec CmapTools :
Si vous envisagez partager vos Cmaps avec d'autres utilisateurs, il est fortement recommandé de les enregistrer sur un serveur de Cmaps.
Si vous ne pouvez pas faire autrement que d'envoyer une Cmap sous forme de pièce jointe à un courriel, procédez comme suit :
- Faites glisser votre Cmap et toutes les ressources associées sur votre Bureau.
- Compressez tous les fichiers dans un fichier .zip, .sit, .tar, etc.
- Joignez le fichier compressé à un courriel comme tout autre fichier.
Pour envoyer une Cmap affichable dans un navigateur Web quelconque :
Cette méthode permet aux personnes qui ne disposent pas de CmapTools d'afficher une Cmap et de parcourir ses ressources, mais le destinataire du courriel doit savoir comment décompresser les fichiers pour afficher la Cmap.
Pour envoyer votre Cmap par courriel sous forme de page Web :
- Exportez votre Cmap sous forme de page Web. (Cliquez ici pour en savoir plus.)
- Compressez les trois fichiers obtenus dans un fichier .zip, .sit, .tar, etc.
- Joignez le fichier compressé à un courriel comme tout autre fichier.
Pour envoyer une Cmap affichable sur un ordinateur quelconque:
Cette méthode permet aux personnes qui ne disposent pas de CmapTools d'afficher une Cmap, mais pas de parcourir ses ressources, car la Cmap est envoyée sous forme d'image statique.
Pour envoyer votre Cmap par courriel sous forme d'image :
- Exportez votre Cmap sous forme d'image. (Cliquez ici pour en savoir plus.)
- Joignez le fichier image à un courriel comme tout autre fichier.
Vous pouvez effectuer des recherches dans vos serveurs de Cmaps (Cmaps locales et Cmaps partagées dans Places) comme avec tout autre moteur de recherche.
à partir d'une Cmap ouverte :
Dans le menu Outils, choisissez Rechercher, puis Cmaps et Ressources.
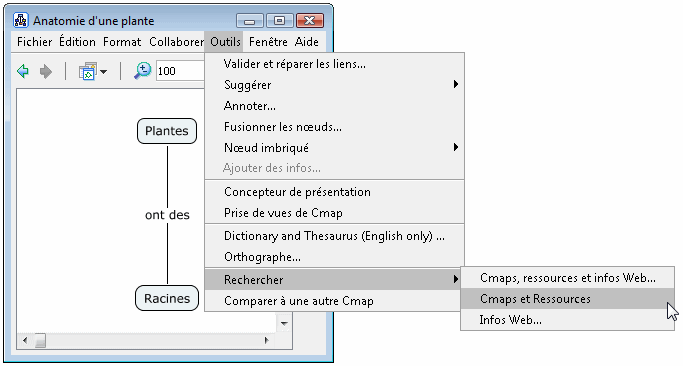
Vous verrez alors apparaître la fenêtre Rechercher.
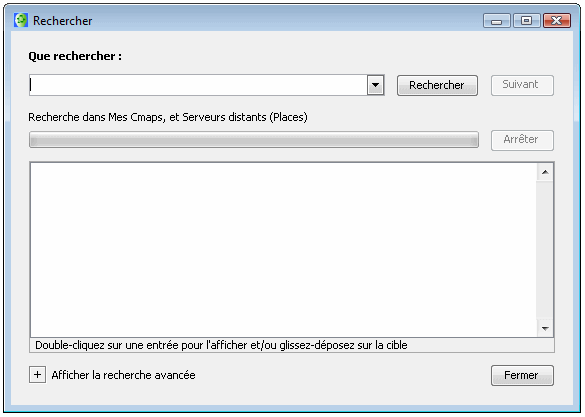
Entrez votre argument de recherche dans la zone de texte en haut de la fenêtre, puis cliquez sur Rechercher.
La fenêtre Rechercher commence à afficher les résultats de la recherche dans le champ du bas. Double-cliquez sur un résultat de recherche quelconque pour l'ouvrir.
L'outil de recherche peut rechercher automatiquement un terme dans votre Cmap lorsque vous sélectionnez un concept ou une étiquette de lien, puis que vous lancez l'outil de recherche comme indiqué plus haut.
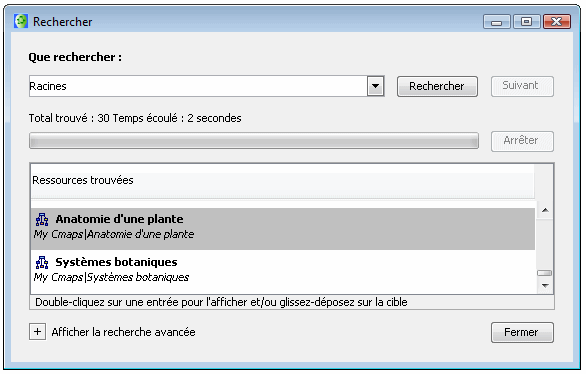
Vous pouvez utiliser CmapTools pour effectuer des recherches sur Internet, comme avec tout autre moteur de recherche.
à partir d'une Cmap ouverte :
Dans le menu Outils, choisissez Rechercher, puis Infos Web.
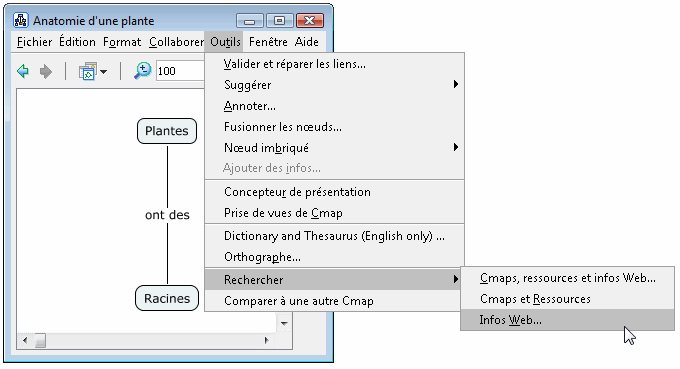
Vous verrez alors apparaître la fenêtre Rechercher.
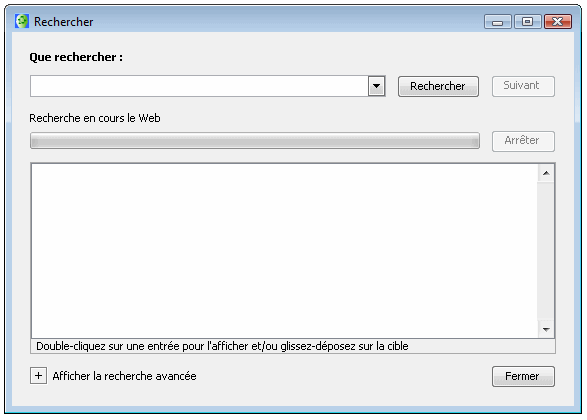
Entrez votre argument de recherche dans la zone de texte en haut de la fenêtre, puis cliquez sur Rechercher.
La fenêtre Rechercher commence à afficher les résultats de la recherche dans le champ du bas. Double-cliquez sur un résultat de recherche quelconque pour l'ouvrir.
L'outil de recherche peut rechercher automatiquement un terme dans votre Cmap lorsque vous sélectionnez un concept ou une étiquette de lien, puis que vous lancez l'outil de recherche comme indiqué plus haut.
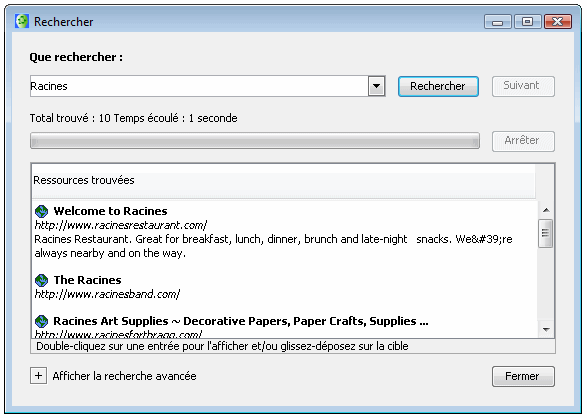
à partir d'une Cmap ouverte :
Choisissez édition, puis Rechercher.

Vous verrez alors apparaître la fenêtre Rechercher.
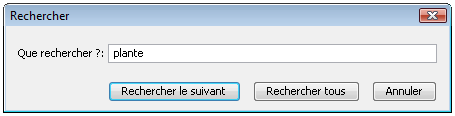
Dans cette fenêtre, entrez le mot ou une partie du mot que vous recherchez. Cliquez sur Rechercher le suivant ou sur Rechercher tous pour sélectionner les objets de la Cmap correspondant au texte que vous recherchez.
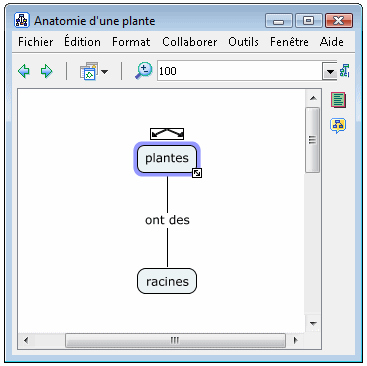
REMARQUE! Le vérificateur d'orthographe ne fonctionne actuellement que dans les Cmaps dont le texte est en anglais.
à partir d'une Cmap ouverte :
Dans le menu Outils, choisissez Orthographe...
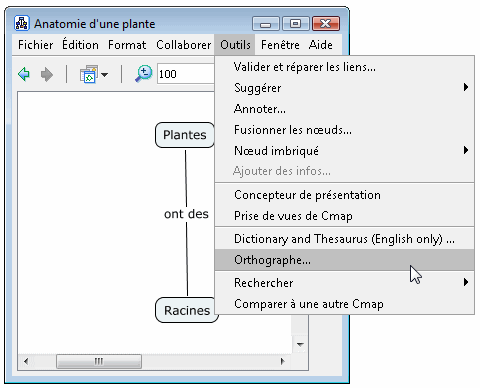
Lorsque vous cliquez sur Orthographe, une fenêtre d'état apparaît et elle est ensuite remplacée par la fenêtre La vérification orthographique est terminée.
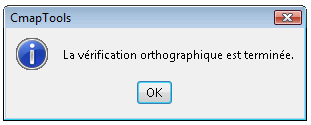
Pour définir les options du vérificateur d'orthographe, dans le menu Outils, cliquez sur Options de vérification orthographique à partir d'une Cmap ouverte.

Cette fenêtre vous permet d'augmenter la taille du fichier dictionnaire et de définir d'autres options en vue de réduire les corrections inutiles de votre Cmap.
REMARQUE! Le dictionnaire et le thésaurus ne fonctionnent actuellement que dans les Cmaps dont le texte est en anglais.
à partir d'une Cmap ouverte :
Choisissez Outils, puis Dictionary and Thesaurus (English only).
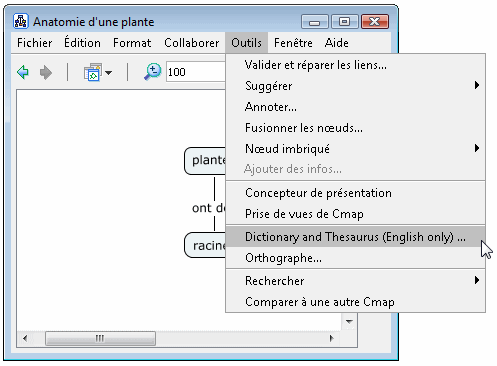
Vous verrez alors apparaître la fenêtre Dictionary and Thesaurus.

Dans la zone de texte en haut à gauche, entrez le mot ou le terme à rechercher, puis cliquez sur le bouton Rechercher un mot connexe.
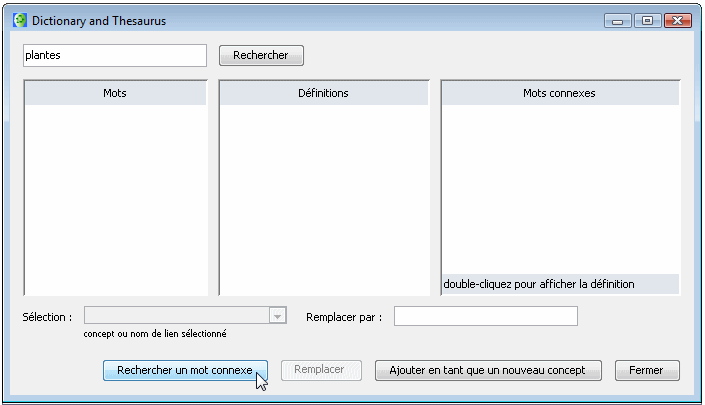
Vous verrez apparaître toutes les solutions de remplacement au mot recherché.
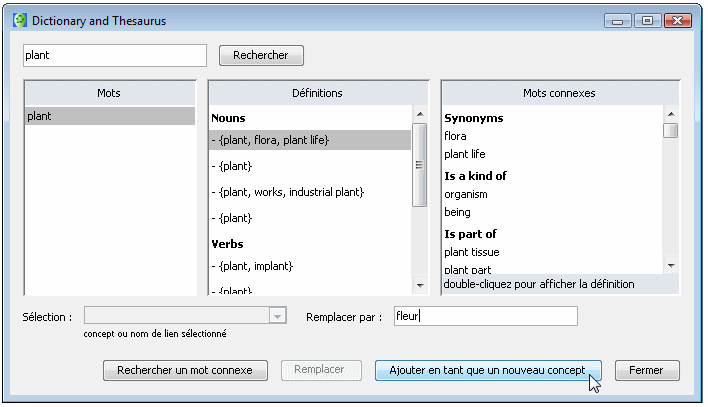
Si un concept était sélectionné lorsque vous avez lancé ce processus, il vous suffit de cliquer sur Remplacer et le mot sera remplacé par votre nouvelle sélection. Sinon, vous pouvez cliquer sur Ajouter en tant que nouveau concept et un nouveau concept sera créé à partir du mot sélectionné.
L'outil Valider et réparer les liens est utile lorsque vous avez accidentellement déplacé des ressources (images, documents, etc.) et que votre Cmap ne les retrouve plus dans l'emplacement initialement indiqué.
à partir d'une Cmap ouverte :
Choisissez Outils, puis Valider et réparer les liens.
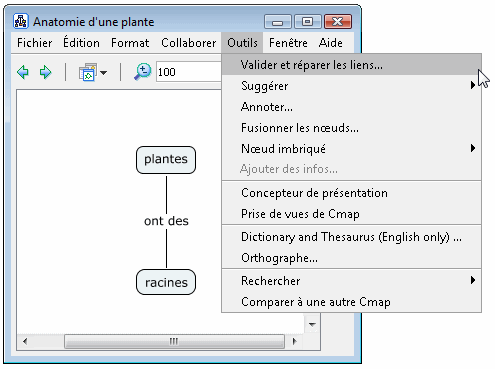
Vous verrez alors apparaître la fenêtre Valider et réparer les liens. à partir de cette fenêtre, vous pouvez choisir de Rechercher et réparer ou de Rechercher seulement les liens de ressources rompus dans la Cmap actuellement ouverte.

Dans cet exemple, nous ne ferons d'abord que rechercher les liens rompus. Cliquez sur Rechercher seulement.
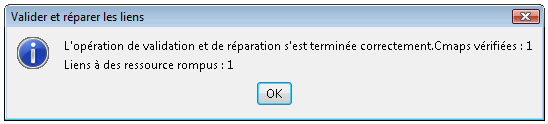
Une fenêtre apparaît, qui affiche les résultats de la recherche. Cliquez sur OK.
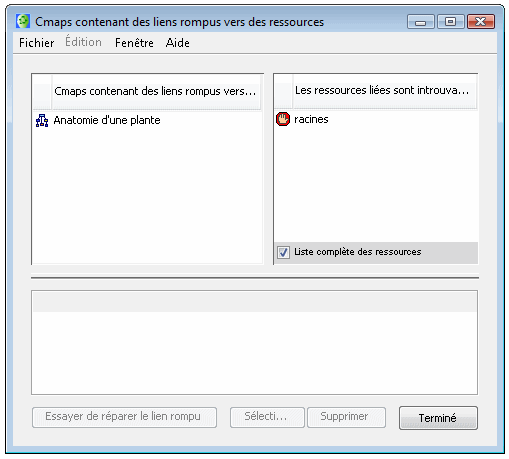
Vous voyez ensuite apparaître la fenêtre Cmaps contenant des liens rompus vers des ressources. Cette fenêtre indique les Cmaps contenant des liens rompus (à gauche) et les ressources dont les liens sont rompus (à droite). Cliquez sur une ressource dont le lien est rompu pour la sélectionner, puis activez les boutons en bas de la fenêtre.
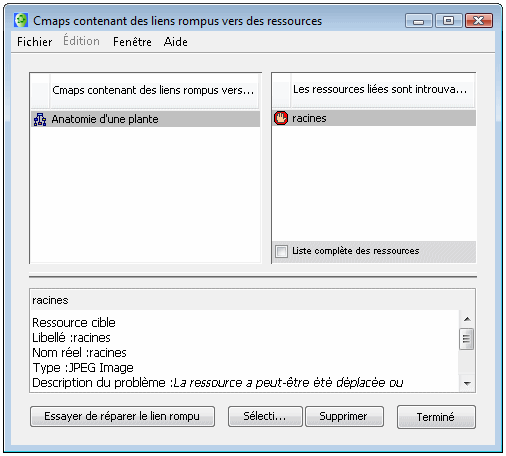
Si la ressource n'est plus nécessaire, il vous suffit de la supprimer en cliquant sur Supprimer.
Pour réparer manuellement le lien rompu, cliquez sur Sélectionner, ce qui vous amène à une interface de recherche de fichiers dans laquelle vous pouvez sélectionner manuellement le fichier avec lequel le lien de la ressource a été rompu.
Pour laisser CmapTools chercher automatiquement le fichier manquant et rétablir le lien avec la ressource, cliquez sur Essayer de réparer le lien rompu. Si le lien peut être réparé, la ressource est supprimée de la liste Les ressources liées sont introuvables.
Vous pouvez effectuer cette procédure sur un groupe de Cmaps en sélectionnant un dossier dans la fenêtre Vues, puis en cliquant sur Outils et enfin sur Valider et réparer les liens.
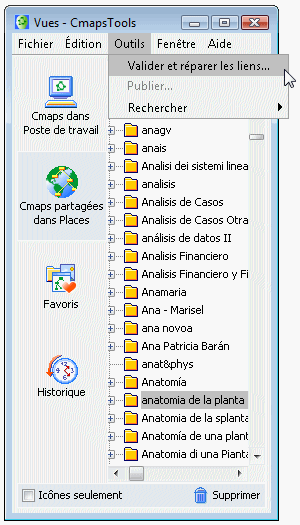
à partir d'une Cmap ouverte dans Mes serveurs de Cmap :
Si vous disposez d'une connexion Internet, vous pouvez collaborer en temps réel avec plusieurs utilisateurs de CmapTools. Commencez par copier la Cmap sur laquelle vous voulez travailler à plusieurs dans un serveur de Cmap du réseau CmapTools. Pour permettre à d'autres de collaborer de façon synchrone sur une Cmap partagée, cliquez sur l'icône dans l'angle supérieur droit de la Cmap afin de la déverrouiller.
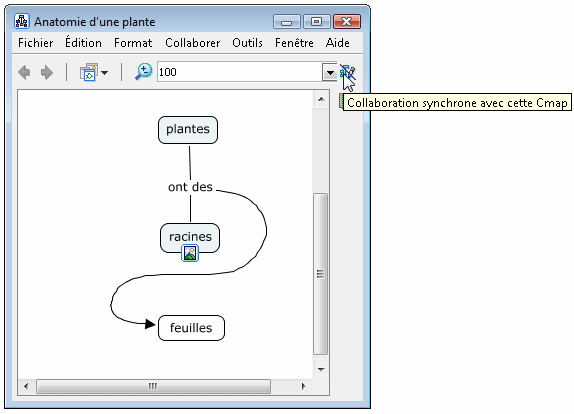
La fenêtre « Collaboration synchrone activée » apparaît et confirme que la Cmap est désormais prête pour une collaboration synchrone.

Si vous n'êtes pas le propriétaire ou l'administrateur d'une Cmap et que vous souhaitez collaborer de façon synchrone sur celle-ci avec d'autres personnes, vous pouvez demander l'ouverture d'une session de collaboration synchrone. La fenêtre « Demande d'ouverture de session de collaboration» s'ouvre automatiquement lorsque vous tentez d'ouvrir une Cmap de quelqu'un d'autre. Au lieu de demander l'ouverture d'une session, vous pouvez travailler de votre côté sur une copie de la Cmap en cliquant sur éditer une copie de la Cmap. Vous pouvez changer l'ID utilisateur permettant aux autres collaborateurs de vous identifier et également définir ce nouvel ID utilisateur comme valeur par défaut à l'avenir en activant la case à cocher Définir comme ID utilisateur par défaut. Pour faire part au propriétaire ou à l'administrateur d'une Cmap de votre intérêt à collaborer en mode synchrone sur sa Cmap, cliquez sur Soumettre la requête.

La fenêtre «Réponse à la demande de collaboration» apparaît pour informer le propriétaire ou l'administrateur d'une Cmap qu'une demande d'ouverture de session de collaboration a été faite. Des paramètres d'ID utilisateur sont également accessibles au propriétaire ou à l'administrateur d'une Cmap s'il souhaite commencer une session de collaboration, à l'aide du bouton Collaborer.

Une fois qu'une demande d'ouverture de session de collaboration synchrone a été approuvée par le propriétaire ou l'administrateur d'une Cmap, chaque Participant de la liste peut apporter des modifications et des ajouts à la Cmap. Toutes les modifications effectuées en collaboration synchrone sont visibles de tous dans cette session. Les utilisateurs peuvent également clavarder en entrant du texte dans la zone située à droite de la Cmap et en cliquant sur Envoyer.

à partir d'une fenêtre « Nouveau dossier » :
Pour pouvoir contrôler les accès et les droits relatifs à un dossier dans Mes Cmaps ou dans Mes serveurs de Cmaps (Places), vous devez être le créateur du dossier ou avoir sur celui-ci les droits d'administrateur. Tout comme l'administrateur d'un serveur de Cmaps décide de la façon dont les autres utilisateurs peuvent créer et utiliser les Cmaps, les dossiers et les ressources de ce serveur de Cmaps, l'administrateur d'un dossier peut autoriser ou interdire l'accès à certaines fonctionnalités des Cmaps, dossiers et ressources qu'il contient. Pour afficher ou modifier l'utilisation d'un dossier que vous créez, ainsi que des fichiers ou dossiers qu'il pourrait contenir à l'avenir, cliquez sur Droits. (Vous ne pouvez modifier les droits sur un dossier existant que si vous possédez les droits d'administrateur sur ce dossier. Pour modifier les droits sur un dossier existant, cliquez sur celui-ci avec le bouton droit, puis choisissez Propriétés. Dans la fenêtre « éditer les propriétés de la ressource», cliquez sur Droits.)
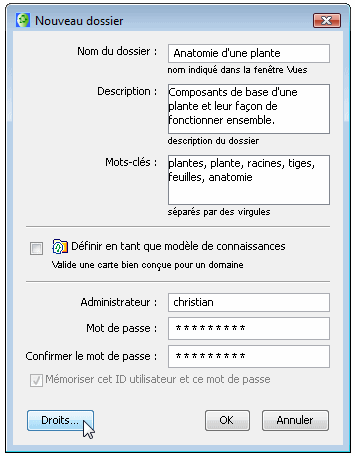
La fenêtre « Liste des droits » apparaît, dans laquelle vous pouvez afficher et modifier les droits relatifs à un dossier spécifique et à son contenu. L'onglet Ce dossier présente une liste modifiable des droits qui définissent le créateur du dossier comme seul et unique administrateur de celui-ci. Le libellé « Tous » représente l'ensemble de droits que possèdent tous les utilisateurs sur ce dossier. Pour modifier les droits d'un utilisateur sélectionné dans la list des droits, cliquez sur éditer.
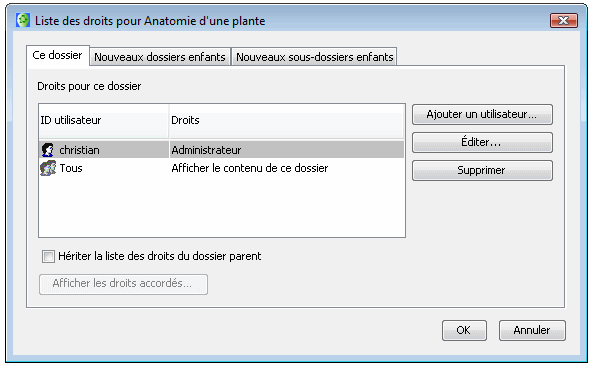
La fenêtre « Modifier l'utilisateur » apparaît, dans laquelle vous pouvez contrôler les droits et accès d'un utilisateur spécifique sur ce dossier, ainsi que sur tous les fichiers ou dossiers qu'il pourrait contenir. Pour modifier le mot de passe des comptes d'utilisateur que vous avez définis sur un dossier donné, cliquez sur Changer de mot de passe. Seuls les utilisateurs indiqués comme administrateurs d'un dossier donné peuvent modifier la liste des droits de ce dossier, même s'ils possèdent tous les autres droits accordés aux administrateurs. Pour enregistrer les droits accordés à un compte d'utilisateur sur le dossier en cours, cliquez sur OK.
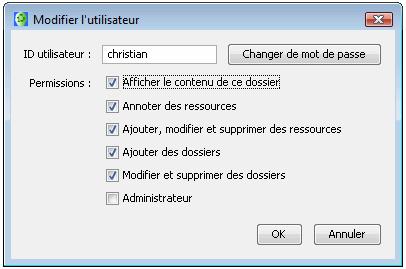
Désormais, dans la fenêtre « Liste des droits », tous les changements apportés aux droits du compte que vous avez édité apparaissent en regard de l'ID utilisateur de ce compte. Le compte d'utilisateur « jtremblay » mis en évidence dans l'illustration ci-dessous possède les même droits qu'un administrateur, mais n'a pas la possibilité de modifier la liste des droits. Vous pouvez cliquer sur Ajouter un utilisateur pour créer un nouveau compte de droits sur le dossier sélectionné ou sélectionner un ID utilisateur et cliquer sur Supprimer pour supprimer le compte de cet utilisateur. Pour afficher ou modifier les droits relatifs aux dossiers qui se trouvent à l'intérieur du dossier sélectionné, cliquez sur l'onglet Nouveaux dossiers enfants.
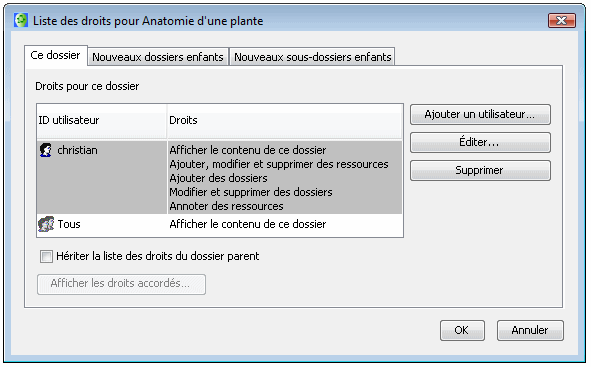
Nous avons vu dans l'illustration précédente que « jtremblay » n'avait perdu que le droit d'administrateur sur le dossier sélectionné. Lorsqu'aucun autre administrateur n'est précisé pour un dossier, l'autorité sur la liste des droits est déterminée par le premier « admin » trouvé dans la liste des parents du dossier, dans une liste d'ascendants, voire dans la liste racine. La racine est soit le dossier Mes Cmaps, soit un serveur de Cmaps répertorié dans le réseau de CmapTools. Si aucune liste de parents ou d'ascendants ne contient d'admin, c'est l'administrateur de la racine qui hérite du contrôle complet du dossier dont « jtremblay» était précédemment l'administrateur. De la même façon, le créateur d'un dossier stocké dans le dossier sélectionné (appelé dossier enfant) possède par défaut les droits d'administrateur sur son dossier. Si les droits stipulés sous Nouveaux dossiers enfants sont modifiés de telle façon qu'il ne reste plus d'administrateur, l'administrateur du dossier parent, ascendant ou racine prend le contrôle complet de tous les dossiers enfants par héritage. Pour enregistrer les modifications apportées à l'une quelconque des listes de droits, cliquez sur OK.
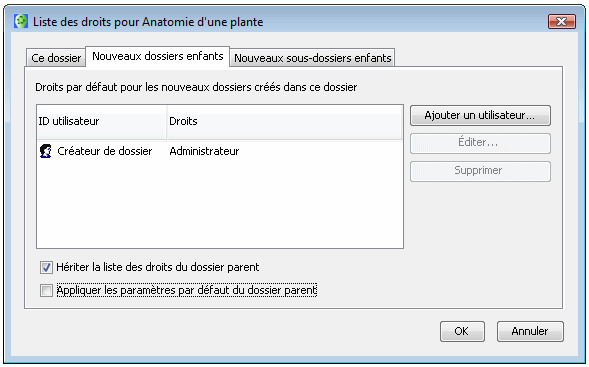
Les dossiers enfants et autres dossiers stockés dans le dossier sélectionné héritent par défaut des mêmes droits. Cependant, la case à cocher Hériter la liste des droits du dossier parent n'est pas activée par défaut pour le dossier sélectionné. Si vous l'activez, vous pourrez cliquer sur Afficher les droits accordés pour vérifier quels sont les droits hérités du parent du dossier sélectionné.
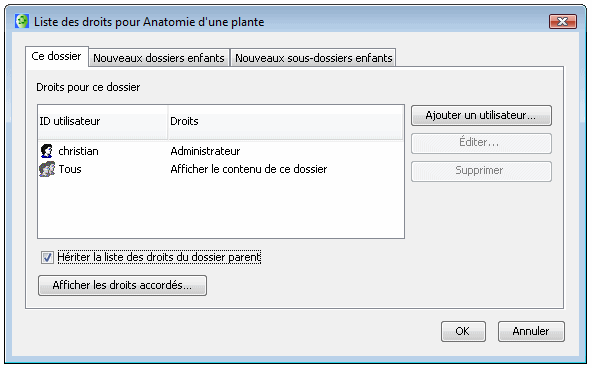
La fenêtre «Droits accordés » apparaît et indique tous les droits qui s'appliqueront au dossier sélectionné si vous optez pour l'héritage des droits. Notez que si un administrateur opte pour l'héritage des droits sur un dossier sélectionné et que le parent de ce dossier accorde à « Tous» les droits d'affichage du contenu du dossier et de création de dossiers seulement, alors cet administrateur n'activera probablement pas l'héritage sous Ce dossier afin de sécuriser une plus large plage de droits pour les autres utilisateurs du dossier sélectionné.
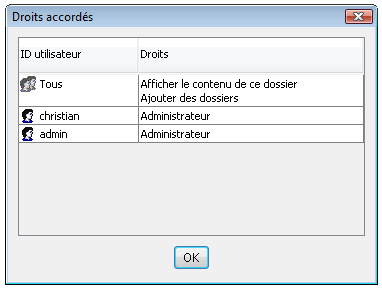
à partir de la fenêtre « Vues - CmapsTools » :
Vous pouvez ajouter à votre liste Mes serveurs de Cmap des serveurs distants qui n'y apparaissent pas. Une façon d'ajouter des serveurs distants à votre liste Mes serveurs de Cmap consiste à cliquer sur le bouton Ajouter un serveur distant (Place).
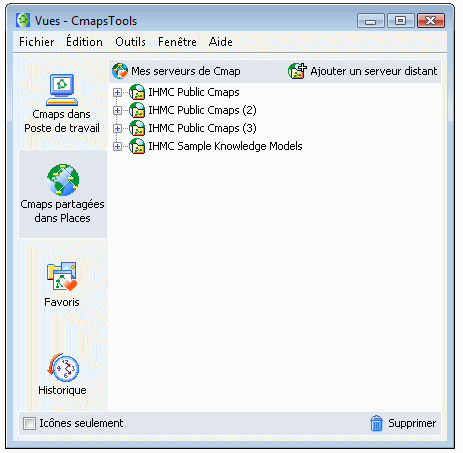
La fenêtre « Ajouter des serveurs distants (Places) » apparaît et vous permet de parcourir une liste des serveurs de Cmaps à ajouter à Mes serveurs de Cmap. Si le ou les serveur(s) que vous recherchez figurent dans la liste, sélectionnez-les et cliquez sur OK.
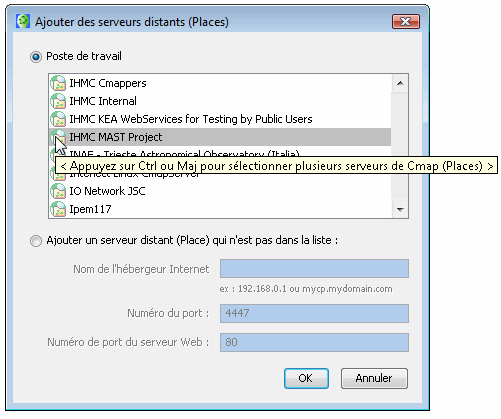
Vous pouvez également ajouter un serveur distant (Place) qui n'est pas dans la liste. Pour ce faire, activez l'option Ajouter un serveur distant (Place) qui n'est pas dans la liste. Vous pouvez maintenant entrer sous Nom de l'hébergeur Internet le Numéro du port utilisé par le serveur pour écouter les demandes clients de CmapTools et le Numéro de port du serveur Web utilisé par le serveur Web de Cmap pour les demandes entrantes de versions Web de Cmaps. Cliquez sur OK pour ajouter le serveur distant.
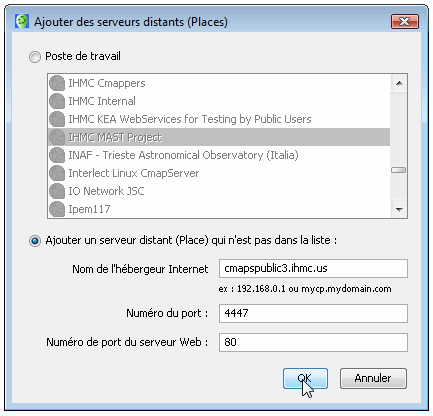
Désormais, à l'affichage de Mes serveurs de Cmap, le nouveau serveur distant (Place) apparaît dans la liste.
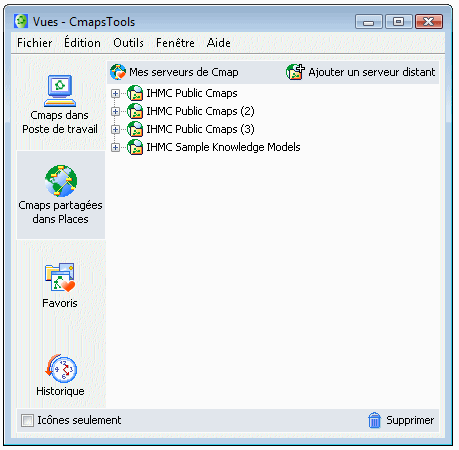 à partir de la fenêtre « Vues - CmapsTools » :
à partir de la fenêtre « Vues - CmapsTools » :
Vous pouvez également afficher Tous les serveurs distants (Places) à partir de la fenêtre « Vues - CmapsTools » et ajouter des serveurs dans Mes serveurs de Cmap. Commencez par cliquer sur la flèche en regard de Mes serveurs de Cmap.
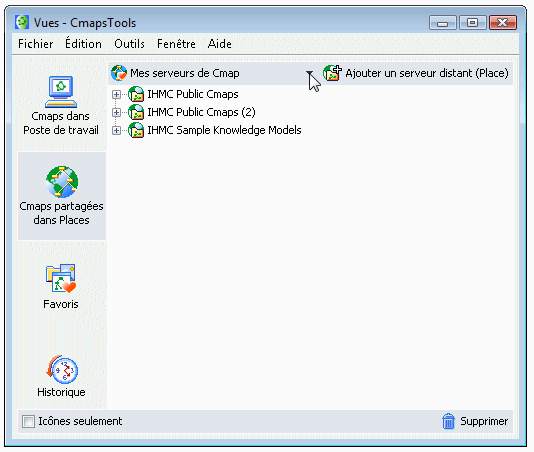
Dans la liste qui apparaît, sélectionnez Tous les serveurs distants (Places).
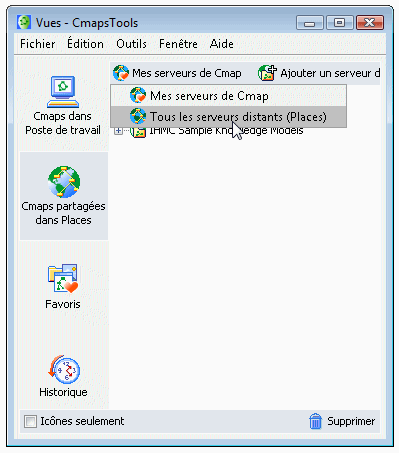
Désormais, Tous les serveurs distants (Places) accessibles au public apparaissent dans la fenêtre « Vues - CmapTools ». Sélectionnez le serveur que vous voulez ajouter à Mes serveurs distants (Places), puis choisissez Ajouter à Mes Serveurs distants (Places) dans le menu édition. (REMARQUE: Vous pouvez également cliquer avec le bouton droit ou cliquer en appuyant sur Ctrl sur le serveur que vous voulez ajouter à Mes serveurs distants (Places) pour appeler le menu contextuel, puis choisir Ajouter à Mes serveurs distants (Places).)

Désormais, à l'affichage de Mes serveurs de Cmap, le nouveau serveur distant (Place) apparaît dans la liste.
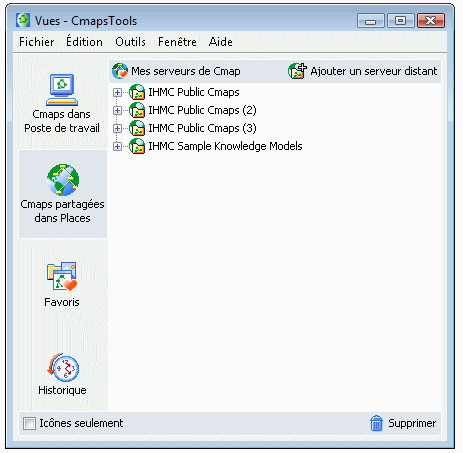
à partir de la fenêtre « Vues - CmapsTools » :
Vous pouvez copier une Cmap dans un serveur de Cmaps du réseau CmapTools et ainsi partager des Cmaps avec d'autres utilisateurs. Même si la Cmap que vous voulez partager ne contient aucun lien vers des ressources externes, quiconque y ayant accès pourra y ajouter des liens de ressources. Pour vous assurer que tous les liens de ressources d'une Cmap demeurent valides après que vous avez copié celle-ci dans un serveur de Cmaps, commencez par choisir Nouveau dossier dans le menu Fichier.
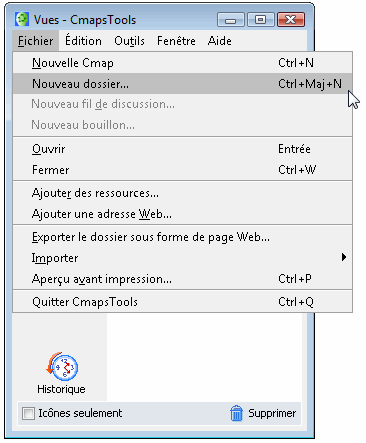
La fenêtre « Nouveau dossier » apparaît, dans laquelle vous pouvez donner un nom au dossier, lui ajouter des mots-clés et une description. La rubrique Contrôle des droits et des accès explique comment utiliser le bouton Droits pour sécuriser le contenu du dossier. Un modèle de connaissances est un dossier contenant plusieurs Cmaps d'information relatives à un domaine de connaissance. Une méthode courante pour unifier un modèle de connaissances consiste à utiliser un niveau supérieur, soit une Cmap de démarrage. Il est possible d'activer la case à cocher Définir en tant que modèle de connaissances pour remplacer l'icône d'un dossier par l'icône de modèle de connaissances et ainsi indiquer que ce dossier contient fort probablement une Cmap de démarrage reliées aux autres Cmaps également contenues dans le dossier. Pour terminer la création du nouveau dossier, cliquez sur OK. Si vous-même ou votre groupe ne disposez pas d'un dossier principal dans le serveur de Cmaps où vous prévoyez d'enregistrer vos Cmaps, utilisez la même procédure pour en créer un maintenant sous «Cmaps partagées dans Places ». Si vous n'êtes pas sūr de l'endroit où créer votre dossier de Cmaps, sachez que les serveurs dont le nom contient le mot « public » offrent généralement à tout utilisateur de CmapTools la possibilité d'y stocker ses dossiers de Cmaps. Une fois que vous avez créé ou trouvé le dossier principal, développez la liste des dossiers du serveur de Cmaps dans la vue « Cmaps partagées dans Places». Lorsque vous reviendrez ultérieurement au serveur de Cmaps, les choses seront plus simples si vous placez le dossier principal de stockage en vue (le cas échéant en défilant vers le bas pour le localiser). Cliquez sur Cmaps dans Poste de travail.
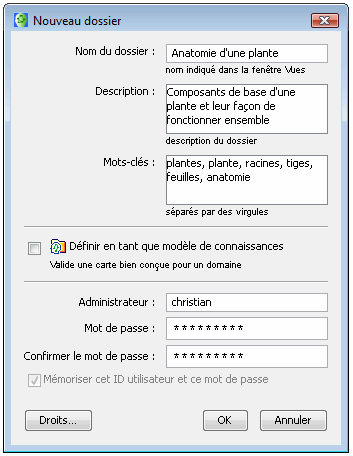
Une fois que vous avez créé un dossier dans Mes Cmaps pour y stocker vos Cmaps et vos ressources, sélectionnez la Cmap et ses fichiers associés. Faites glisser la sélection dans le dossier.
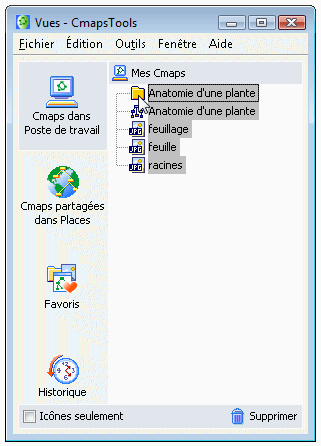
Un signe « + » apparaît désormais en regard du dossier pour indiquer qu'il contient la Cmap et ses fichiers associés. Vous pouvez développer le dossier pour vous assurer qu'il contient bien toutes les Cmaps et les ressources nécessaires. Sélectionnez le dossier, puis faites-le glisser dans la partie gauche de la fenêtre « Vues - CmapTools».

Continuez à faire glisser le dossier jusqu'à ce que le pointeur de la souris survole le bouton « Cmaps partagées dans Places ». Cela fait apparaître la liste des «Cmaps partagées dans Places » Si vous avez déjà repéré votre dossier principal dans Places, il est toujours au même endroit.
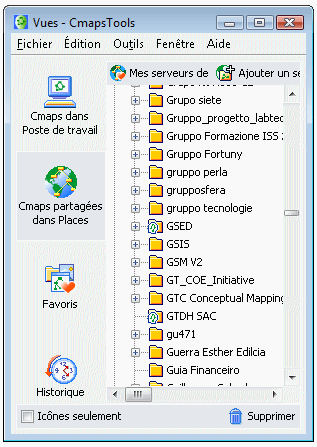
Continuez à faire glisser votre dossier jusqu'à ce que le pointeur de la souris survole le dossier principal, lequel est alors mis en évidence, puis lâchez enfin le bouton de la souris.
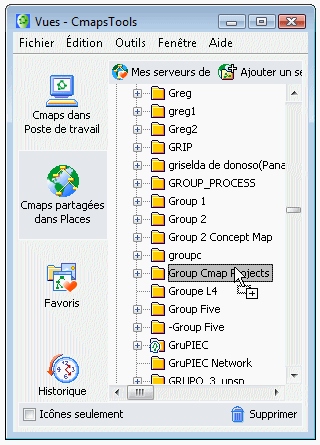
Votre dossier de Cmap apparaît maintenant comme sous-dossier de votre dossier principal (ou du dossier principal de votre groupe). Il est recommandé de supprimer de temps à autre les Cmaps, dossiers et ressources non utilisés qui se trouvent dans les dossiers stockés dans des serveurs de Cmaps publics.
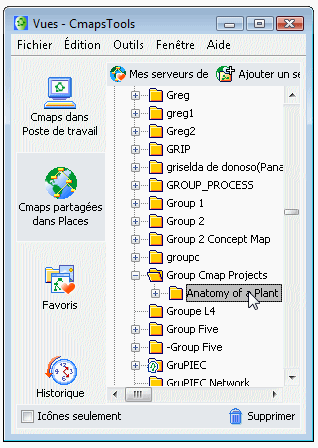
à partir d'une Cmap ouverte :
Vous pouvez ajouter des annotations descriptives à une Cmap. Ces annotations vous permettront par exemple de vous souvenir où vous vous êtes arrêté lors de la création d'une Cmap, ou encore d'ajouter des commentaires ou des suggestions concernant la Cmap d'un autre utilisateur. Pour créer une annotation, cliquez sur la Cmap dans laquelle vous voulez qu'elle apparaisse, puis choisissez Annoter dans le menu Outils.

Une nouvelle annotation apparaît, avec des champs permettant d'ajouter du texte, votre nom et une adresse de courriel. Si vous quittez, l'annotation ne sera pas enregistrée. Pour enregistrer l'annotation, cliquez avec le bouton gauche de la souris sur le bouton de réduction.
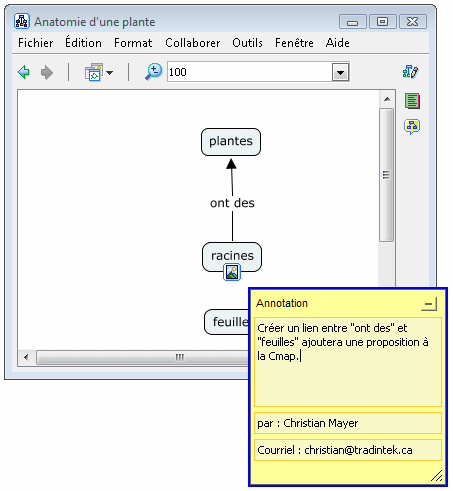
Désormais, à l'affichage de la Cmap, l'annotation que vous avez créée apparaît sous la forme d'une icône jaune repositionnable.
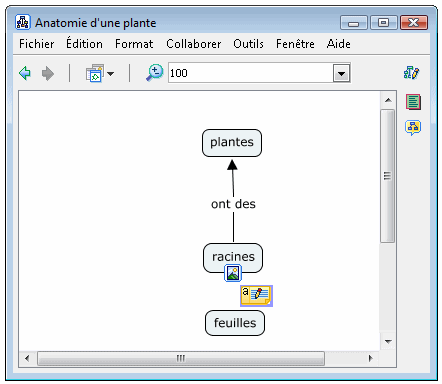
à partir d'une Cmap ouverte :
Vous pouvez ajouter de l'information affichable et des mots-clés à un concept dans une Cmap. Pour ajouter de l'information à un concept, sélectionnez-le, puis choisissez Ajouter des infos dans le menu Outils.
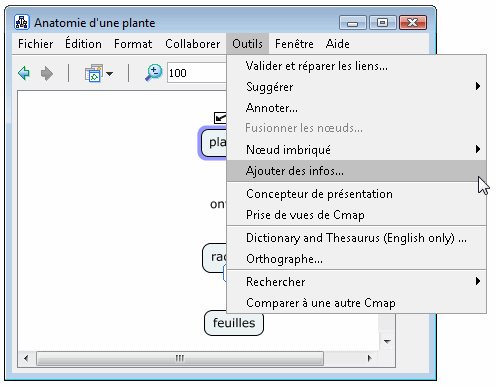
La fenêtre « Ajouter des infos » s'ouvre, dans laquelle vous pouvez ajouter de l'information concernant le concept. L'information ajoutée dans Effet de survol sur les infos apparaîtra au passage du pointeur de la souris sur le concept. Vous pouvez également ajouter des mots-clés ou autres expressions dans Info masquée; ceux-ci seront accessibles à l'aide de l'outil de recherche. Pour transférer l'information ajoutée dans la fenêtre « Ajouter des infos » au concept sélectionné, cliquez sur OK.
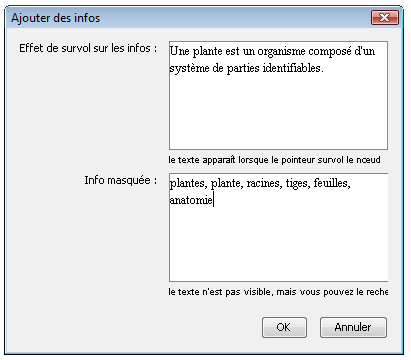
Désormais, à l'affichage de la Cmap, si vous survolez un concept auquel est associé un effet de survol sur les infos, une zone apparaît et présente les informations concernant le concept.
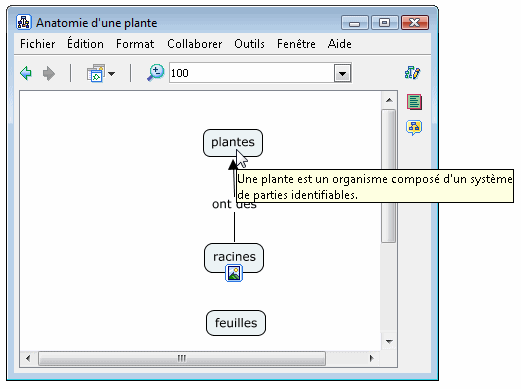
à partir d'une Cmap ouverte :
L'affichage de la Cmap en mode liste vous permet de voir et de sélectionner les concepts, les étiquettes de liens et les propositions dans une liste et également d'ajouter de nouvelles propositions. L'affichage en mode liste est un moyen de naviguer facilement dans une Cmap pour y ajouter des éléments, quelles que soient sa taille et sa complexité. Pour commencer à utiliser l'affichage de la Cmap en mode liste, cliquez sur l'icône Affichage de la Cmap en mode liste.
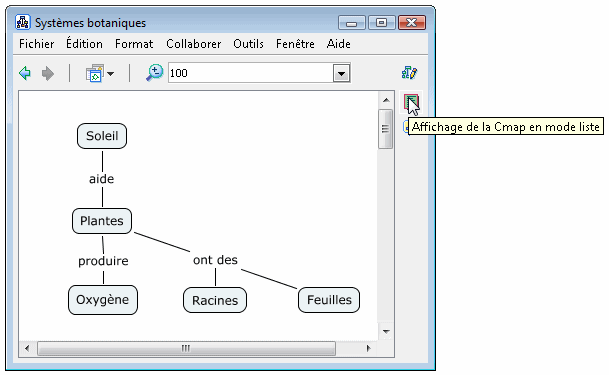
L'affichage de la Cmap en mode liste propose quatre types de listes différents : Concepts, Noms de lien, Propositions et Plan de la Cmap. La liste Concepts permet un accès rapide à l'aide de la souris ou du clavier aux concepts d'une Cmap, lesquels peuvent être classés en cliquant sur les en-têtes Concept, Liens entrants et Liens sortants.
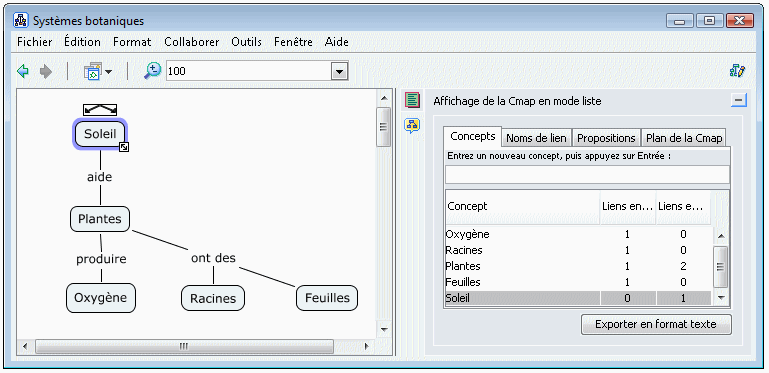
La liste Noms de lien permet un accès rapide à l'aide de la souris ou du clavier aux étiquettes de liens d'une Cmap, lesquelles peuvent être classées en cliquant sur les en-têtes Nom de lien, Liens entrants et Liens sortants.
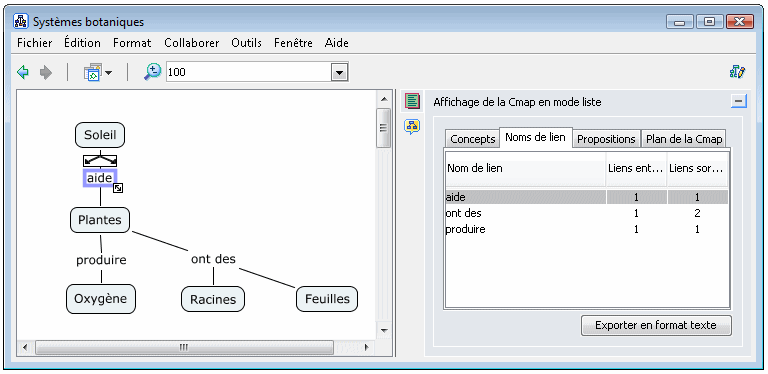
Vous pouvez naviguer dans une Cmap par proposition, ajouter de nouvelles propositions à la Cmap ou ajouter des propositions existantes à la Cmap en cliquant sur Ajouter dans l'affichage en mode Propositions.
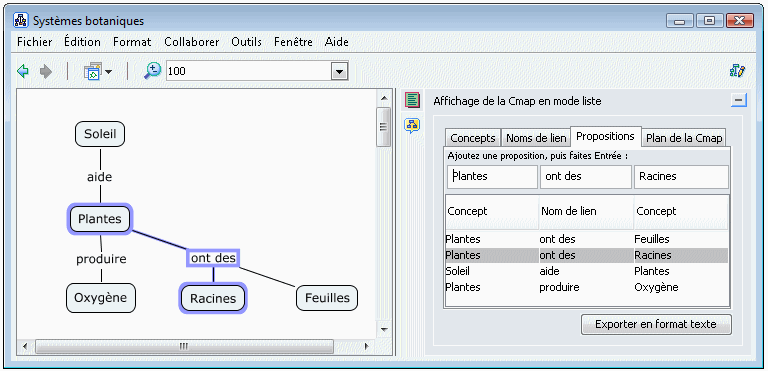
La liste Plan de la Cmap permet de résumer les idées principales d'une Cmap. Des propositions spécifiques peuvent ainsi être mises à jour rapidement grâce à la fonctionnalité de masquage de l'information de l'affichage en mode Plan de la Cmap. Vous pouvez afficher ou masquer une proposition de la liste en cliquant sur le signe plus ou moins en regard de l'étiquette de lien correspondante.
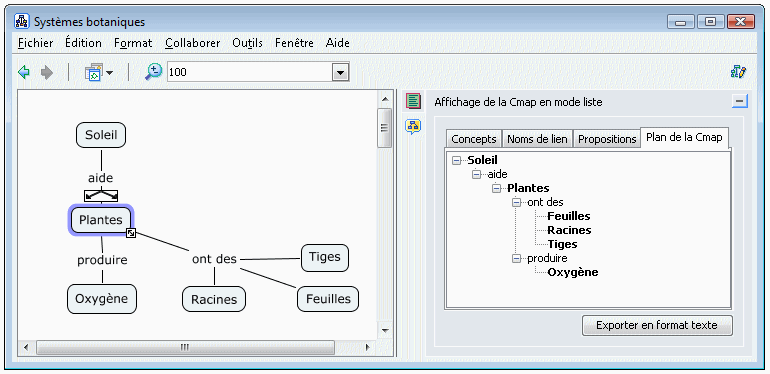
à partir d'une Cmap ouverte :
Vous pouvez créer un enregistrement de la création d'une Cmap à l'aide de la Prise de vues de Cmap. L'enregistrement réalisé fait partie intégrante de la Cmap lorsque celle-ci est enregistrée, que ce soit dans Mes Cmaps ou dans Mes serveurs de Cmap. Pour commencer à enregistrer la création d'une Cmap, choisissez Outils, puis Prise de vues de Cmap.
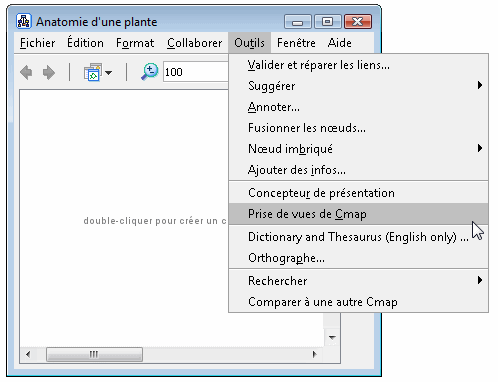
La fenêtre de prise de vues de Cmap s'ouvre en regard de la Cmap sur laquelle vous travaillez. Pour développer ou réduire la console de prise de vues de la Cmap, cliquez sur le bouton Prise de vues de la Cmap. Pour démarrer la prise de vues, cliquez sur Enregistrer. Chaque item de Cmap que vous créez ou déplacez est enregistré en tant qu'étape individuelle jusqu'à ce que vous cliquiez sur le bouton Arrêter. Lorsqu'un enregistrement est interrompu, vous pouvez le Lire, le mettre En attente ou accéder à une étape spécifique à l'aide de la console Reculer et avancer. Les étapes enregistrées peuvent être exportées vers un fichier aux fins d'utilisation dans un tableur ou dans une application d'analyse de données; pour ce faire, cliquez sur Exporter vers un fichier texte. Pour mettre fin à la prise de vues et empêcher que celle-ci soit enregistrée avec la Cmap sur laquelle vous travaillez, cliquez sur Supprimer la prise de vues.

Les images ci-dessous sont issues de la prise de vues d'une Cmap créée en mode de collaboration asynchrone. Les deux utilisateurs qui ont travaillé sur cette Cmap ont soit démarré et arrêté manuellement la prise de vues chaque fois qu'ils ont édité et enregistré la Cmap, soit utilisé la fonction Enregistrement automatique, accessible par les Préférences du menu édition, dans la fenêtre « Vues - CmapTools».
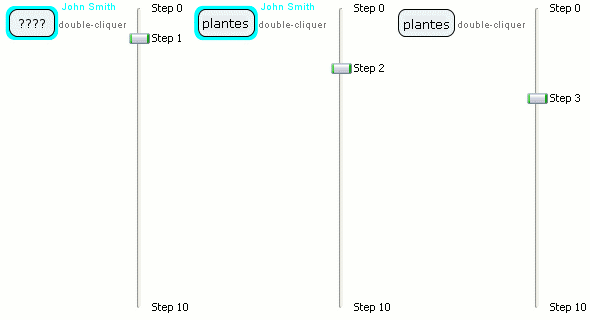

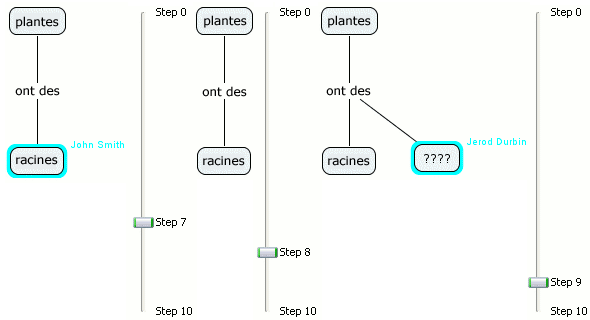
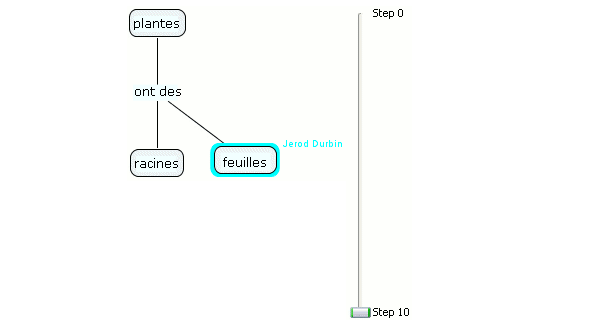
à partir d'une Cmap ouverte :
Vous pouvez créer un diaporama de la création d'une Cmap à l'aide du Concepteur de présentation. Pour commencer la création d'une présentation à l'aide de CmapTools, dans le menu Outils, choisissez Concepteur de présentation.
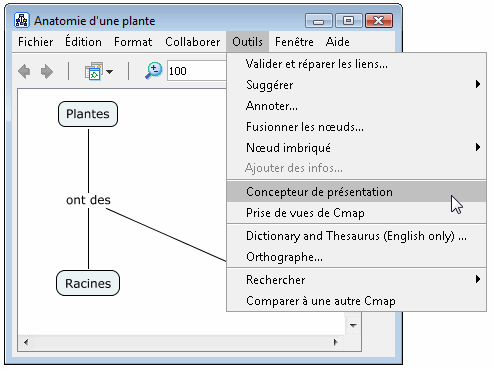
Le Concepteur de présentation s'ouvre en regard de la Cmap sur laquelle vous travaillez. Pour créer une nouvelle présentation, cliquez sur le bouton Créer une nouvelle présentation.
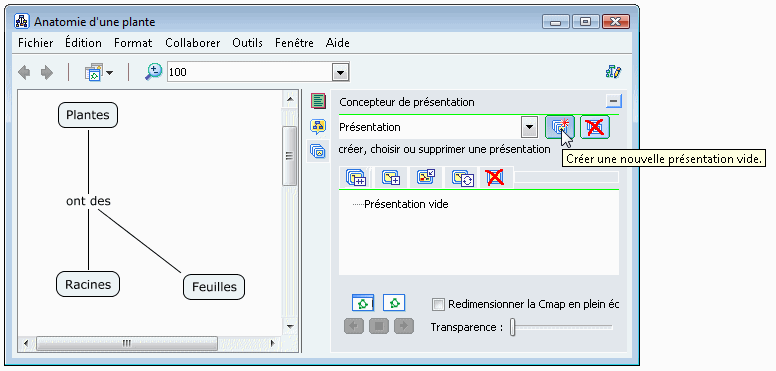
La fenêtre «Ajouter une présentation» s'ouvre, dans laquelle vous pouvez donner un nom à la présentation sur laquelle vous allez travailler. Cliquez sur OK pour valider le nom de la nouvelle présentation.
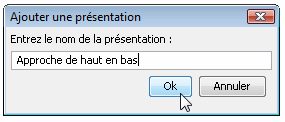
Pour ajouter des items de Cmap à une nouvelle diapositive, sélectionnez-les, puis cliquez sur le bouton Ajouter des items de Cmap.

Vous pouvez mettre à jour le contenu d'une diapositive en effectuant plusieurs ajouts et suppressions en une seule fois. Cliquez sur le nom de la diapositive que vous voulez mettre à jour (pour modifier le nom d'une diapositive, appuyez sur F2), sélectionnez seulement les items de Cmap à inclure dans la diapositive, puis cliquez sur le bouton Mettre à jour les items de Cmap.
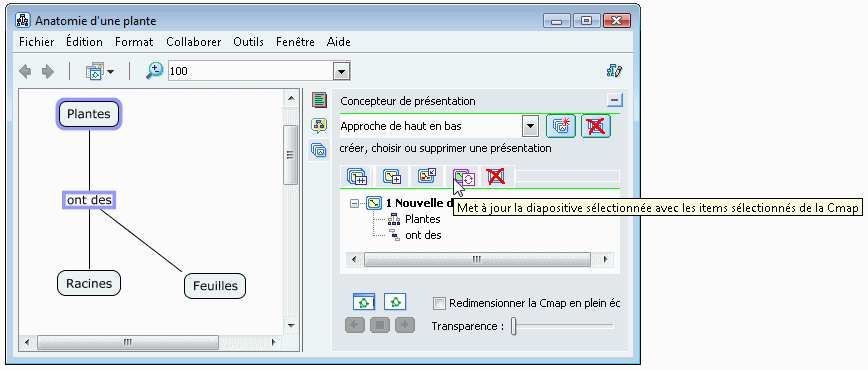
Pour insérer des items de Cmaps supplémentaires dans une diapositive, cliquez sur le nom de la diapositive, sélectionnez les items supplémentaires, puis cliquez sur le bouton Insérer des items de Cmap.
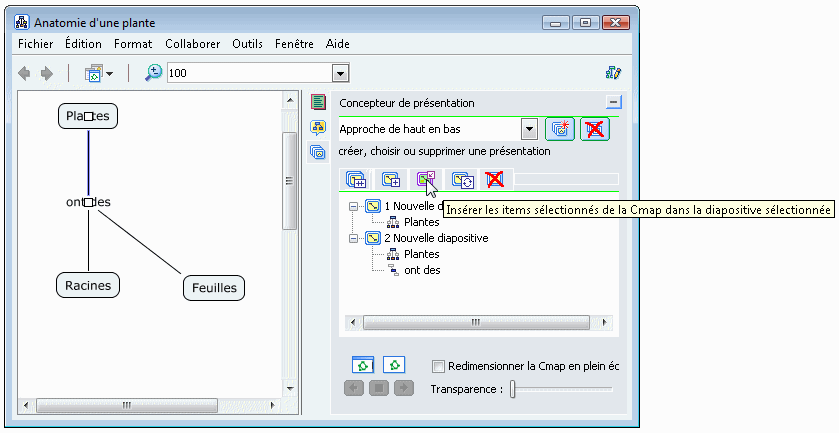
Pour copier une diapositive sélectionnée et y ajouter des items de Cmap sélectionnés afin d'en faire une nouvelle diapositive, cliquez sur le nom de la diapositive, sélectionnez les items supplémentaires, puis cliquez sur le bouton Copier et ajouter.
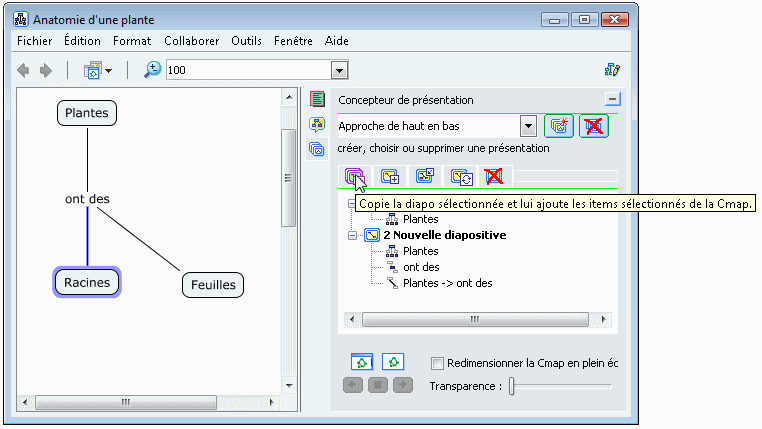
Une nouvelle diapositive apparaît, laquelle contient tous les items de Cmap de la diapositive copiée, plus les items de Cmap sélectionnés.
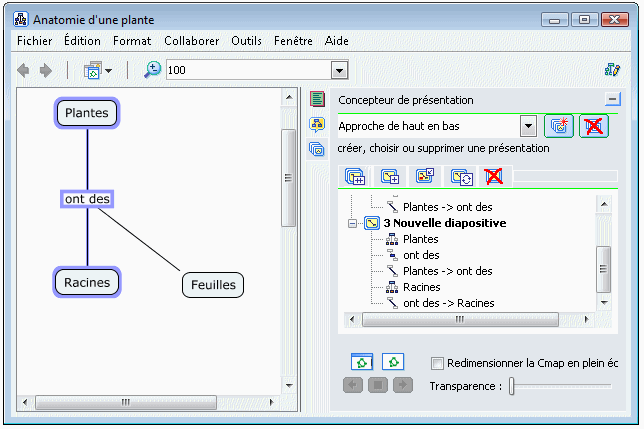
Pour supprimer des items de Cmaps d'une diapositive, cliquez sur le nom de la diapositive, sélectionnez les items de Cmap à supprimer, puis cliquez sur le bouton Supprimer les items sélectionnés. Il est important de mentionner que vous pouvez supprimer une diapositive entière si elle est sélectionnée lorsque vous cliquez sur le bouton Supprimer les items sélectionnés. Pour supprimer une présentation entière, sélectionnez-la dans la liste déroulante, puis cliquez sur le bouton Supprimer la présentation.
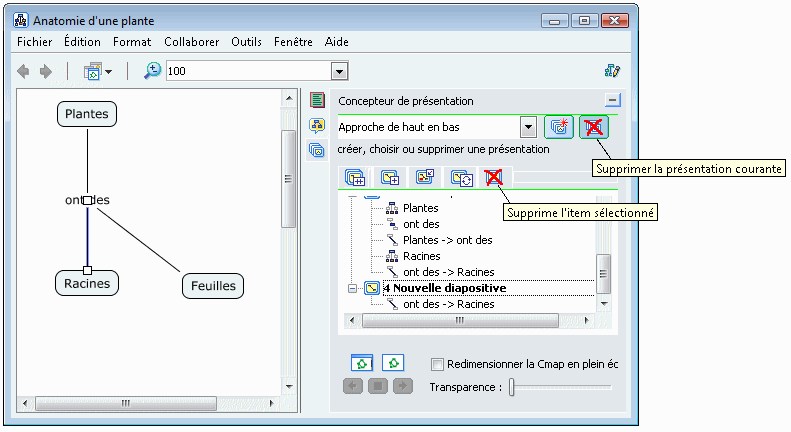
Le Concepteur de présentation vous permet d'afficher les diapositives dans la fenêtre en cours ou d'utiliser la totalité de l'écran. Pour afficher un aperçu de la présentation dans la fenêtre en cours, cliquez sur le bouton Aperçu de la présentation dans la fenêtre en cours, puis utilisez les boutons de navigation qui apparaissent. La case à cocher Redimensionner la Cmap en plein écran peut être utilisée avec le bouton Afficher la présentation en mode plein écran.
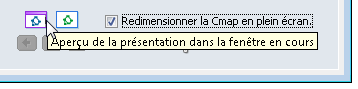
L'illustration ci-dessous présente une diapositive d'une Cmap redimensionnée pour occuper la totalité de l'écran. En mode plein écran, il est possible de naviguer dans une présentation à l'aide des boutons bleus en bas à droite ou en cliquant sur l'une des icônes spécifiques en bas à gauche. Pour quitter le mode plein écran, appuyez sur échap ou cliquez sur l'icône Mode aperçu, à gauche des boutons bleus de navigation.
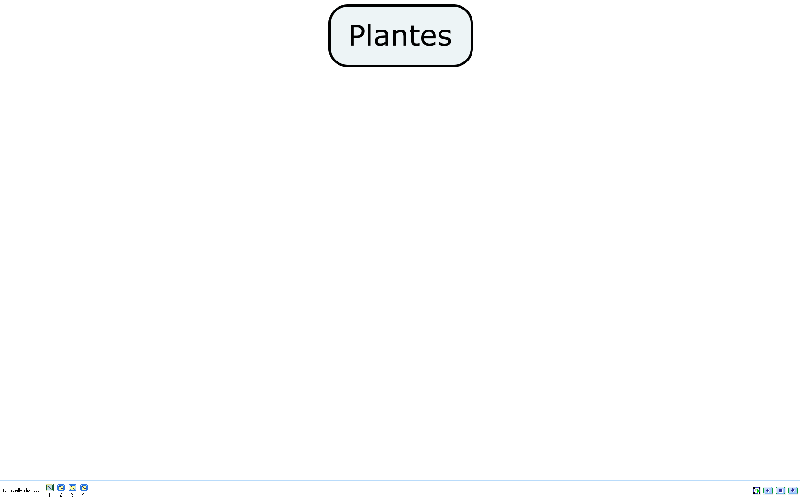
Les illustrations ci-dessous montrent une présentation avec les items de Cmaps correspondants en regard de chaque diapositive.
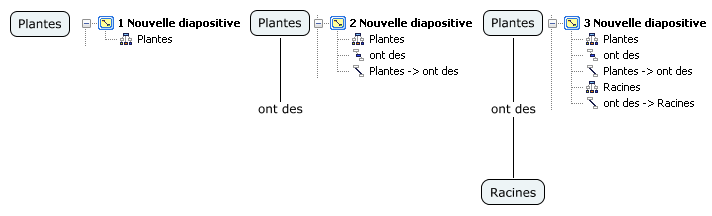
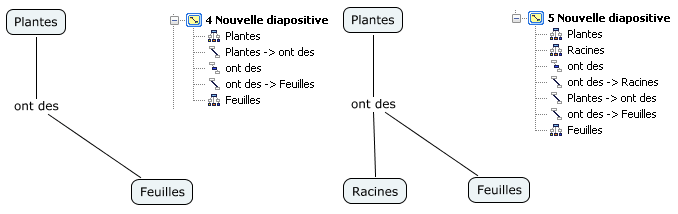
à partir d'une Cmap ouverte :
Vous pouvez obtenir une liste de suggestions sur des concepts à ajouter à une Cmap. L'outil de suggestions de CmapTools est disponible une fois que vous avez accédé à un ou plusieurs items de la Cmap et qu'au moins quelques concepts ou étiquettes de liens de la Cmap sont étiquetés. Pour commencer à recueillir des suggestions pour une Cmap, dans le menu Outils, choisissez Suggérer, puis Concepts, ou cliquez sur le bouton Suggestions. (Ce bouton permet également de développer ou de réduire la console de Suggestions).
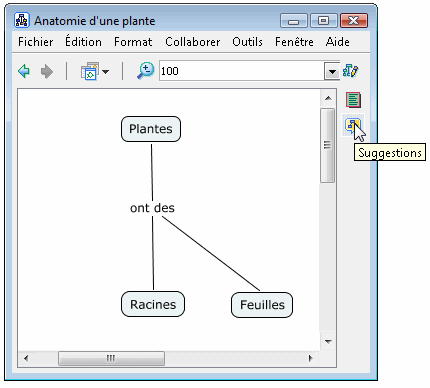
La console de Suggestions s'ouvre en regard de la Cmap sur laquelle vous travaillez. Pour obtenir une liste de suggestions relatives au plus récent contenu de la Cmap, cliquez sur les flèches bleues.
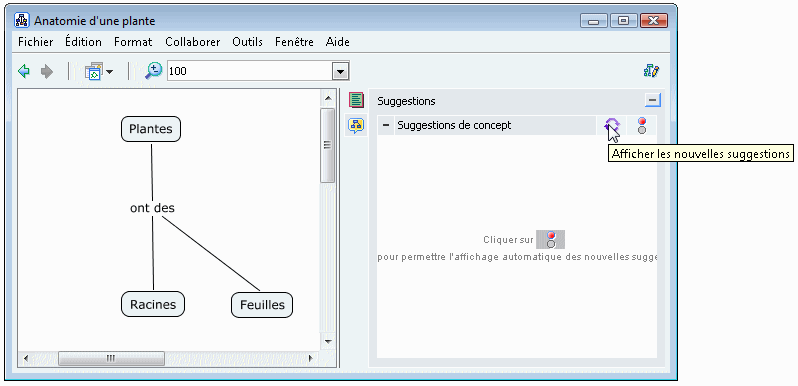
Pour faire passer au vert l'indicateur rouge, cliquez sur le bouton Arrêter/démarrer afin de permettre à l'outil de suggestions de rafraîchir automatiquement la liste des suggestions au fur et à mesure des changements de votre Cmap, sinon la liste ne sera rafraîchie que lorsque vous cliquez sur les flèches bleues. Vous pouvez faire glisser des suggestions de concepts de la liste vers la Cmap à l'aide de la souris.
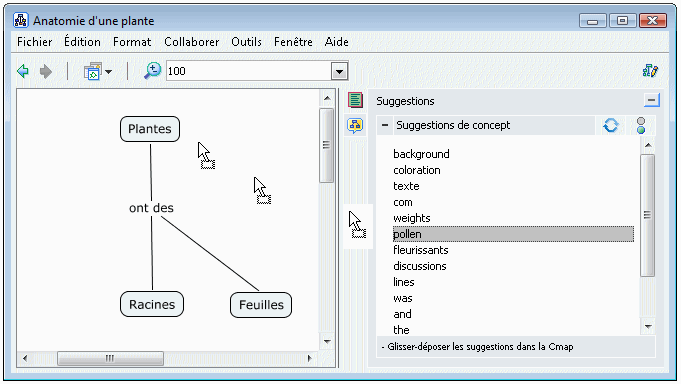
Un concept que vous avez fait glisser sur la Cmap apparaît comme nouveau concept.
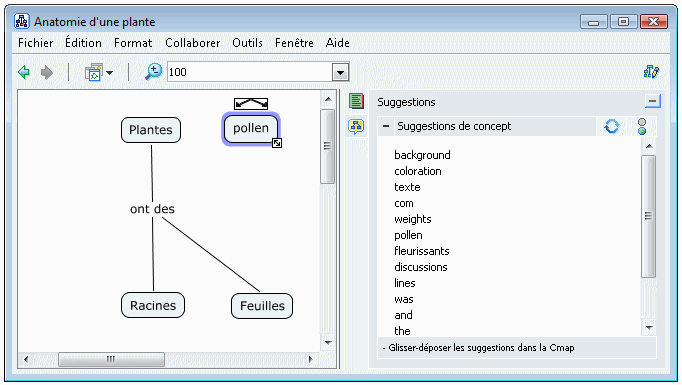
à partir de la fenêtre « Vues - CmapsTools » :
Vous pouvez créer un nouveau fil de discussion qui permettra de partager des idées sur un domaine de connaissance. Pour créer un nouveau fil de discussion, vous pouvez : sélectionner un concept dans une Cmap ouverte, puis choisir Nouveau fil de discussion dans le menu Collaborer, sélectionner un dossier dans Mes serveurs de Cmap, puis choisir Nouveau fil de discussion dans le menu Fichier ou encore choisir Fil de discussion dans le sous-menu Nouveau du menu contextuel du dossier.
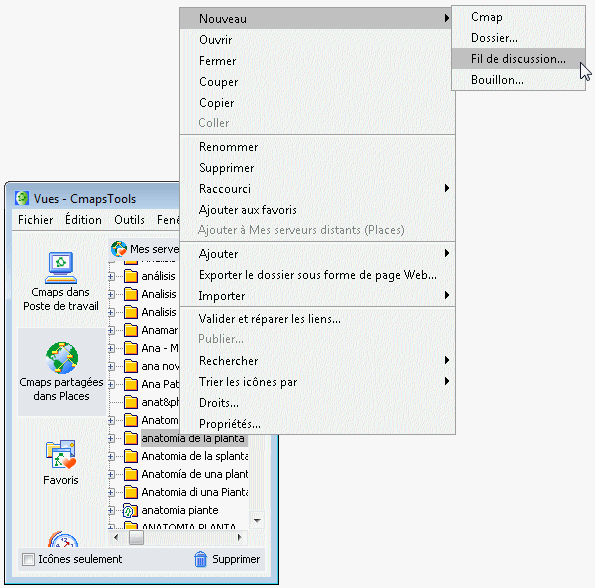
La fenêtre «Nouveau fil de discussion» s'ouvre, dans laquelle vous pouvez définir les propriétés initiales du fil de discussion. Pour créer le nouveau fil de discussion, vous devez indiquer son nom dans la zone de texte Nom :, affecter l'ID utilisateur et le Mot de passe de l'administrateur du FD, ainsi que son adresse de Courriel. Vous pouvez choisir de demander l'inscription des utilisateurs, fixer la date d'expiration du FD et/ou de chaque message, faire en sorte que les messages restent anonymes et contrôler les paramètres d'envoi des avis par courriel. Pour créer le nouveau fil de discussion, cliquez sur Créer.
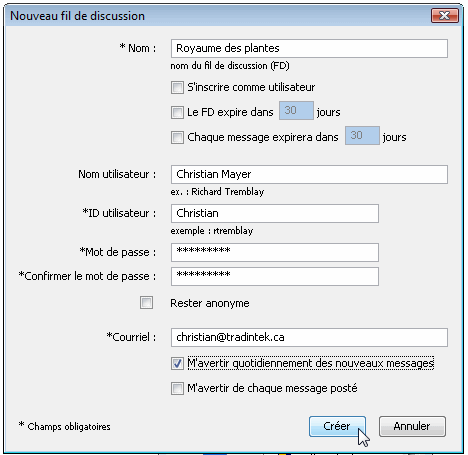
La fenêtre «Nouveau message» apparaît, dans laquelle vous pouvez ajouter un message à un fil de discussion. L'interface est très similaire à celle permettant la création d'un nouveau courriel. Vous pouvez ajouter des Fichiers joints et vérifier l'Orthographe. Vous pouvez également décider d'envoyer votre nouveau message à titre anonyme. Pour créer le nouveau message dans le fil de discussion, cliquez sur Envoyer.

Le nouveau message apparaît dans la liste de la fenêtre principale «Fils de discussion». Cette fenêtre s'ouvre également lorsque vous cliquez sur l'icône d'un FD existant dans Mes serveurs de Cmap. Les Propriétés du fil de discussion peuvent être affichées ou modifiées par l'administrateur du FD par l'intermédiaire du menu Fichier. Pour vérifier l'arrivée de nouveaux messages, cliquez sur Vérifier nouveau, et pour créer un nouveau message, cliquez sur Nouveau. Les deux options de messages du FD sont également accessibles à partir du menu Fil de discussion. Pour masquer la fenêtre «Fils de discussion», cliquez sur Fermer.

Une nouvelle icône de fil de discussion apparaît dans le dossier de Mes serveurs de Cmap qui a été créé. Comme toute autre ressource, un FD peut être glissé sur un concept de Cmap.

La fenêtre « Ajout des liens de ressources à [...]» apparaît, dans laquelle vous pouvez vérifier et décrire les propriétés de la ressource pour le fil de discussion. Pour confirmer les propriétés de la ressource de FD, cliquez sur OK.

L'icône de FD apparaît sur le concept auquel le FD a été ajouté. Si le fil de discussion a été créé en sélectionnant d'abord un concept dans une Cmap ouverte, puis en choisissant Nouveau fil de discussion dans le menu Collaborer, l'icône de FD apparaît automatiquement sur le concept sans qu'il soit nécessaire de l'ajouter à partir de Mes serveurs de Cmap. Une icône de FD rouge apparaît une fois que la Cmap a été enregistrée une première fois et réouverte, et seulement si le fil de discussion contient des messages qui n'ont pas encore été lus. Quand tous les messages du fil de discussion ont été lus, l'icône de FD revient à sa couleur jaune normale.

à partir d'une Cmap ouverte :
Vous pouvez participer au partage d'idées et de propositions sur une carte conceptuelle grâce aux bouillons de connaissances. Pour commencer à participer à un bouillon de connaissances, dans le menu Collaborer, choisissez Verser la Cmap au bouillon.
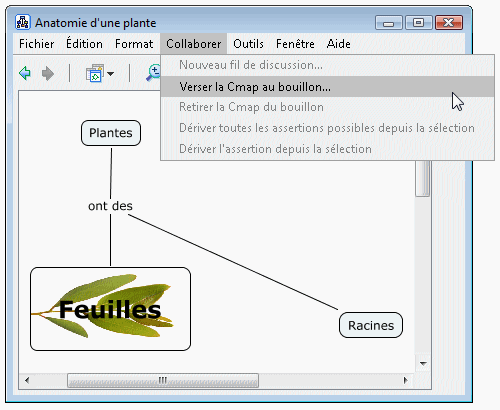
La fenêtre «Sélectionner un bouillon auquel participer» apparaît et recherche automatiquement tous les bouillons existants auxquels vous pouvez vous joindre. Vous pouvez rechercher manuellement un bouillon spécifique en cliquant sur Parcourir. Pour participer au bouillon sélectionné, cliquez sur Participer.
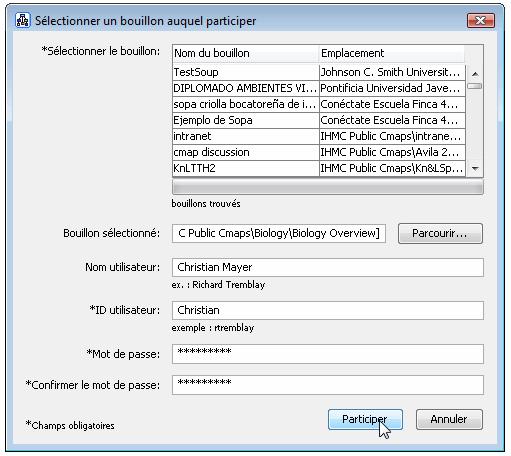
Le Bouillon de connaissances s'ouvre en regard de la Cmap sur laquelle vous travaillez. Toutes les propositions de la Cmap apparaissent sous forme d'une liste d'assertions sous Mes assertions. Vous pouvez Publier, Retirer ou Supprimer n'importe laquelle de vos assertions en cliquant sur le bouton approprié en regard de l'en-tête Mes assertions. Les assertions publiées dans le bouillon apparaissent sous Assertions du bouillon. Vous pouvez Afficher les diffuseurs de l'assertion, Ajouter un fil de discussion à l'assertion, Rafraîchir la liste des assertions publiées ou vous Déconnecter du bouillon en cliquant sur le bouton approprié en regard de l'en-tête Assertions du bouillon. Pour ajouter une nouvelle assertion à la Cmap, sélectionnez une assertion publiée sous Assertions du bouillon et faites-la glisser sur la Cmap.

L'illustration ci-dessous montre les résultats de la publication de l'assertion Les plantes ont des feuilles dans le bouillon de connaissances, ainsi que du glisser-déposer de l'assertion La lumière du soleil est utile aux plantes sur la Cmap. Une icône représentant une punaise apparaît en regard de l'assertion sous Mes assertions pour indiquer qu'elle a été publiée, et Les plantes ont des feuilles apparaît également avec le reste des assertions publiées sous Assertions du bouillon. La lumière du soleil est utile aux plantes apparaît sur la Cmap en tant que nouvelle proposition qui peut être incorporée dans la conception de la Cmap Anatomie d'une plante.

à partir de la fenêtre « Vues - CmapsTools » :
Vous pouvez créer un nouveau bouillon de connaissances auquel d'autres utilisateurs pourront participer pour partager les assertions de leurs Cmaps. Pour créer un nouveau bouillon de connaissances, vous pouvez sélectionner un dossier dans Mes serveurs de Cmaps (Places) et choisir Nouveau bouillon dans le menu Fichier ou Bouillon dans le menu contextuel Nouveau du dossier.
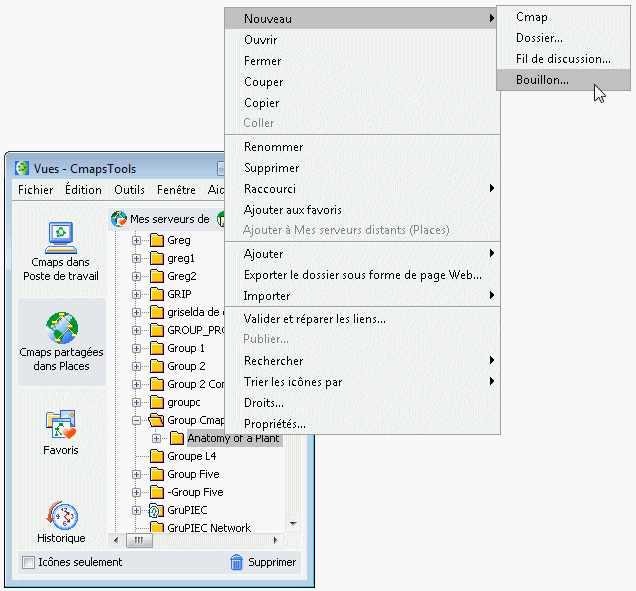
La boîte de dialogue « Créer un bouillon de connaissances» apparaît, dans laquelle vous pouvez définir les propriétés initiales et les membres du bouillon de connaissances. Pour créer un nouveau bouillon, vous devez lui donner un nom dans le champ Nom du bouillon. Vous pouvez fixer une date d'expiration pour le bouillon et également en donner une description. En tant qu'administrateur du bouillon, vous avez la possibilité d'Ajouter un utilisateur, de Supprimer un utilisateur et de Supprimer les assertions d'un utilisateur. Des assertions peuvent être ajoutées et supprimées individuellement et un filtre peut également être appliqué. Si le serveur de Cmaps dans lequel se trouve le dossier du bouillon prend en charge les fils de discussion, vous pouvez Ajouter un fil de discussion, Supprimer un fil de discussion ou encore Ouvrir un fil de discussion. D'autres droits peuvent être déterminés lors de la création à l'aide des cases à cocher illustrées ci-dessous. Pour créer le nouveau bouillon de connaissances, cliquez sur Créer.
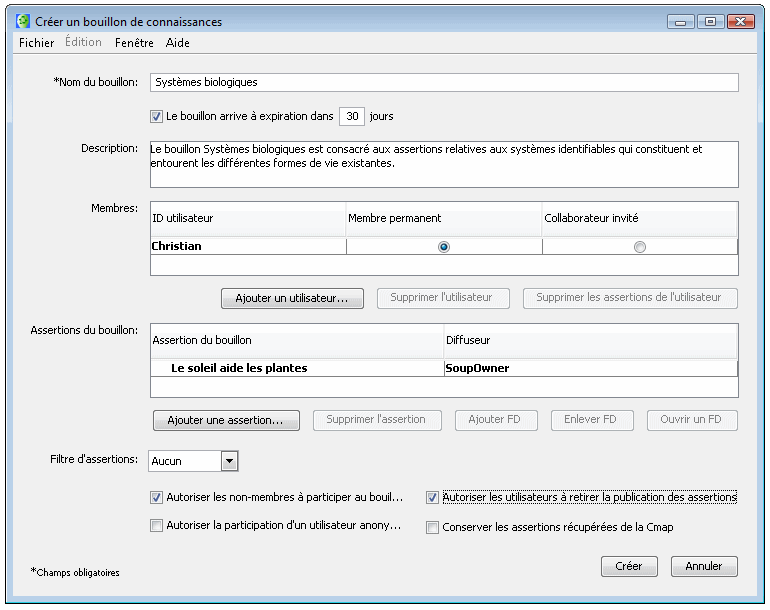
Une icône représentant un bouillon apparaît dans le dossier où celui-ci a été créé. Pour modifier le bouillon, double-cliquez sur cette icône. La fenêtre « éditer le bouillon de connaissances » s'ouvre, dans laquelle vous pouvez mettre à jour les mêmes informations que dans « Créer un bouillon de connaissances ».

à partir d'une Cmap ouverte :
Vous pouvez comparer une Cmap à une autre et recevoir une analyse détaillée de la comparaison. Pour commencer à comparer deux Cmaps, choisissez Outils, puis Comparer à une autre Cmap.

La console «Comparer à une autre Cmap» s'ouvre en regard de la Cmap sur laquelle vous travaillez. Vous pouvez choisir de comparer les deux Cmaps à l'aide d'une ou plusieurs des options suivantes : Propositions, Liens, Noms de liens et/ou Concepts. Les propositions, noms de liens et concepts peuvent être comparés en Texte entier et/ou en Texte partiel pour accroître les probabilités de correspondances. Si vous êtes connecté à Internet, vous pouvez utiliser une ou plusieurs des options suivantes pour la correspondance du texte : Mot clé, Synonyme et/ou Hyperonyme. Le curseur Mots correspondants permet d'ajuster le pourcentage de mots qui doivent correspondre à l'intérieur d'un concept pour que les deux concepts soient signalés comme « correspondants ». Pour comparer deux Cmaps, cliquez sur Sélectionnez la Cmap, recherchez la Cmap avec laquelle vous voulez effectuer la comparaison, puis cliquez sur Comparer les Cmaps.
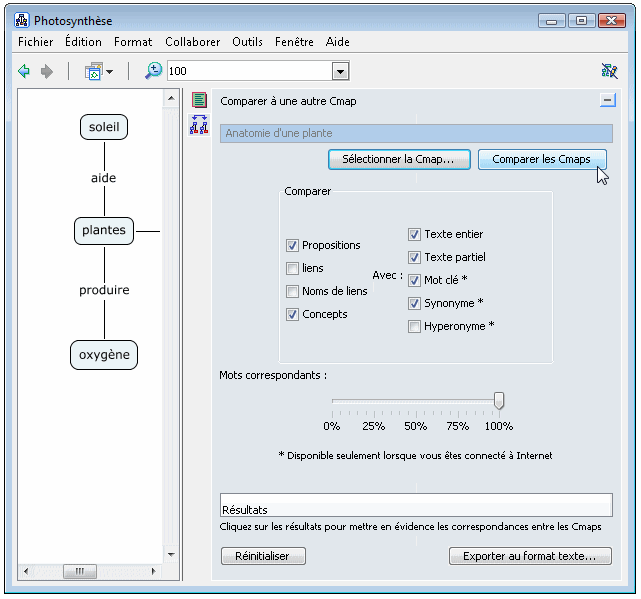
L'autre Cmap s'ouvre à côté de celle sur laquelle vous travaillez. Une fois la comparaison effectuée, toutes les correspondances sont mises en évidence en vert dans les deux Cmaps. Vous pouvez afficher une comparaison détaillée des deux Cmaps sous Résultats. Ces résultats peuvent également être enregistrés sous forme de fichier texte en cliquant sur Exporter au format texte pour ouvrir la fenêtre «Exporter les résultats de la comparaison sous forme de fichier texte». Pour effectuer une autre comparaison ou pour supprimer la mise en évidence en vert dans les deux Cmaps, cliquez sur Réinitialiser.