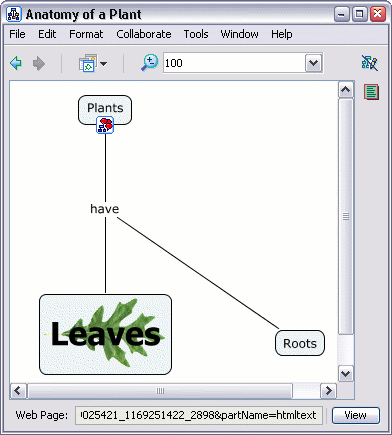The Views window is the organizational center of CmapTools. From here you can organize your Cmaps and Resources in folders, on your computer's hard drive and on remote servers that are shared with the Cmap community.
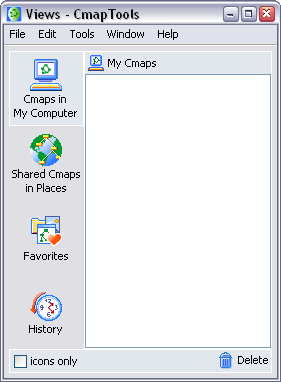
TheViews window contains four main buttons on the left side of the window. Clicking on these buttons will show different locations of Cmaps and Resources in the right side of the window. When CmapTools starts, the Cmaps in My Computer location will be selected.
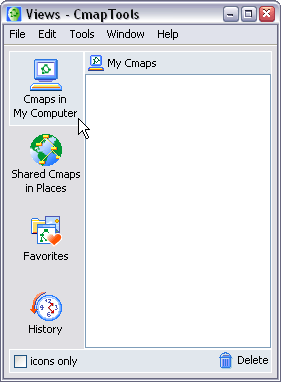
This location contains all of the Cmaps and Resources located on your local computer.
You can create Cmaps here, and later move them to Shared Cmaps in Places at a later time.
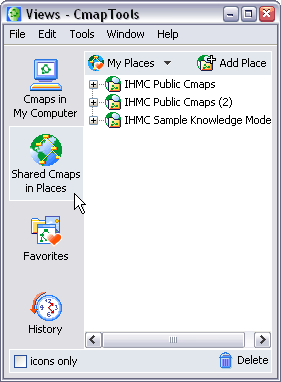
Shared Cmaps are saved to remote Cmap Servers, and are easily viewable, and editable by other CmapTools users around the world. Cmaps saved here are also automatically generated as a web page for anyone with a web browser to see. This is the place to save your Cmaps if you want the rest of the Cmap world to see.
The History button will show a log of Cmaps you've viewed or edited.
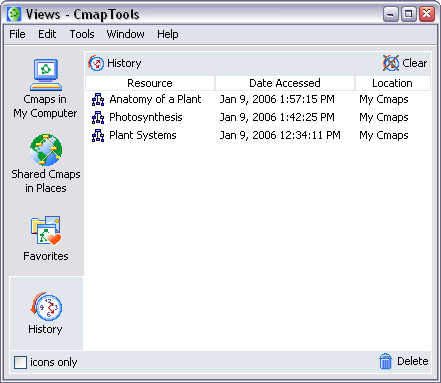
You can clear the history by clicking the Clear button, at the top right of the History list.
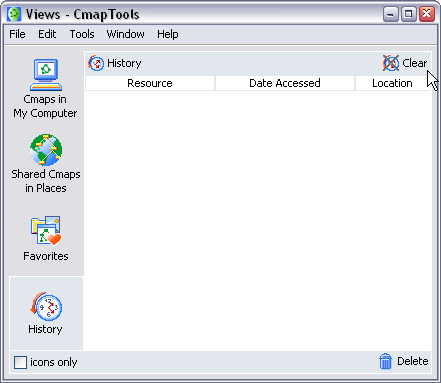
Cmaps and Resources can be added to your list of Favorites. The Favorites button will show the contents of this list.
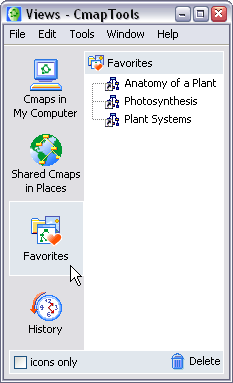
You can add Cmaps and Resources to your Favorites list by selecting the file in the right side of the window, and then clicking Edit then Add to Favorites.
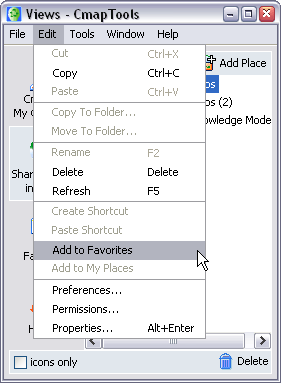
The bottom of the Views window contains two elements of functionality.
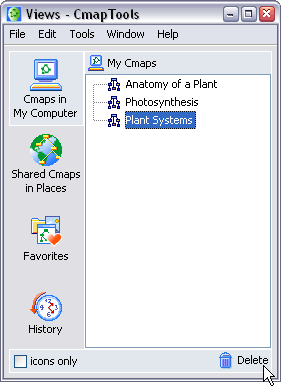
You can quickly delete things by simply dragging them onto the trash can. Beware, this will DELETE the item, you can not recover it once it is dragged to the trash can.
The icons only check box will remove the words from the four main buttons (Favorites, History...) so that there is more room for the content to the right. Use this if you are familiar with the buttons, and don't need to be reminded of what they are.
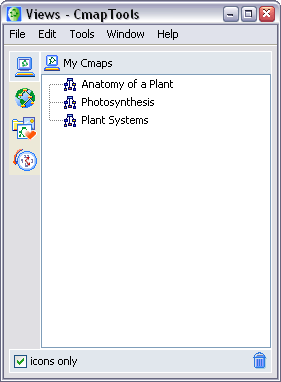
From the "Views - CmapTools" window:
Select File, then New Cmap. (The keyboard shortcut Ctrl+n may also be used.)
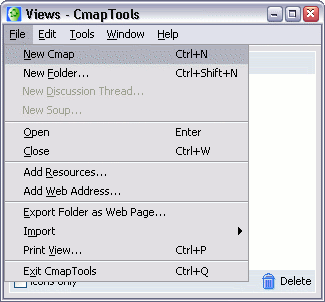
A new Cmap with the name "Untitled 1" will open.

From an open Cmap:
Selecting File, then New Cmap will also open a new Cmap. (The keyboard shortcut Ctrl+n may also be used.)
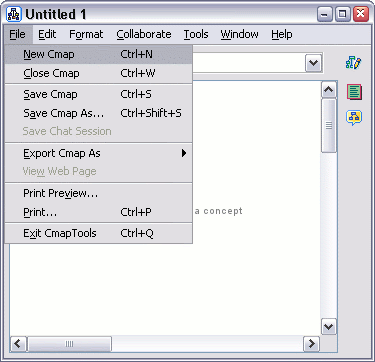
From an open Cmap:
Using the left mouse button, double-click anywhere on the Cmap. (You may instead right-click anywhere on the Cmap and select New Concept from the menu that appears.) A shape will appear with question marks inside of it.
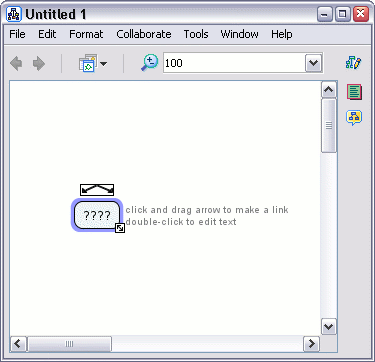
Type in a label to replace the question marks. Left-click on a white portion of the Cmap outside of the shape to set the label. The shape has now become a new concept.
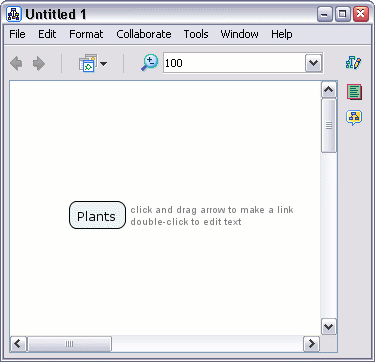
Create a Proposition From One Concept
From an open Cmap:
Left-click on the concept you would like to make a new proposition from.
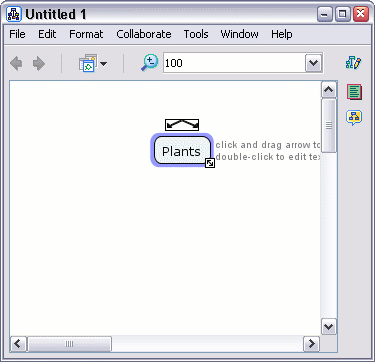
Left-click and drag from the arrows at the top of the concept. As you continue to hold the mouse button down, notice that an arrow from the selected concept will follow around the mouse pointer. (Another way to make the arrow follow the mouse pointer is to left-click once on the concept arrows, then release the button before moving the mouse.)
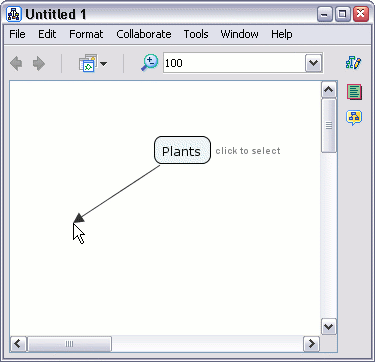
If you chose to drag the mouse from the concept's arrows, drag the arrow some distance away from the concept and release the mouse. (If you left-clicked once on the concept's arrows, let the arrow follow your mouse pointer away from the concept and left-click again.) A new concept will be created, along with a rectangle that connects the two concepts.
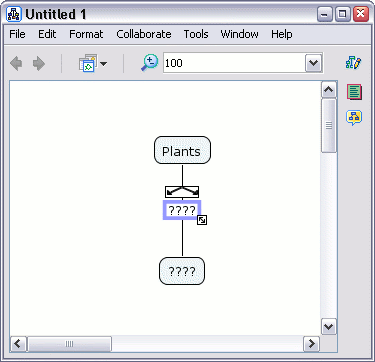
Type in a label for the rectangle, then left-click on a white portion of the Cmap to set the label. A linking phrase for the new proposition has now been created.
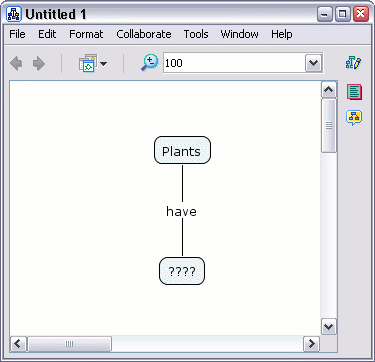
Left-click on the new concept and type in a label. Left-click outside the concept to set the label. A new and complete proposition has been created. A proposition can have more elements than two concepts and a linking phrase. You may apply the methods described in this help section as well as Create a Proposition from Existing Concepts to add to your existing propositions.
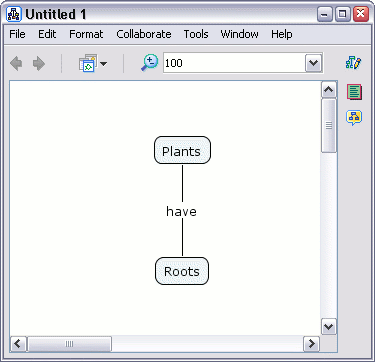
Create a Proposition From Existing Concepts
From an open Cmap:
Starting with two or more concepts, left-click on a concept you would like to make a new proposition from.
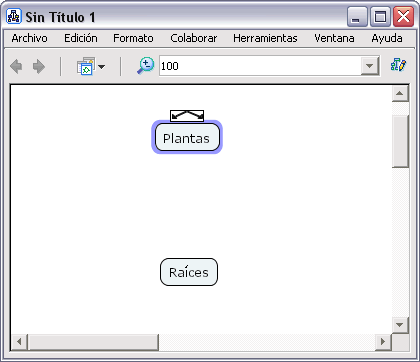
Left-click and drag from the arrows at the top of the concept. As you continue to hold the mouse button down, notice that an arrow from the selected concept will follow around the mouse pointer. (Another way to make the arrow follow the mouse pointer is to left-click once on the concept arrows, then release the button before moving the mouse.)
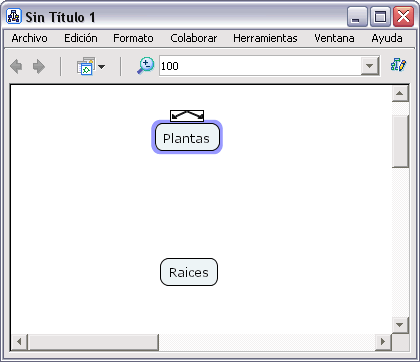
If you chose to drag the mouse from the concept's arrows, select another concept to drag the arrow over and release the mouse. (If you left-clicked once on the concept's arrows, let the arrow follow your mouse pointer over another concept you have selected, then left-click again.) A rectangle will appear with lines connecting to both concepts.
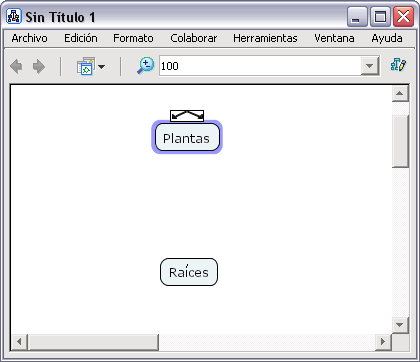
Type in a label for the rectangle, then left-click on a white portion of the Cmap to set the label. The rectangle will dissappear, leaving a linking phrase in it's place. The linking phrase completes the proposition. A proposition can have more elements than two concepts and a linking phrase. You may apply the methods described in this help section as well as Create a New Proposition from One Concept to add to your existing propositions.
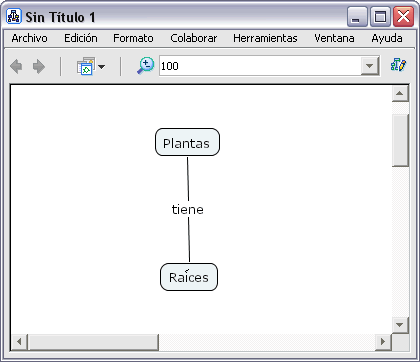
From an open Cmap:
Select File, then either Save Cmap if you intend to save editing on an existing Cmap, or Save Cmap As to save a new Cmap. We will use Save Cmap As to demonstrate how to save a new Cmap.
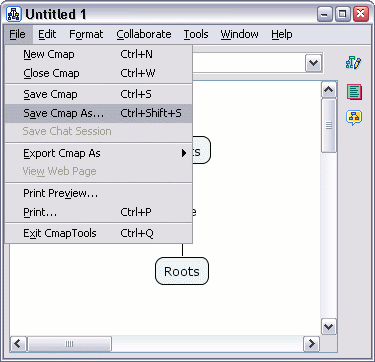
The "Save Cmap As" window will appear. Here, you can label your Cmap, give it a focus question, and assign keywords to it. The Author, Organization, and Email text fields are where you can add additional identifying information. These fields may be already filled with default values. The values are taken from Preferences... under Edit from the "Views - CmapTools" window.
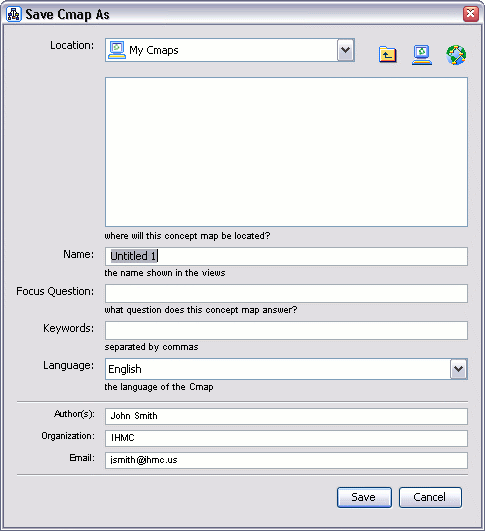
The next image shows the "Save Cmap As" window filled with identifying information. At the top of the window, there is a computer button that lists the contents of the My Cmaps folder, and a globe button that lists the servers that are a part of Places. The computer and globe buttons give you the option of saving your Cmap locally, or saving it on a Cmap server that you have permission to use. For our example, we will left-click Save to save the Cmap to My Cmaps.
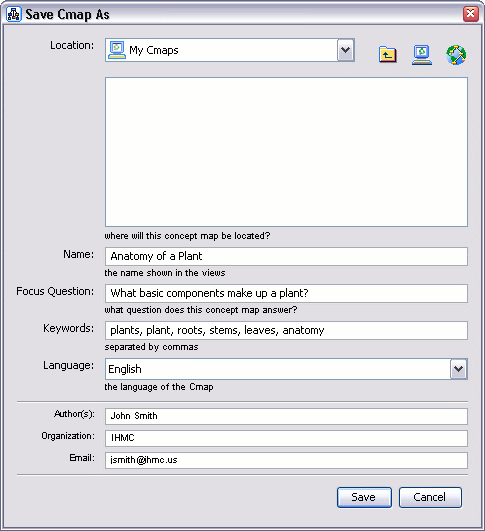
The "Saving Cmap" window will show the progress of the save request.
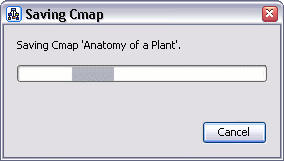
Switch to the "Views - CmapTools" window. The Cmap you saved will appear under the My Cmaps heading.
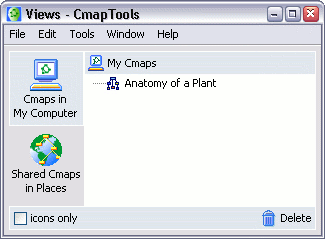
From the "Views - CmapTools" window:
Highlight the Cmap that you wish to open. Select File, then Open to have the Cmap open in another window. (Using the left mouse button and double-clicking the title (or icon) of a Cmap, or highlighting its title and pressing Enter, are alternate ways to open a Cmap.)
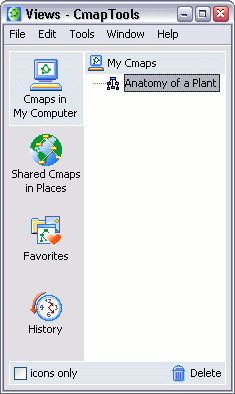

If a Cmap or folder is not highlighted, and either Open is selected from the File menu, or Enter is pressed, the current "View" will open in another window.
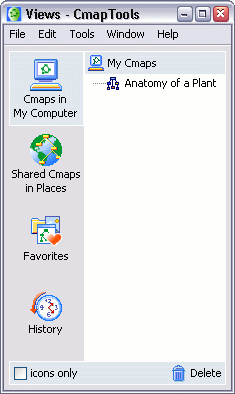
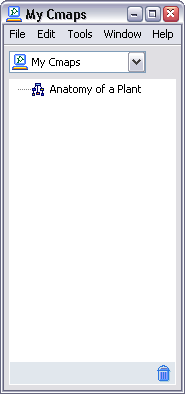
From the "Views - CmapTools" window:
Click File, then New Folder...
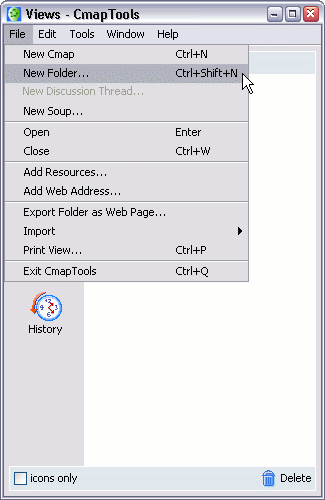
You will now see the New Folder window in which you can enter the Folder Name (required), and other optional attributes for the folder.
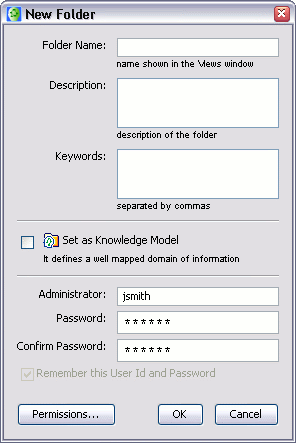
Click the OK button, and the new folder will be created in the Views window. This new folder will be placed in the currently selected directory in the Views window. If no directory is selected, it will be placed at the root of the current view.
Drag in Resources
From the desktop to an open Cmap:
Resources can be added to concepts on a Cmap by dragging them from the desktop or an open folder.
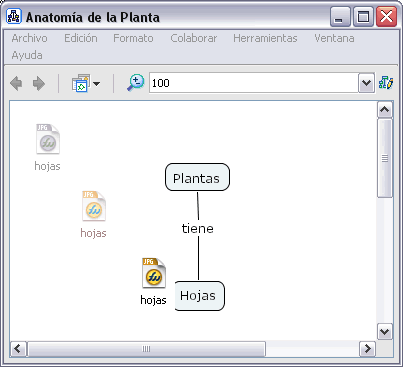
Once the resource is positioned above the concept and the mouse is released, the "Edit Resource Link" window will appear. If the resource is an image that you would like to set as the background for your Cmap, select the radio button labeled Set as Background. The Description and Keywords boxes allow you to add additional information about your resource. Click OK when you are finished editing the resource link.
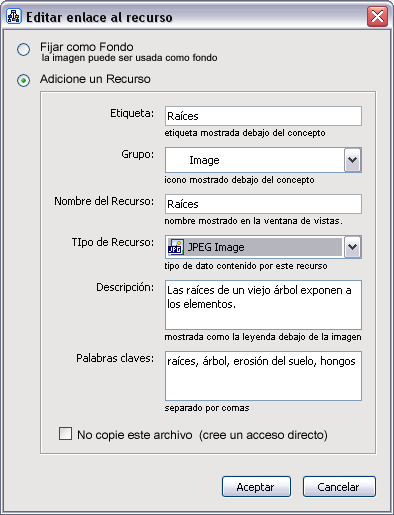
Now when viewing the Cmap, a resource link group icon will appear attached to the concept. The resource link group icon appears with an image that is representative of the type of resources it links to. Each of these icons may list one or more resources of the same type. A concept may have up to 13 different icons attached to it, each icon representing a different type of resource.
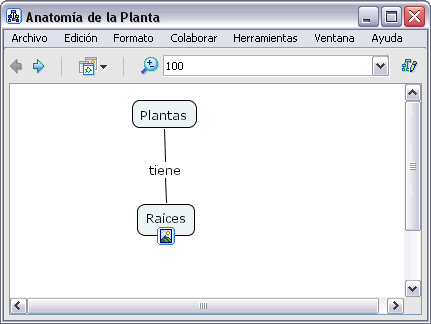
Left-click the resource link group icon to reveal the title of the resource you have just linked to, then move the mouse over the resource's title. A box with the description of that resource will appear.
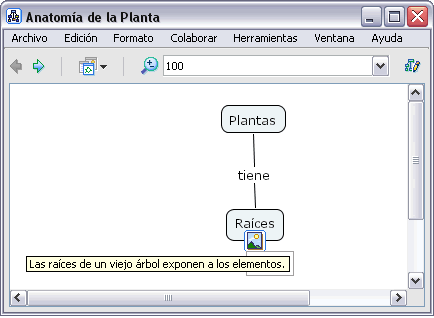
Left-click the resource title. CmapTools has an image viewer that will open for common image files. An external program will open for any graphic resource not supported by the image viewer.
 From the "Views - CmapTools" window:
From the "Views - CmapTools" window:
Resources can also be dragged into either "My Cmaps" or "Places" that you have permission to add files to.
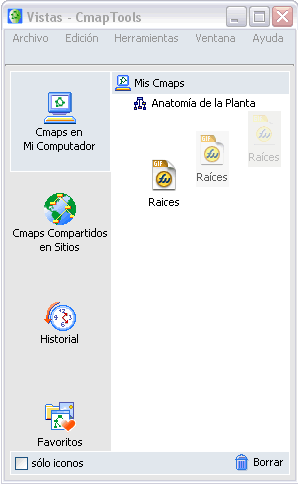
After dragging the resource into the "Views - CmapTools" window, the "Edit Resource Properties" window appears. Click OK when you are finished editing properties for the resource.
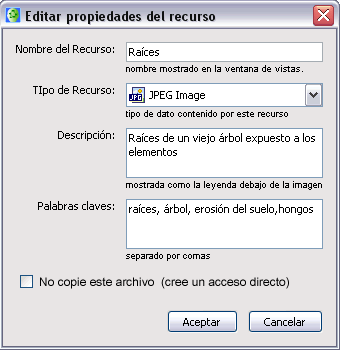 From the "Views - CmapTools" window:
From the "Views - CmapTools" window:
Resources that you have access to from either "My Cmaps" or "Places" can be dragged into a Cmap.
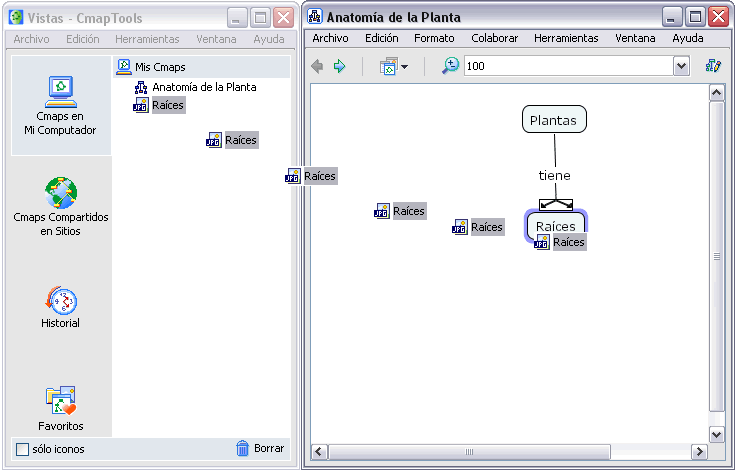
After dragging the resource from the "Views - CmapTools" window over a concept in a Cmap, the "Adding Resource Links to..." window appears. Click OK to add the resource link to the selected concept on your Cmap.

Import Resources
From the "Views - CmapTools" window:
To import a single resource, select File then Add Resource(s)...
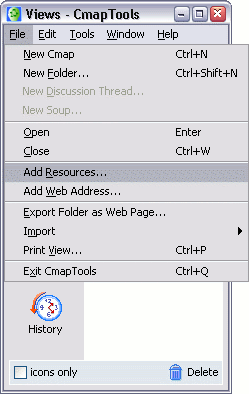
Using the "Add Resources" window, you can manually navigate through folders to add resources for use in Cmaps. To locate resources from the "My Cmaps" or "Places", left-click the corresponding button at the top of the window. When the "Add Resources" window is first opened, the contents on the desktop are shown. To return to the desktop view, you may left-click the "Desktop" button at any time. Once you have located a resource you would like to add to a Cmap in the future, highlight it and left-click the Add button.
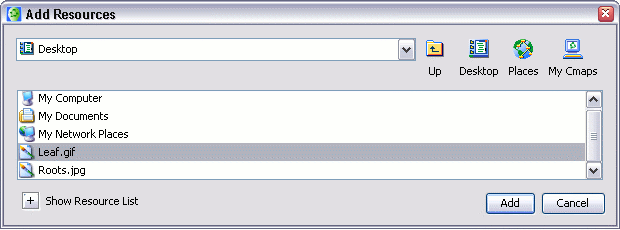
After left-clicking Add, the "Edit Resource Properties" window appears. Left-clicking the checkbox in this window allows you create a resource shortcut, rather than copying the actual resource, to the "My Cmaps" folder. Left-click OK when you are finished editing the resource's properties.
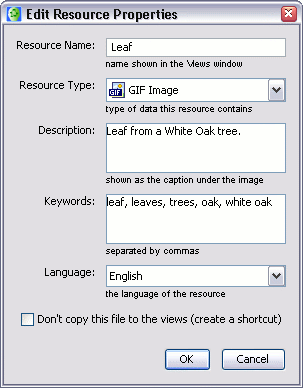
The added resource will now be listed in the "Views - CmapTools" window.
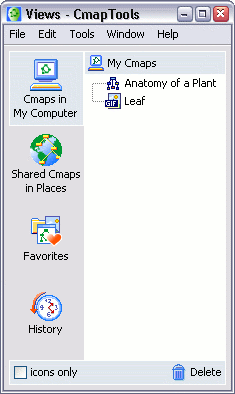 From the "Add Resources" window:
From the "Add Resources" window:
To add multiple resources at the same time, left-click the plus sign next to Show Resource List. The "Add Resources" window will expand to indicate that more than one resource can now be added to the resource list. Hold down the Ctrl key while left-clicking the title of each resource. Left-click the Add to List button when you have selected the resources you would like to add from the current directory.
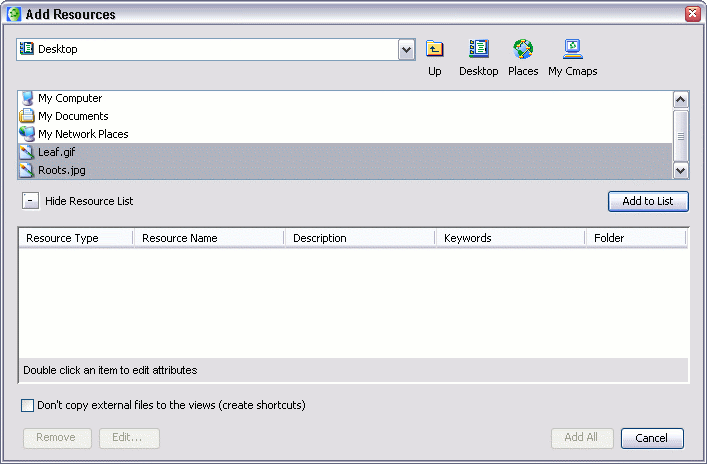
Using the left mouse button to double-click the boxes under the Description and Keywords headings, you may edit the resource properties for more than one resource. To remove a resource from the list, left-click Remove. To make changes to the properties of an individual resource, highlight the resource and left-click the Edit... button. The "Edit Resource Properties" window will open, and any changes will appear in the "Add Resources" window after left-clicking OK. From the "Add Resources" window, left-click Add All to add resources you would like to use in future Cmaps.
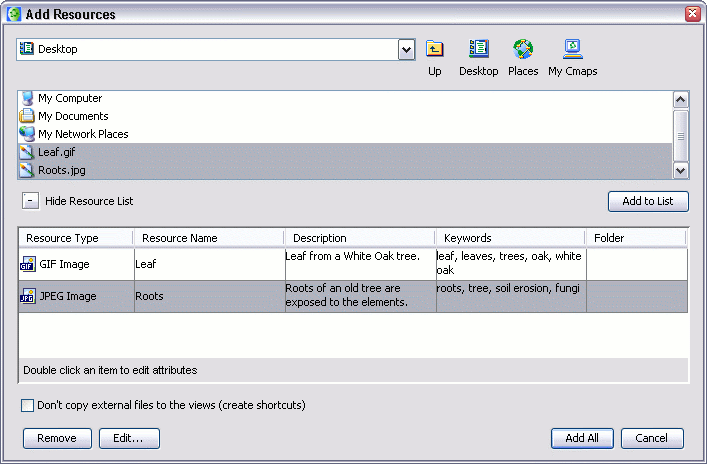
The added resources will now be listed in the "Views - CmapTools" window.
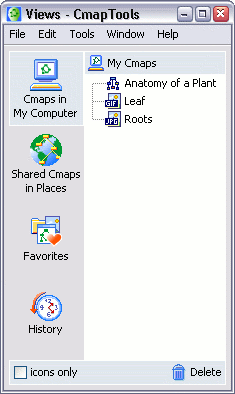 From the "Views - Cmaptools" window:
From the "Views - Cmaptools" window:
You can import internet shortcuts to "My Cmaps" or "Places" that you have permission to store files on. To create an internet shortcut link, begin by selecting Add Web Page... from the File menu.
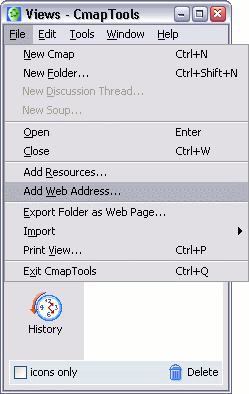
The "Add Web Page" window will appear where you can add information to an internet shortcut. Left-click OK to add the web page.
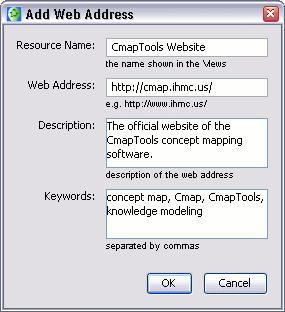
From the "Views - CmapTools" window:
Now an internet shortcut icon will appear in the folder where you saved it.
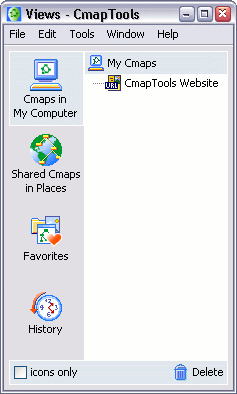
Add & Edit Links to Resources
From an open Cmap:
To add a resource link, begin by left-clicking a concept you want to link with a resource.
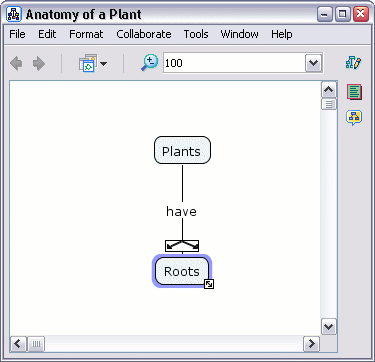
Select Edit then Add & Edit Links to Resources... from the menu bar. (You can also perform this action by right-clicking the selected concept, then left-clicking on Add & Edit Links to Resources... from the menu that appears. Pressing Ctrl+r while a concept is selected is a third option you may use.)
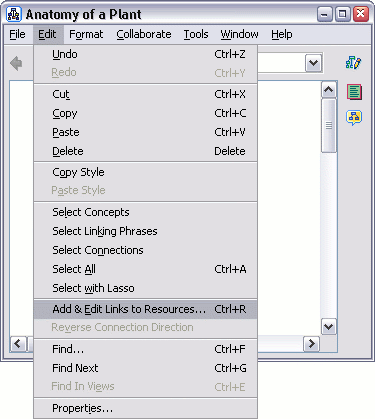
Using the "Editing Resource Links for [...]" window, you can manually navigate through folders to add resource links to concepts in Cmaps. The "Editing Resource Links for [...]" window is very similar to the "Add Resources" window (described in the help section Import Resources) because multiple resource links may be added and managed in one location. Once you have located the resources you want linked to the selected concept, highlight them and left-click Add to List.
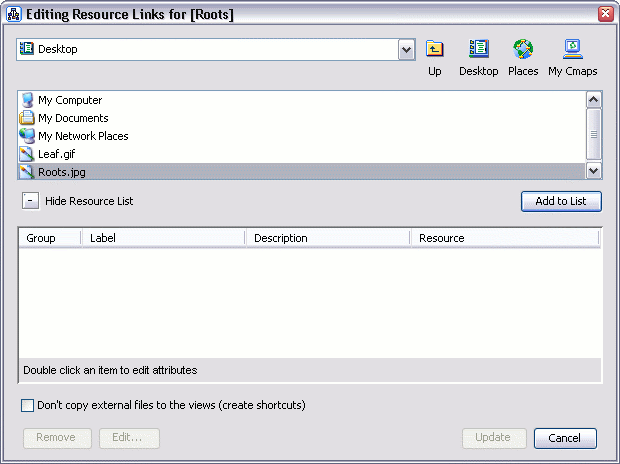
Left-click the box under Description to add or change the description of the selected resource. Remove may be used to remove a resource link from the list. To make further changes to the resource link, highlight the resource and left-click the Edit... button. The "Edit Resource Link" window will open (described in the help section Drag in Resources). Any changes made in the "Edit Resource Link" window will appear in the "Edit Resource Links for [...]" window after left-clicking OK. Left-click the Update button when you are finished editing the selected concept's resource links.
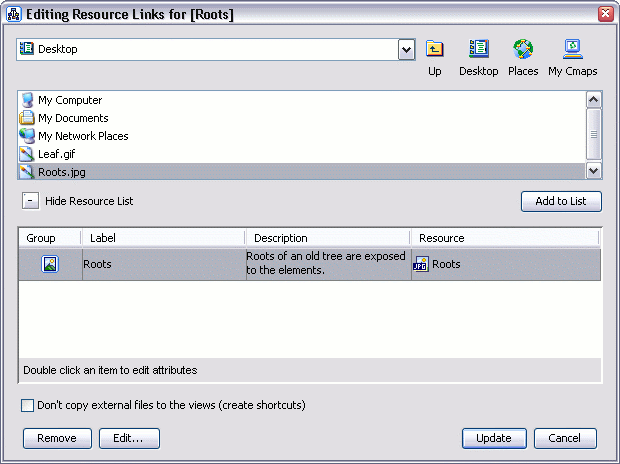
Now when viewing the Cmap, a resource link group icon (described in the help section Drag in Resources) will appear attached to the concept. When the resource link group icon is left-clicked, it will reveal a selectable list of resources that have been added to the concept.

Manage Existing Resource Links
From an open Cmap:
To manage an individual resource link, left-click on its resource link group icon (described in the help section Drag in Resources). After a list of resource links is revealed, right-click the title of a resource link to select it. (Instead of right-clicking the title of the resource link, you may highlight it and use one of the following keyboard shortcuts:Cut - Ctrl+x, Copy - Ctrl+c, Delete - Del, Edit - Ctrl+r)
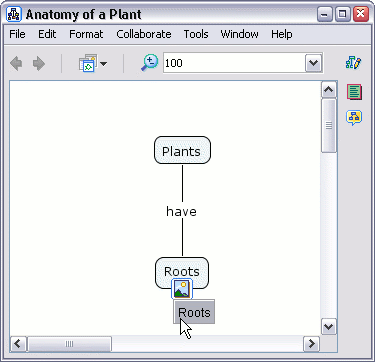
If you right-clicked the resource link's title, a menu will appear allowing you to cut, copy, delete, or edit the resource link. Left-clicking Copy will copy the link so that you may paste it (see below) to additional concepts. Delete removes a resource link from the group. You may also edit the resource link using Add & Edit Links to Resources... (described in the help section Add & Edit Links to Resources). We will illustrate how to transfer a resource link from one concept to another using Cut.
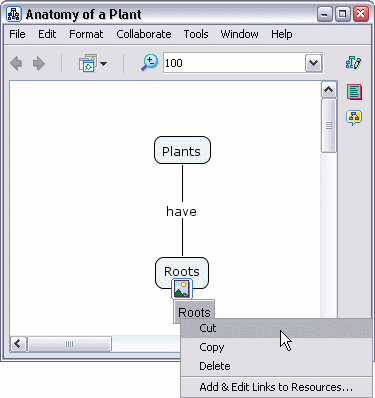
The icon that linked an image resource to the concept "Roots" has been removed because the resource link that was cut was the only one in the group. Right-click the concept that you want the resource to link to, then left-click the Paste menu item. Paste is also used to attach resource links that have been copied. (Another way to paste a resource link is to left-click a concept, then press Ctrl+v)
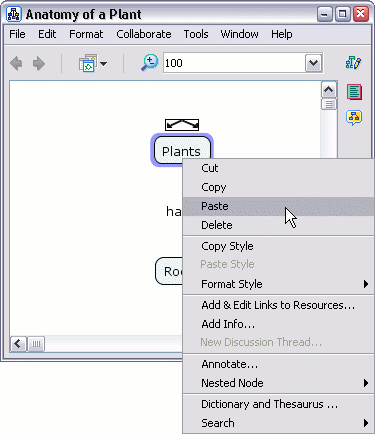
Now, the icon and the resource link have moved to a different concept.
An entire group of resource links can be managed by right-clicking a resource link group's icon. Instead of only affecting an individual resource link, a selection from the menu that appears will affect all links of the selected resource type.
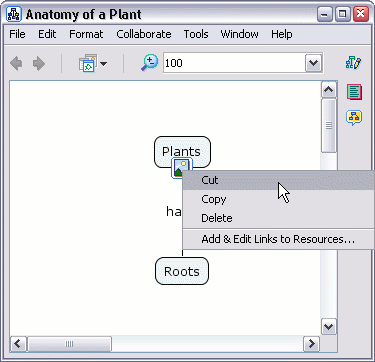
When printing a Cmap, it is best to first go to the Print Preview.
From an open Cmap:
Select File, then Print Preview...
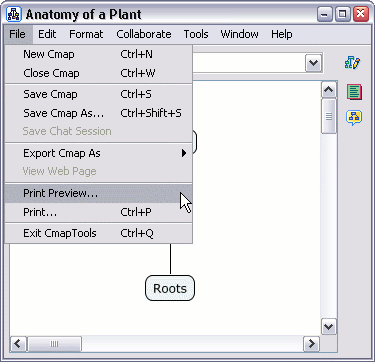
You will now see the Print Preview window. From here, you can choose your page orientation, and set how many pages the Cmap should be printed on, using the Page Layout dialogue.
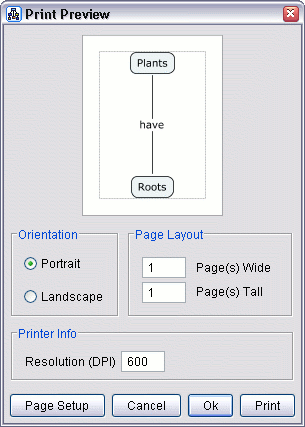
Use the Page Setup button to set additional settings, specific to your printer. If you hit the OK button, the settings will be saved and you can print later, or you can hit the Print button to print immediately.
Cmaps that are saved on CmapServers, are automatically saved with a version that can be viewed as a web page on any web browser.
Once your Cmap is saved to a server, you will see an additional status bar at the bottom of the Cmap, indicating its web address, and showing a button that will allow you to view the web page.
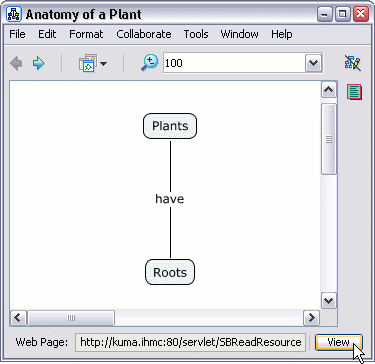
Click the 'View' button, and Cmap Tools will launch your default web browser, and go to the web page version of the Cmap you are viewing.
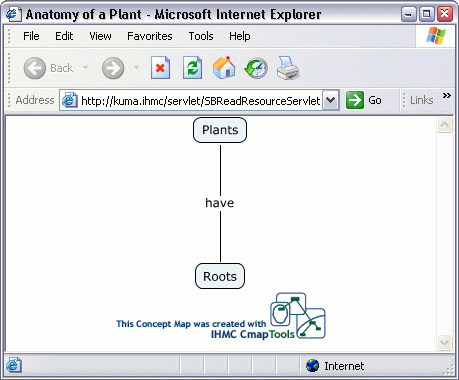
To share this web page with others, simply copy the web address from your web browser and email it as a link to the people you want to see the Cmap as a web page.
NOTE! You will have to restart CmapTools when doing this.
From the Views window:
Click Edit, then Preferences...
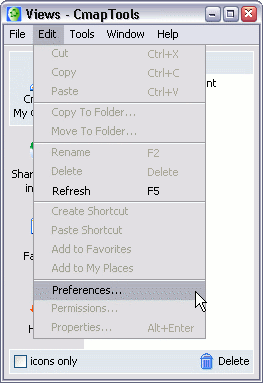
Language information appears near the bottom of the General tab.
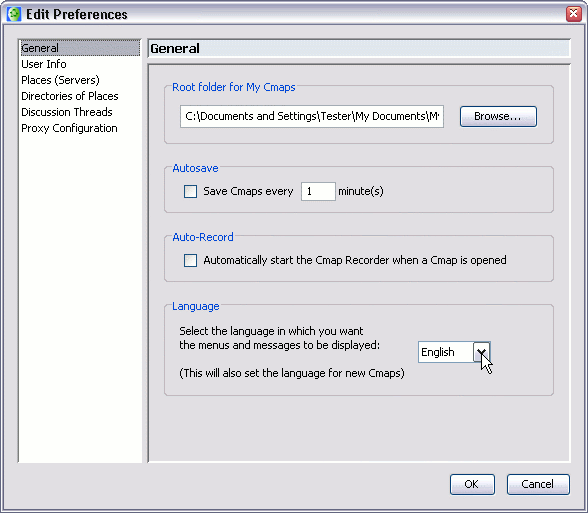
Choose your language from the drop down menu, then restart CmapTools.
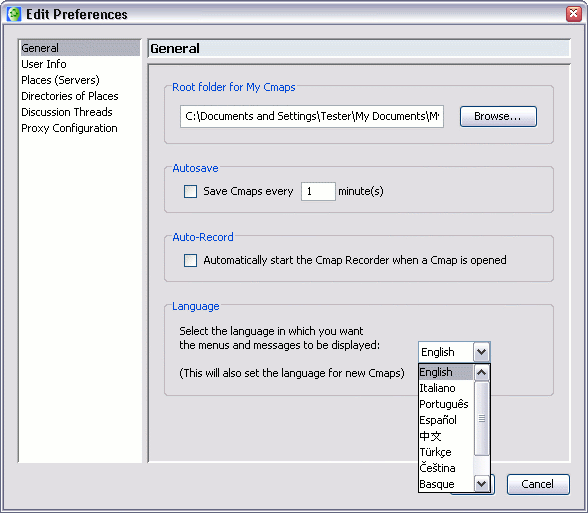
You will have to restart CmapTools when doing this.
From an open Cmap:
Modifying linking lines can be useful when adding new Cmap items onto propositions. You can apply the different techniques found in the help sections Create a New Proposition from One Concept and Create a Proposition from Existing Concepts to add concepts to existing propositions. One type of modified link, the curved link, can be used to complete the addition of a concept to a proposition.
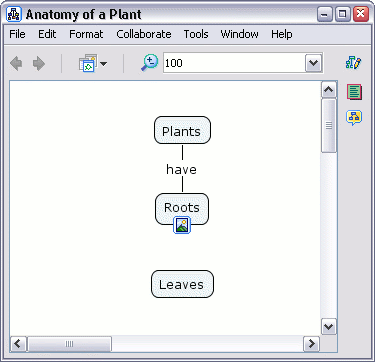
Left-click the arrows of an existing concept or linking phrase to have an arrow follow the mouse pointer.
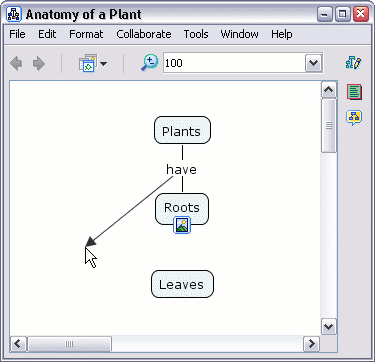
Select a concept and connect the arrow to it. The linking line will appear positioned behind other objects that are not part of the link.
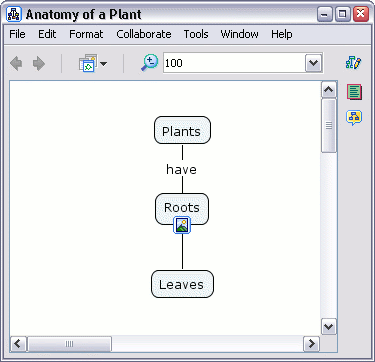
Right-click a linking line that you want to curve. Select Line... from the menu that appears.
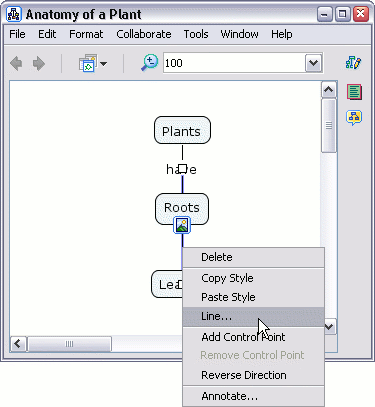
The "Styles" window will open to the Line dialog. Left-click the button under the Shape heading to reveal the different curving options for your linking line. In our example, we'll use the Make 4pt Bezier. button so that we may fine tune our curve.

When you return to the Cmap, you'll notice a small white box in the middle of the line you have selected to curve. The small white box in the middle of the line actually consists of two boxes or points, one on top of the other. Using the left mouse button, drag one of the two overlapping points from the middle of the line out to a desired location on the Cmap.
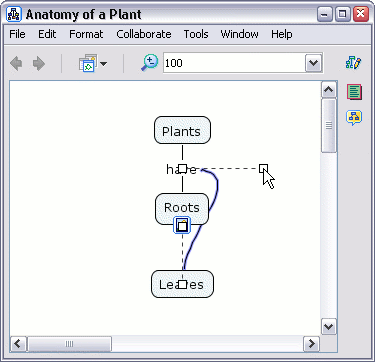
Now drag the remaining middle point out to finish the curve.
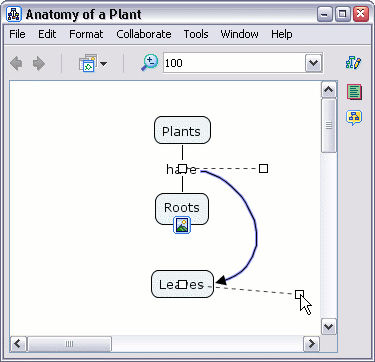
When you have completed the adjustments of your curve, left-click on a white portion of the Cmap to set the curved link.
To curve a linking line by using the corner of an adjustable triangle for reference, left-click the Make 3pt Bezier. button.
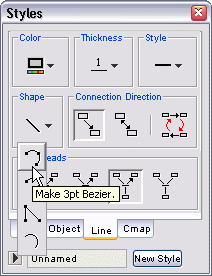
Using the left mouse button, drag the middle point of the line out to a desired location. When you have completed the adjustments of your curve, left-click on a white portion of the Cmap to set the curved link.
The Make Splines. button allows you to curve from a middle point directly attached to the link.
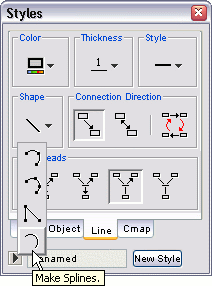
Left-click and drag the middle point out to a desired location, then left-click on a white portion of the Cmap to set the curved link.
The Make Vectors. button allows you to create angled links, or vectors, using straight lines.
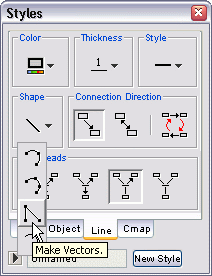
Left-click and drag the middle point out to a desired location, then left-click on a white portion of the Cmap to set the vector link.
You may add additional control points to change the shape of a linking line. Right-click a linking line that you want to curve. Select Add Control Point from the menu that appears.
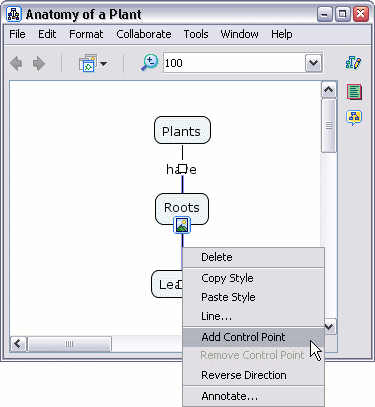
Adding additional control points to a link will give you more control over the link's shape.
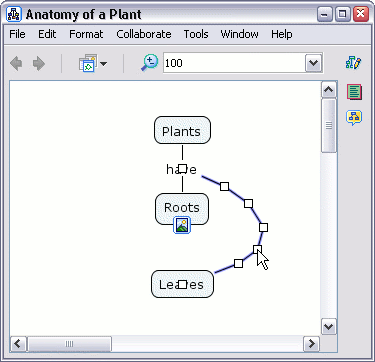
You can curve links in different ways by adding additional control points, and by making use of Make Splines. from the Line dialog in the "Styles" window.
The Line Thickness button allows you to modify how thick, or thin, you want a linking line to appear.
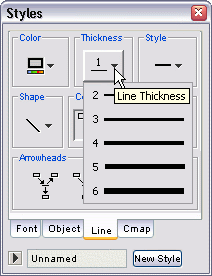
Now when viewing the Cmap, the thickness of the linking line you selected has changed.
The Line Style button allows you to modify a linking line's appearance with the use of a solid pattern, or a combination pattern of dots and/or dashes.

Now when viewing the Cmap, the linking line you selected will appear in the line style you chose.

From an open Cmap:
All items of a Cmap, except the resource link group icon (described in the help section Drag in Resources), can change color. To change the color of a linking line, select the line by right-clicking it, then left-click Line... from the menu that appears. (Notice that a linking line may have a different shape than an actual line. More information on different types of linking lines can be found in the help section >Modify Linking Lines.)
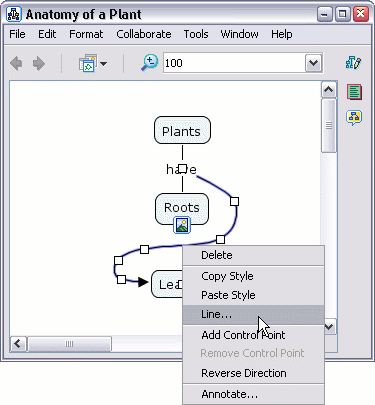
The "Styles" window will open to the Line dialog. Moving the mouse over the Color button makes a box appear that indicates what type of object will be affected when a color change is made.
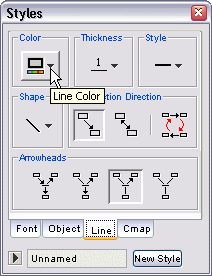
Left-clicking the Color button will reveal a palette of common colors that are selectable using the mouse. No Fill will change the color of an item (other than the background) to transparent. Left-click the More Colors... button to choose a particular color not shown in the palette.
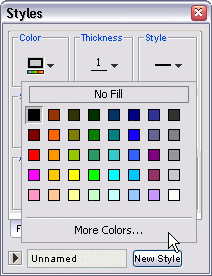
The "Choose a Color" window opens to the Swatches dialog where you can pick a color from an expanded palette. The color currently chosen appears in the Preview panel. Selectable swatches of previously chosen colors are under the Recent: heading. Left-click the HSB tab at the top of the window to further explore your color options.
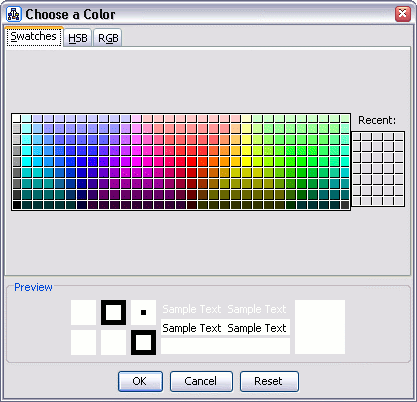
The HSB dialog opens, allowing you to select a color using Hue, Saturation, and Brightness values. Clicking either mouse button in the color square will select a color. You may also drag the slidebar with the mouse, specify numeric values in the text boxes, or use a combination of features in the HSB dialog to select a color. The HSB dialog shows corresponding RGB values. You may left-click the RGB tab to fine tune these values.
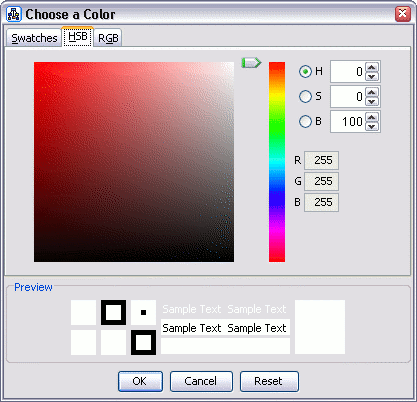
The RGB dialog allows you to select a color by adjusting the color's Red, Green, and Blue values. You may use the slidebars, text boxes, or a combination of features in the RGB dialog to select a color. After you have chosen a color, Left-click the OK button to observe the change in color of the Cmap item.
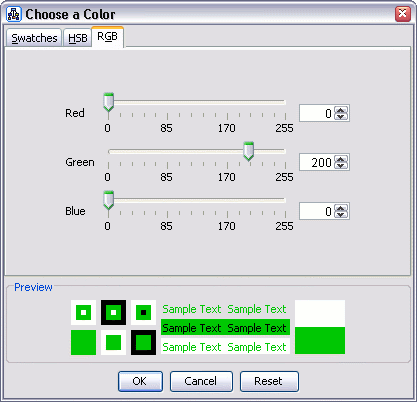
When you return to the Cmap, the item you selected will be in the color you chose. You may also want to change the color of other Cmap items to the selected color.
You can change the color of multiple Cmap items at the same time. A way to select multiple adjacent Cmap items is by clicking and holding the left mouse button to drag a selection rectangle over the items. By holding down Ctrl and left-clicking on items, more than one non-adjacent item may be selected. A combination of left-clicking and dragging rectangles, all while holding down the Ctrl key, can capture both adjacent and non-adjacent Cmap items into the selection. (Alternate ways of selecting Cmap items can be found in the help section Nested & Merged Nodes.)
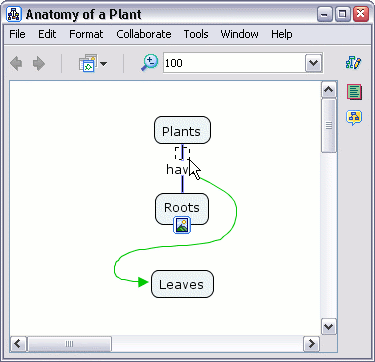
A new menu appears when right-clicking on a group of selected Cmap items. Left-click on Format Style from the menu. A sub-menu will open where you can left-click an item type that best represents your multiple item selection. (If you only have linking lines selected, then Line... would best represent your selection. To change any other group of items, including groups that contain a variety of different Cmap items, select Object...)
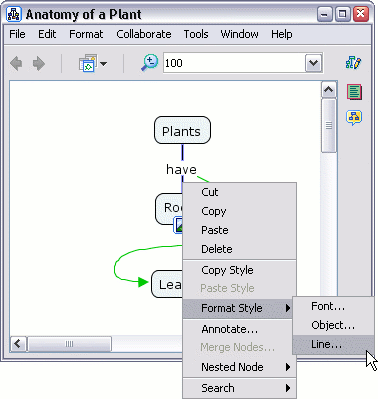
The "Styles" window will open to either the Line or Object dialogs, depending on which sub-menu item you selected. After left-clicking the Color button, notice the Added Colors heading. Left-clicking a color will change the color of all items selected.

When you return to the Cmap, the group of items you selected will be in the color you chose.
To change the color of a single concept, select the concept by right-clicking it, then left-click Format Style. A sub-menu appears where you can left-click the Object... menu item.
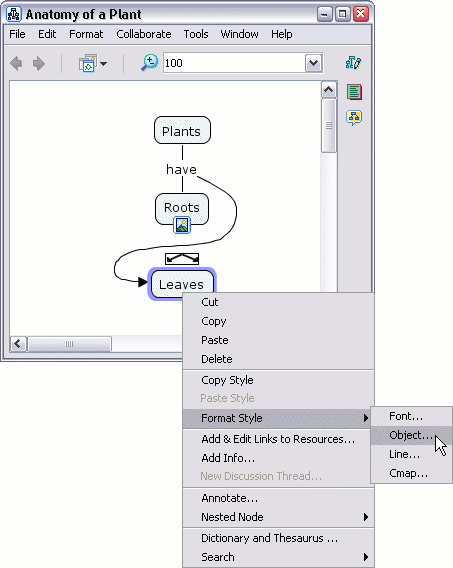
The "Styles" window will open to the Object dialog. Moving the mouse over the Color button makes a box appear that indicates which portion of the concept will be affected when a color change is made.
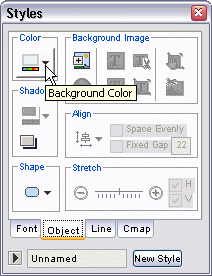
Notice that when the Color button is left-clicked, an additional color appears selected under the Added Colors heading that you did not add. You may left-click the added color at any time to return to the default background color of a concept. You can make a color choice for the background of your concept with either the No Fill button, the palette of common colors, any Added Colors you may have, or left-click on More Colors...
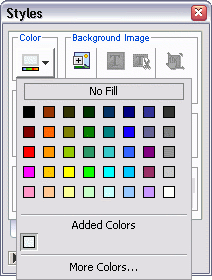
When you return to the Cmap, the concept you selected will be in the color you chose.
To change text color, right-click a concept or linking phrase, then left-click Format Style. From the sub-menu, left-click the Font... menu item.
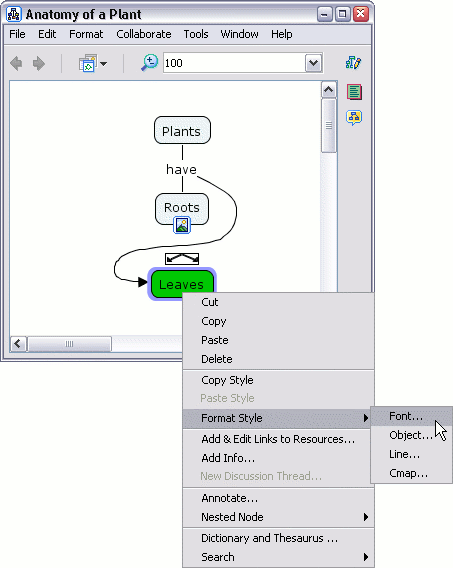
The "Styles" window will open to the Font dialog. Left-clicking the Text Color button will allow you to choose a color.
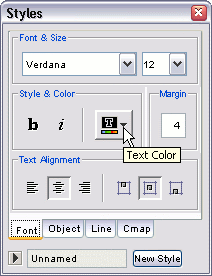
After you have made a color selection, return to the Cmap to view the selected text in the chosen color.
To change the background color of a Cmap, select a concept or linking phrase by right-clicking it, then left-click Format Style. From the sub-menu, left-click the Cmap... menu item.
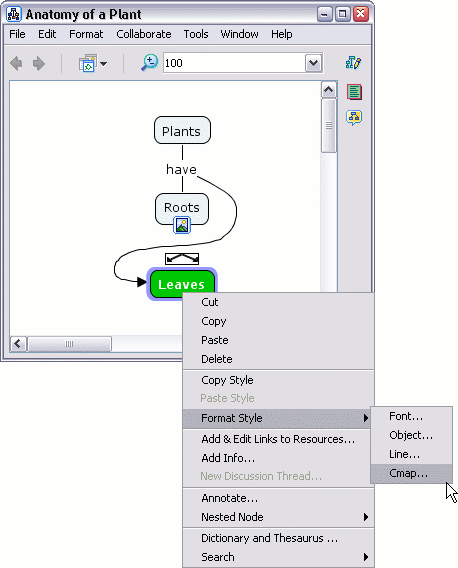
The "Styles" window will open to the Cmap dialog. Left-clicking the Set Background Color button will allow you to choose a color.
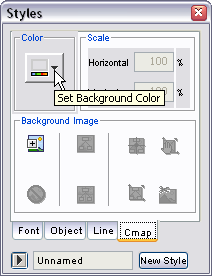
After you have made a color selection, return to the Cmap to view the background in the color you chose.
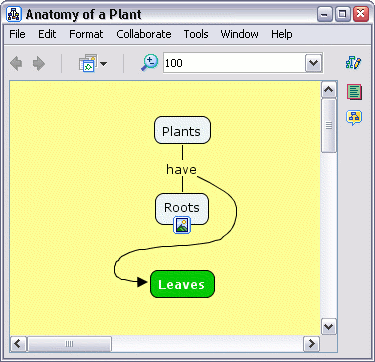
To change text font and size, select any number of concepts and/or linking phrases. (The help sections Change Colors and Nested & Merged Nodes explain different methods of selecting Cmap items.)
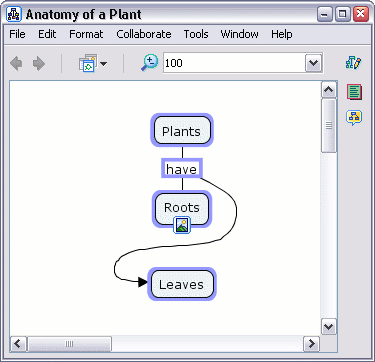
Right-click the selection, then left-click Format Style. A sub-menu appears where you can left-click the Font... menu item.
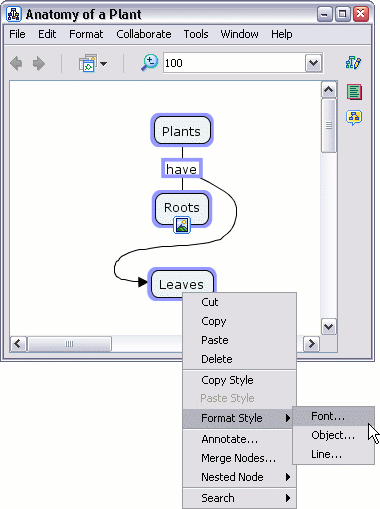
The "Styles" window will open to the Font dialog. You can change the Font Name and/or Font Point Size using the boxes found under the Font & Size heading.
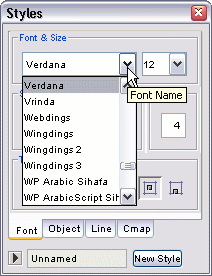
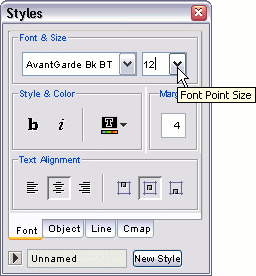
You can emphasize your text using the Bold and/or Italic buttons located under the Style & Color heading.

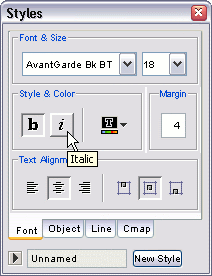
Now when viewing the Cmap, the changes made to font, size, and emphasis can be seen in the text items you selected.
To change the size of a concept's border without changing the position of the text, begin by selecting the concepts you wish to change.
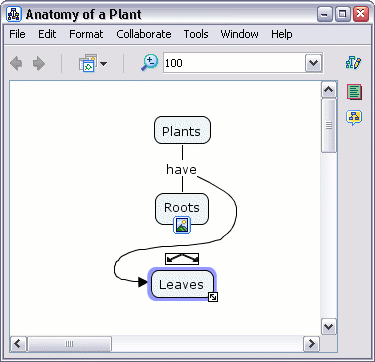
From the "Styles" window, Font dialog:
You can insert a new positive integer in the text box under the Margin heading.
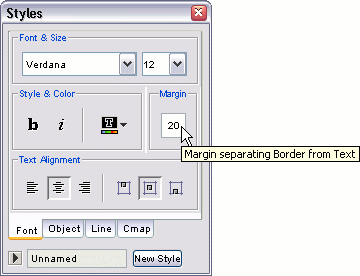
Now when viewing the Cmap, the distance has changed between the text and the border of the concept.
It is possible for text to be positioned at any location inside the concept using a combination of CmapTools. For our example, we will begin by selecting a concept that has a background image (described in the help section Change Backgrounds).
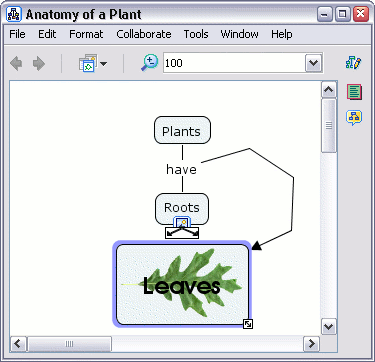
From the "Styles" window, Font dialog:
When using a concept with a background picture, the Margin should be set to 0 if you would like the text to be positioned adjacent to the edge of the concept's border. To move text a specific distance from the concept's border, you may incrementally increase the number in the margin box until the desired text position is achieved. Under the Text Alignment heading, you can choose from Left, Center, or Right justifications to horizontally align text inside of a concept.
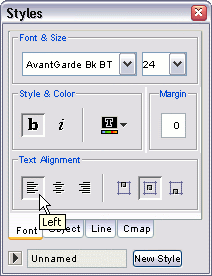 |
 |
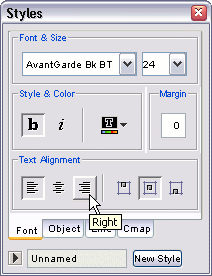 |
You can choose from the Top, Middle, or Bottom buttons to vertically align text inside of a concept.
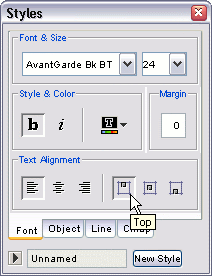 |
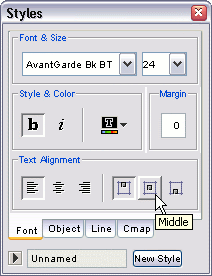 |
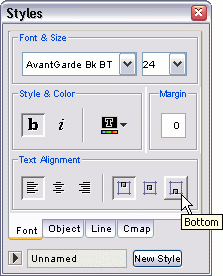 |
Now when viewing the Cmap, the text inside the concept you selected has changed positions. Notice that different combinations of horizontal and vertical alignments may be used to produce specific results.
You can modify the case of selected text in a Cmap. The Change Case sub-menu, located under Format from the Cmap's menu bar, has four case-modifying menu items to choose from.

The illustration below shows the effect that lowercase has on selected text.
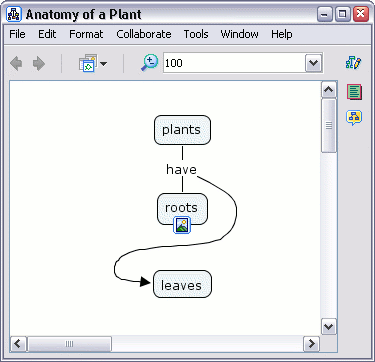
UPPERCASE converts all letters in the selection to uppercase.
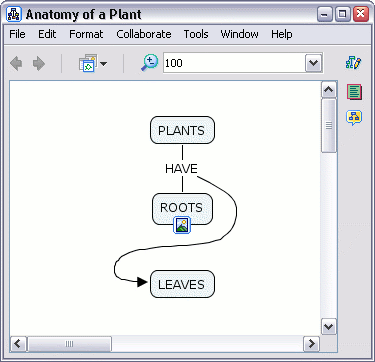
Sentence case can be used effectively by selecting concepts or linking phrases that are labeled using more than one word.
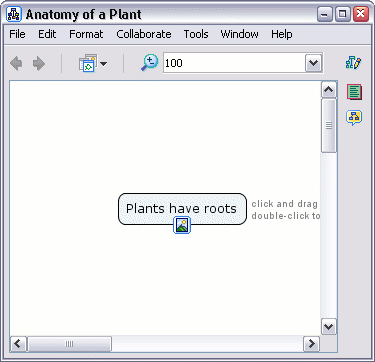
Title Case makes the first letter of each word in the selection capitalized.
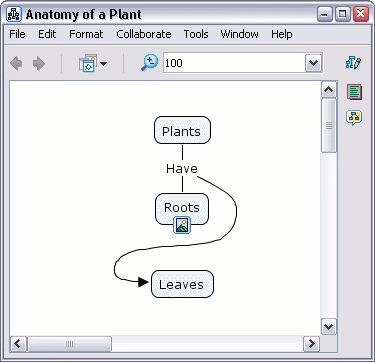
From an open Cmap:
You can change the directional emphasis within propositions by using arrows. To change how arrows are used in propositions, begin by selecting the proposition(s). Right-click the selection, then left-click Line... from the Format Style sub-menu. (You may also modify the arrow behavior of specific lines by narrowing your selection to only those lines you want to change. The help section Change Colors explains different methods of selecting Cmap items, including linking lines.)
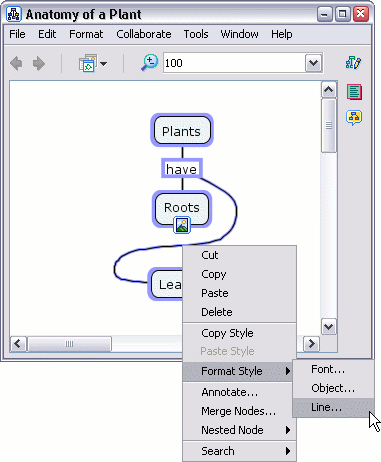
The first concept, that a proposition is created from, is initially treated by CmapTools as the root or parent. To have the linking phrase(s) from the parent concept point at all children concepts, left-click the button illustrated below under the heading Arrowheads.
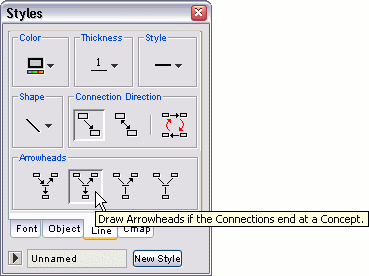
Now when viewing the Cmap, selected linking lines will point from linking phrases to children concepts.
When using the top-down approach for building propositions, you may want arrows to point to children concepts only when they are positioned vertically higher than the linking phrases they are connected to. To create these types of arrows, left-click the button illustrated below under Arrowheads.
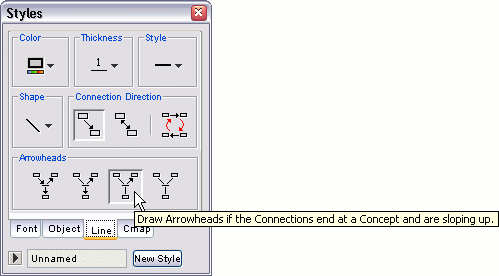
Now when viewing the Cmap, selected linking lines will point only to children concepts that are vertically higher in relation to their connected linking phrases. Notice that the vertical position of the parent concept does not change how arrows are placed using this arrow feature.
You can have arrows pointing from parent concepts to linking phrases, and from linking phrases to children concepts. To create these types of arrows, left-click the button illustrated below under Arrowheads.
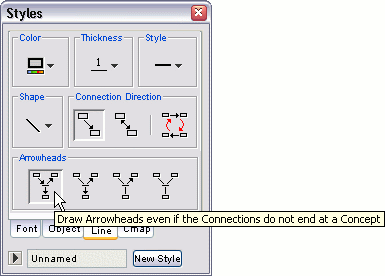
Now when viewing the Cmap, selected linking lines will be pointing from parent concepts to linking phrases, and from linking phrases to children concepts.
You can assure that no arrowheads appear on your linking lines. To make linking lines with no arrowheads, left-click the button illustrated below under Arrowheads.
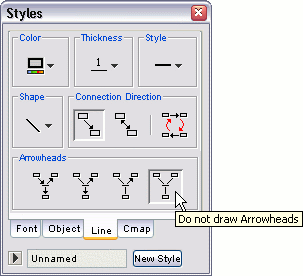
Now when viewing the Cmap, no arrows will appear on the linking lines you selected.
The order in which concepts are created for propositions affects the direction that linking line arrows point. Propositions may not appear logical until the arrow direction is reversed. To reverse the direction that linking line arrows point, begin with a selection that includes these lines. Right-click the selection, then left-click Line... from the Format Style sub-menu. (Instead of using the right-click menu, you may choose Edit, then Reverse Connection Direction from the Cmap's menu bar.)
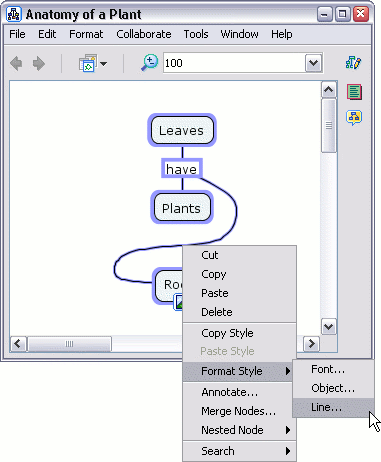
The "Styles" window will open to the Line dialog. Left-clicking the Reverse button (under the Connection Direction heading) will reverse the direction that arrows point.
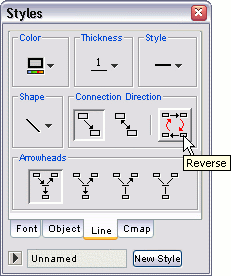
Now when viewing the Cmap, selected propositions that were previously illogical (due to arrows pointing the wrong way) will now make more sense.
Some conceptual relationships are conveyed clearer using non-standard means of visual communication. For example, a concept map may illustrate the symbiotic relationship that takes place within a system. Bi-directional arrows, between concepts that represent elements of the system, may be appropriate. To create these types of arrows for linking lines that you have selected, left-click the button illustrated below under Connection Direction.
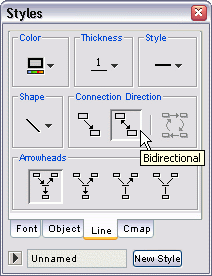
Now when viewing the Cmap, arrowheads will appear on both ends of selected linking lines. (You can link concepts together without creating a linking phrase. Begin by holding down the shift key, then left-click and drag the arrows from the top of a concept. While still holding down the left mouse button and the shift key, release the mouse first, followed by the shift key, above another concept you want to link to.)
You can change selected bi-directional arrows back to pointing in only one direction. To create arrows that point in only one direction, left-click the button illustrated below under Connection Direction.
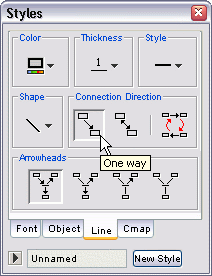
Now when viewing the Cmap, the linking lines you selected now point in only one direction.

From an open Cmap:
You can provide more detail about a subject by putting Cmap items inside of a nested node. Nested nodes are useful when you want to add extra information, with quick accessibility, to an expandable concept. To create a nested node, begin by right-clicking a selection of Cmap items you want to include in the node. (You can select all Cmap items by pressing Ctrl+a) Left-click Nested Node, then left-click Create from the sub-menu.
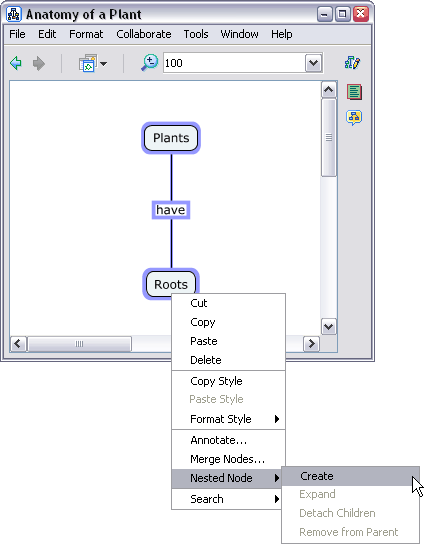
Now, a newly-created nested node surrounds, or nests, the Cmap items you have selected. The nested node initially appears in its expanded mode with a set of arrows on the right.
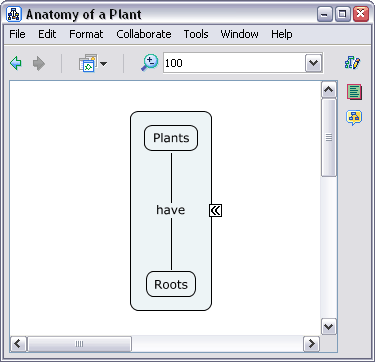
You can collapse a nested node to hide the information it contains. One method of collapsing a nested node is to right-click a clear portion of the node, then left-click Expand from the Nested Node sub-menu to release the checkmark. (You can return to expanded mode by applying the checkmark to the Expand sub-menu item. Also, another way to expand or collapse a nested node is to left-click the set of arrows on the right of the node.)
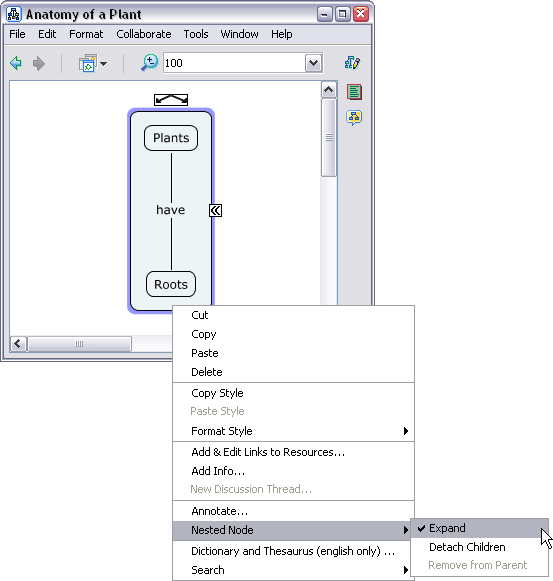
A nested node enters label mode once it is collapsed. In label mode, the nested node may be labeled just as a normal concept would.
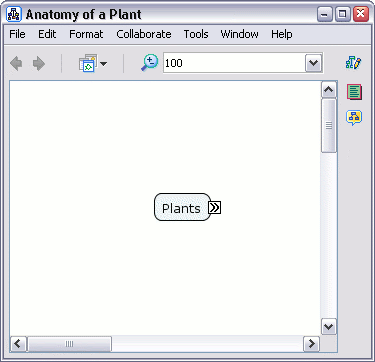
Cmap items located inside nested nodes may be arranged just the same as if the items were located in their own Cmap. To reveal other Cmap items that may be covered up by an expanded nested node, return the node to its label mode. (To add existing Cmap items to a nested node, hold shift while dragging the selection of items into the node.)
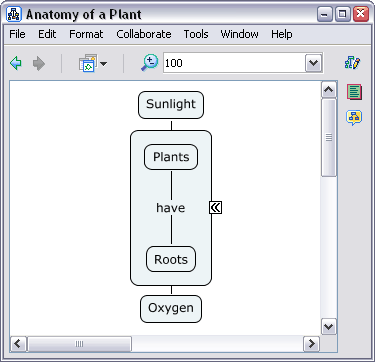
After returning any expanded nested nodes to label mode, you can clearly view the main ideas of a Cmap.
You can remove one or more child Cmap items from a nested node. To detach a selection of child Cmap items from its nested node parent, right-click the selection, then left-click Remove from Parent from the Nested Node sub-menu.
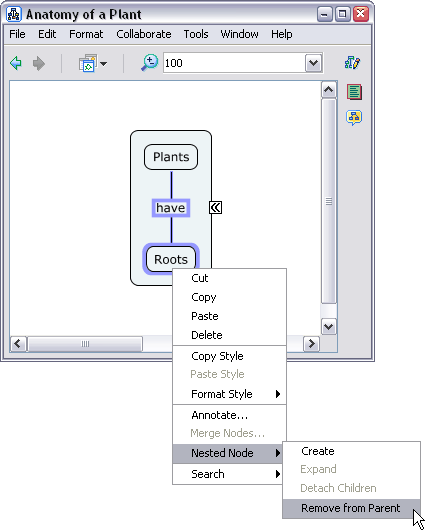
Now the parent nested node is only attached to those child Cmap items that were not chosen for removal.
You can automatically remove all child Cmap items from their parent nested node. To detach all child Cmap items from their parent, right-click a clear portion of the node, then left-click Detach Children from the Nested Node sub-menu.
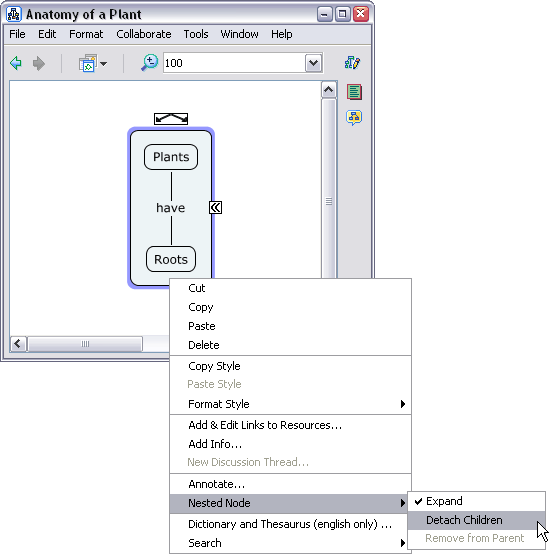
Now all contents in the nested node will be removed, and the nested node's label appears in a separate concept.
You can combine the contents of multiple nested nodes. To combine the contents of multiple nested nodes into one nested node, right-click a selection of nested nodes, then left-click Merge Nodes...
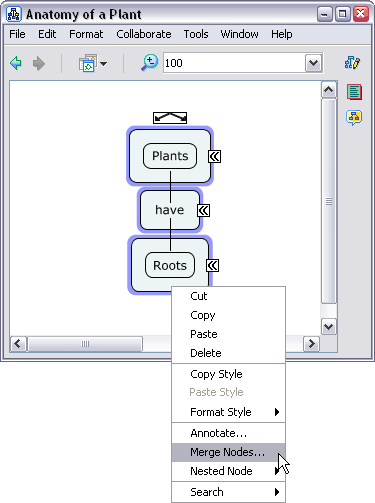
From the "Merging Options" window :
You can decide in what way you want to merge Cmap items from selected nested nodes. Concepts and Linking Phrases are examples of Cmap items that may be merged. In the illustration below, only concepts are able to merge into a new nested node. Linking phrases were not inside the original selection of nested nodes to be merged, so they appear grayed out. Selecting the Only merge if node labels match option restricts merging of nested nodes to only those nodes that have the same label. Left-click to fill or clear the checkboxes, then left-click Ok to merge selected nested nodes.
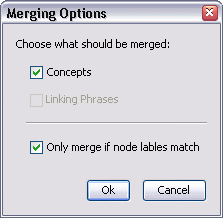
Now when viewing the Cmap, the Cmap items from the selected nested nodes have merged into one nested node. The way that nested nodes merge depends on the initial contents and labels of the nested nodes selected, and on how options are set from the "Merging Options" window.
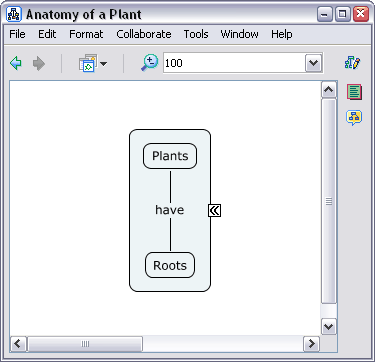
From an open Cmap:
You can make an image appear in the background of a Cmap. To give a Cmap a background image, right-click a clear portion of the Cmap, then left-click Add Background.
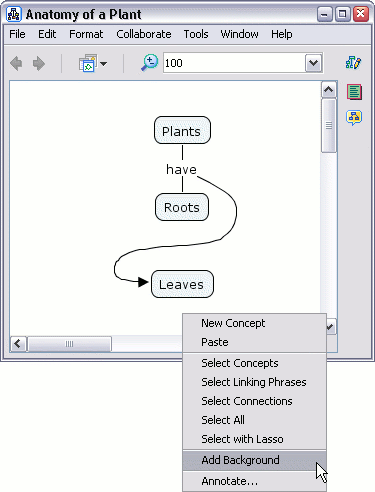
The "Choose Background" window will open so that you may locate an image file. Left-click OK to place the selected image into the background of the active Cmap.

Now when viewing the Cmap, the background image selected appears as the Cmap's background.
You can make an image appear in the background of a concept. To give a concept a background image, right-click the concept, then left-click Object... from the Format Style sub-menu.
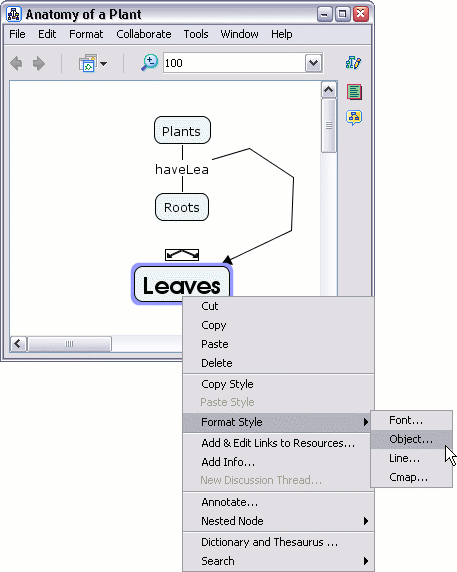
The "Styles" window will open to the Object dialog. To continue adding an image to the background of a concept, left-click Select or Change Background. The "Choose Background" window will appear where you can browse for an image. Left-click OK from the "Choose Background" window to add the selected image to the background of a concept.
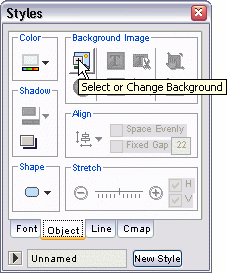
Now when viewing the Cmap, the background image selected will appear as the concept's background.

From an Open Cmap:
You can save the styling used in a Cmap by making a custom styles file. By saving the styling used in a Cmap to a file, the saved style information can be applied to any other Cmap. To begin making a custom style, select one or more Cmap items that contain styling you want to save. When you have finished selecting Cmap items, left-click the selection, then right-click Object... from the Format Style sub-menu.
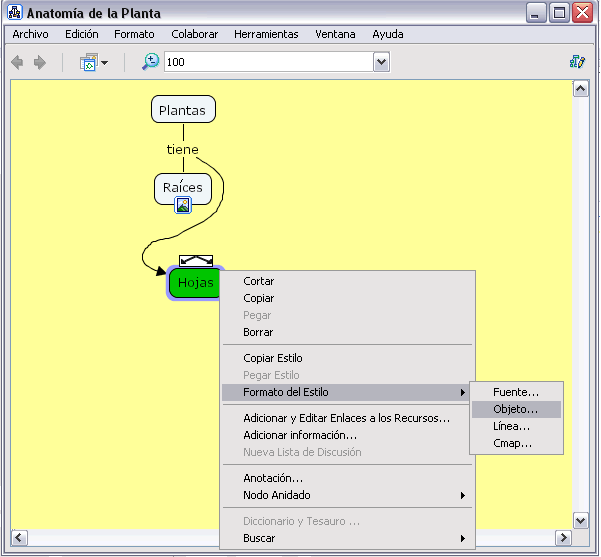
The "Styles" window will open to the Object dialog. To give a name to the style used by the Cmap items you selected, left-click the arrow at the bottom portion of the "Styles" window.
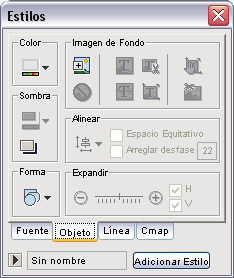
The bottom portion of the "Styles" window, Named Styles will open to reveal a list of currently available styles. The Default style (as shown below) is initially set by the program. To add a new style that is taken from the current selection of Cmap items, left-click the New Style button at the bottom of the window.
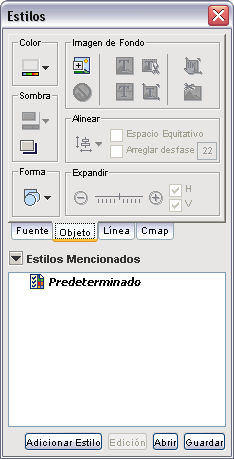
The "New Style" window will open where you can name the new style. You can include any background styling such as background color, for example. Left-click OK to return to the "Styles" window.

Now, the style's name appears in the list under Named Styles. You can save the style as a separate file, in either My Cmaps or Places, so that it may be used in other Cmaps. To save the style to a file, left-click the style's name once to select it, then left-click Save at the bottom of the "Styles" window.
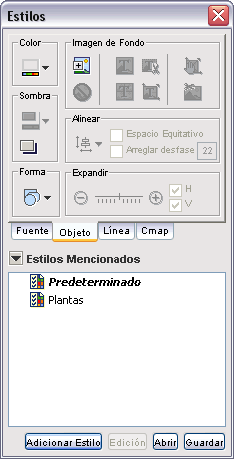
The "Save As..." window appears where you can choose to save the new style in either My Cmaps or Places. To create a style sheet with the file name you have supplied, left-click Save.
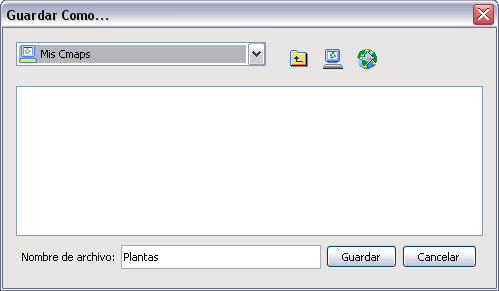
Now, the style sheet appears as a new file in the "Views - CmapTools" window.
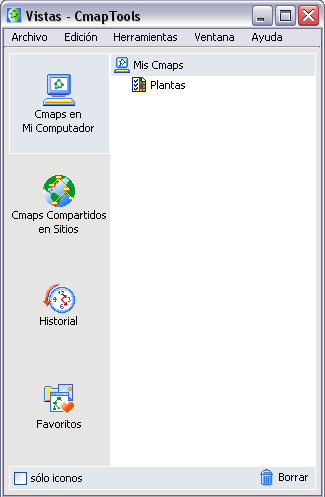
From two open Cmaps:
You can link propositions between Cmaps that have been saved to either My Cmaps or Places. Begin connecting concepts and/or linking phrases between multiple Cmaps by first opening and positioning the Cmaps, so that overlapping is not a problem.
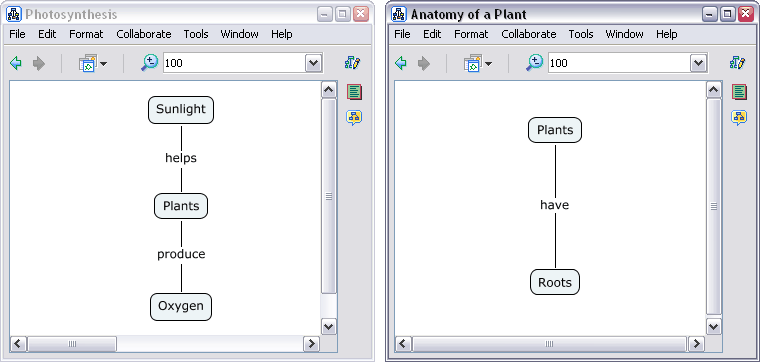
Two or more Cmaps can be linked to each other in much the same way as concepts and linking phrases connect to one another on a single Cmap. Left-click and drag from the arrows at the top of a concept or linking phrase, then release the mouse above a Cmap you want to link to.
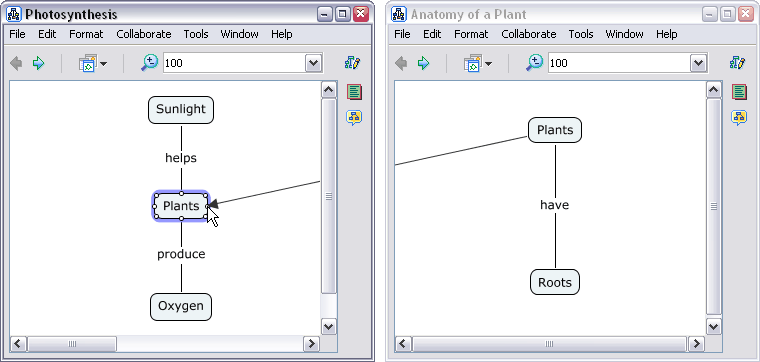
Now when viewing the Cmaps, a concept appears on each Cmap with a shortcut arrow on its bottom right corner, indicating that the new concept links to another Cmap when left-clicked. Shortcut concepts, and any linking phrases or lines that they are connected to, can be modified to your liking. (The sections Create a New Proposition from One Concept and Create a Proposition from Existing Concepts further explore various connection possibilities that may also be used to connect multiple Cmaps.)
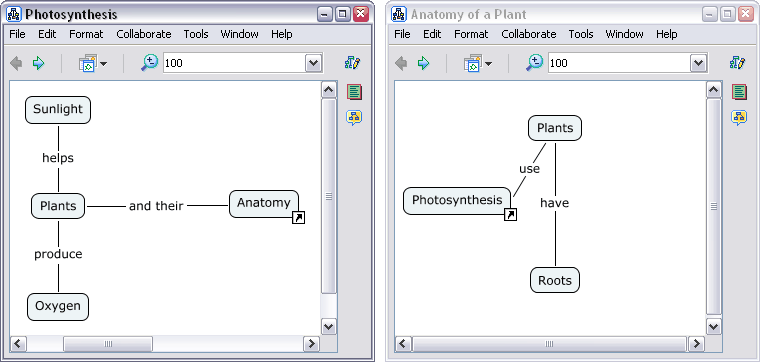
CmapTools contains a tool that can arrange your Cmaps in a logical manner.
From an open Cmap:
Select Format, then Autolayout...
If you want to do Autolayout on the entire Cmap, do not have any concepts or linking phrases selected.
On larger Cmaps, you can use Autolayout on parts of the Cmap by selecting the objects you wish to format.

This will open the Autolayout window.
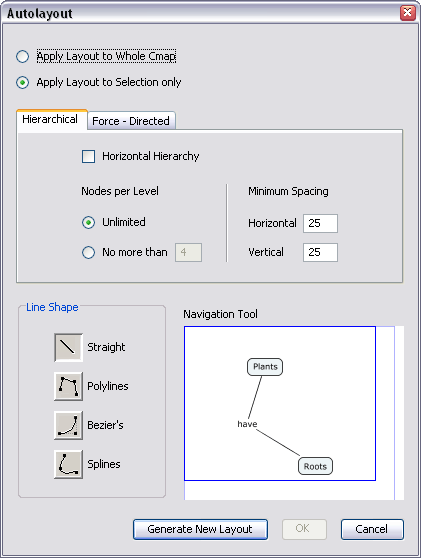
The two tabs (Hierarchial & Force Directed) near the top of this window contain options for different ways of formatting the Cmap.
The Hiearchial options will layout the Cmap in a very structured, organized manner, often discarding the Cmap's existing design.
The Force Directed options will will reduce the amount of space between objects, keeping the Cmap's existing design.
From an open Cmap :
Click File, then Export Cmap As, then Image File...
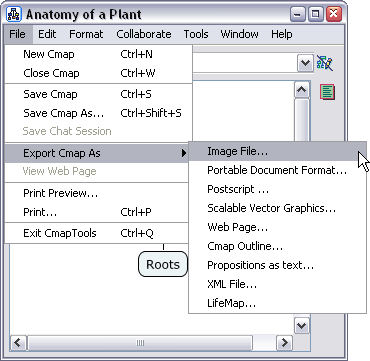
You will now see the "Export Cmap as Image File" window.
The file name will default to the name of your Cmap. Use the drop down menu to choose what type of image file you want the Cmap saved as.
Click Save when ready.
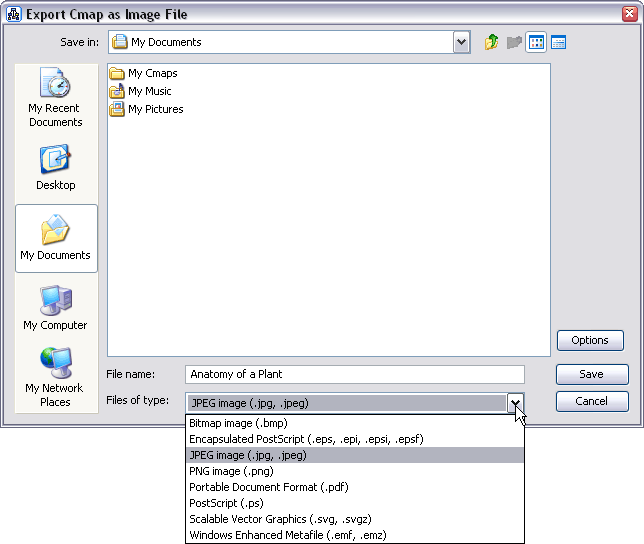
Your Cmap has now been saved as an image file on your computer in the location you specified.
From an open Cmap :
Click File, then Export Cmap As, then Web Page...
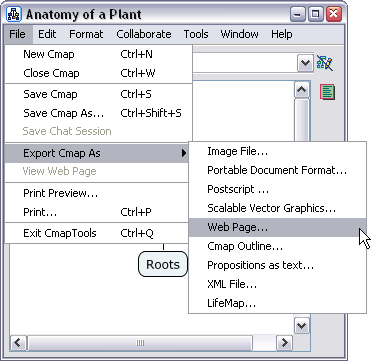
You will now see the "Export Cmap as Web Page" window.
The file name will default to the name of your Cmap.
Choose the location on your computer to save the web page to.
Click Save when ready.
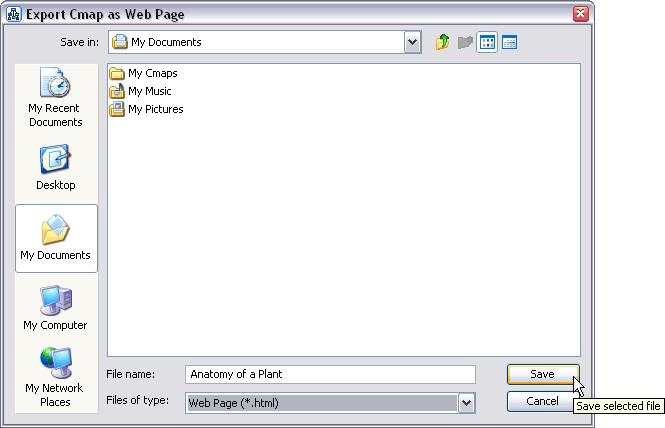
Your Cmap has now been saved as a web page on your computer in the location you specified. There will be three files in the location.
To send a Cmap that is still editable by CmapTools:
It is highly recommended that you save your Cmaps to a Cmap Server if you want to share them with others.
If you must send a Cmap as an email attachment, follow these steps:
- Drag and Drop your Cmap and all related resources to your desktop.
- Compress all your files into a .zip, .sit, .tar etc... file.
- Attach the compressed file to an email as you would any other file
To send a Cmap that is viewable by any web browser:
This method allows people without CmapTools to view a Cmap and browse its resources, though the recipient of the email needs to know how to uncompress files to view the Cmap.
To email a web page version of your Cmap:
- Export your Cmap as a webpage. (click here to learn more)
- Compress the three generated files into a .zip, .sit, .tar etc... file.
- Attach the compressed file to an email as you would any other file
To send a Cmap that is viewable by any computer:
This method allows people without CmapTools to view a Cmap, but they can not browse its resources, the Cmap is emailed as a static image.
To email an image version of your Cmap:
- Export your Cmap as an image. (click here to learn more)
- Attach the image file to an email as you would any other file.
NOTE! Spell check currently only works in Cmaps with text written in English.
From an open Cmap:
Select Tools, then Spelling...
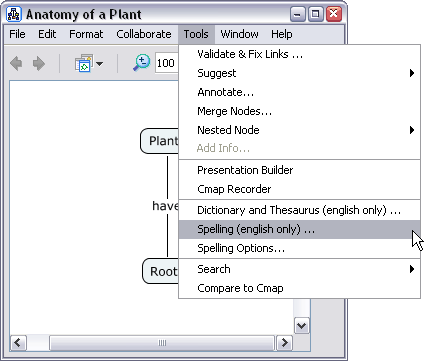
Once you click Spelling... a status window will appear, and be replaced with the Spelling Checker Summary window when finished.
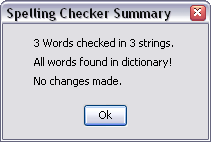
You can set options for the spell check, by clicking Tools, then Spelling Options... from an open Cmap.
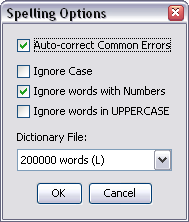
From here, you can increase the size of the Dictionary File, and set other options that can help reduce unnecessary corrections in your Cmap.
From an Open Cmap in Places:
You can collaborate with multiple users of CmapTools at the same time if you have an internet connection. Begin by copying a Cmap you want to work on with others to a place in the CmapTools network. To allow others the opportunity to synchronously collaborate on a shared Cmap, left-click the icon at the top right of the Cmap to release the collaboration lock.
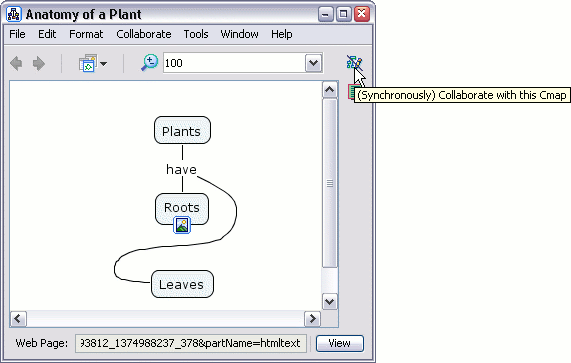
The "Synchronous Collaboration Enabled" dialog window appears, confirming that the Cmap is now ready for synchronous collaboration.
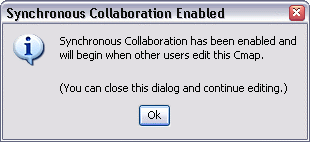
If you are not the owner or administrator of a Cmap, and you want to synchronously collaborate on that Cmap with others, you may request a synchronous collaboration session. The "Request Collaboration Session" window opens automatically when you attempt to edit another's Cmap. Instead of requesting a session, you can alternatively work on your own using a copy of the Cmap by left-clicking Edit a Copy of the Cmap. You can change the User ID that other collaborators will identify you with, as well as establishing the new ID as the default for future use by left-clicking the Set this as the default user ID checkbox. To express to the Cmap owner or administrator your interest in synchronously collaborating on their Cmap, left-click Submit Request.
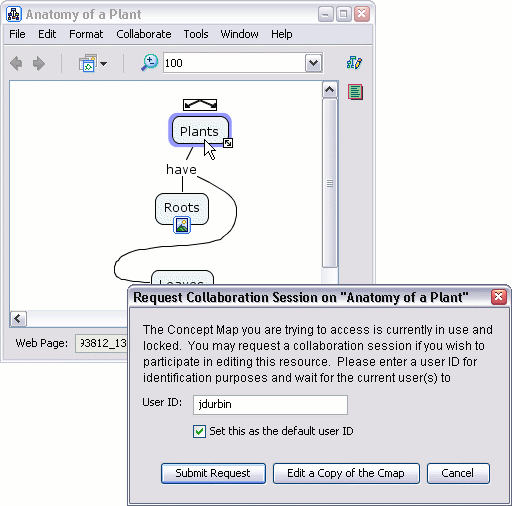
The "Response to Collaboration Request" window appears to inform a Cmap owner or administrator that a collaboration session request has been made. User ID settings are also offered to the Cmap owner or admin, should they wish to begin the collaboration session by left-clicking Collaborate.
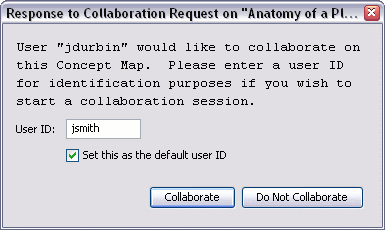
After a synchronous collaboration session request has been approved by the admin or owner of the Cmap, any Participant listed can modify and add to the Cmap. Any changes made during synchronous collaboration are available for all in the session to see. Users may also chat with one another by typing text in the box to the right of the Cmap, then left-clicking Send.
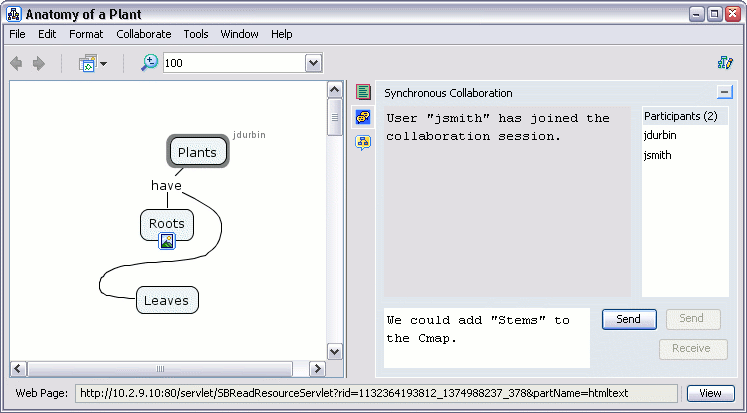
From a "New Folder" window:
You can control the accessibility and permissions of a folder that is located in either My Cmaps or Places if you created the folder or have administrative privileges over that folder. Just as an administrator of a place decides how others may create and use Cmaps, folders, and resources in that place, any administrator of a folder can permit or deny access to specific features in Cmaps, folders, and resources stored in that folder. To view or change how others may use a folder that you are creating, as well as any files or folders that may be stored in it in the future, left-click Permissions... (You can modify the permissions on an existing folder if you have administrative privileges on that folder. To modify an existing folder's permissions, right-click the folder, then left-click Properties.... From the "Edit Folder Properties" window that appears, you can left-click the Permissions... button.)
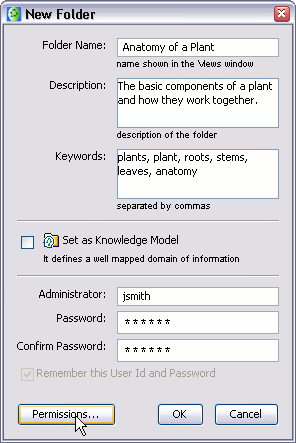
The "Permissions List" window opens where you can view and modify the permissions on a specific folder and its contents. The tab This Folder contains a modifiable list of permissions that initially establish the folder's creator as the sole administrator of the folder. The title "Everyone" is used to represent the set of permissions that any user has on the folder. To modify the permissions of a highlighted user in the permissions list, left-click Edit...
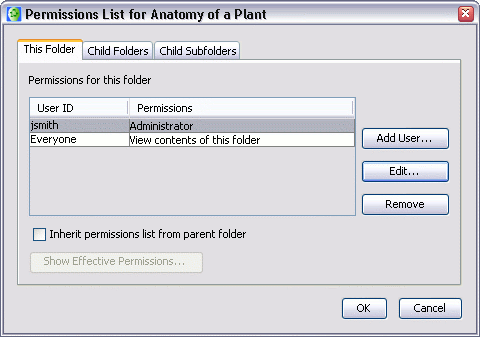
The "Edit User" window appears, where you can control user-specific permissions and access to the selected folder, as well as any files or folders it may contain. You can change the password of user accounts that you have set up on a selected folder by left-clicking Change Password. Only users who are listed as administrators of a specific folder can modify the permissions list on that folder, even if they have all of the other individual permissions that are given to administrators. To save effective permissions of a user account on the folder you are working with, left-click OK.
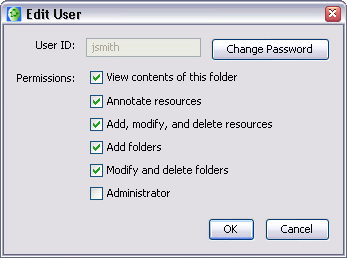
Now when viewing the "Permissions List" window, any changes in permissions for the account you edited appear next to the User ID for that account. The user account "jsmith" highlighted in the image below has the same permissions as an administrator, but lacks the ability to modify the permissions list. You can left-click the Add User... button to create a new permissions account for the selected folder, or highlight a User ID and left-click Remove to delete that user's account. To view or modify the permissions for folders located inside of the selected folder, left-click the Child Folders tab.
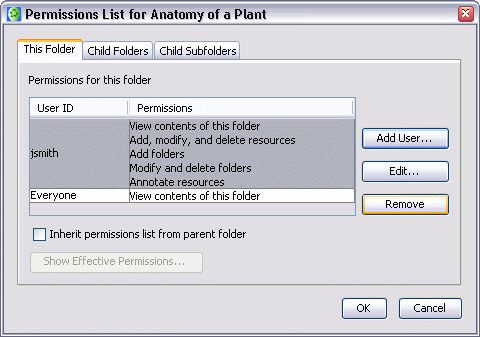
We saw in the previous image that "jsmith" lost only the Administrator permission over the selected folder. When no other administrator is specified for a folder, authority over the permissions list of the folder is determined by the first "admin" found in either the folder's parent directory, a subsequent ancestor directory, or even the root. The root directory is either the My Cmaps folder or a place listed in the CmapTools network. If no parent or ancestor directory has an admin listed, the administrator of the root will ultimately inherit full control over the folder where "jsmith" was previously an administrator. Similarly, the creator of a folder stored inside the selected folder (known as a child folder) is given, by default, administrative privileges over their folder. If the permissions list under Child Folders is modified so that no administrators are left, a parent, ancestor, or root folder administrator will acquire full control over all child folders through inheritance. To save changes made in any of the permissions lists, left-click OK.
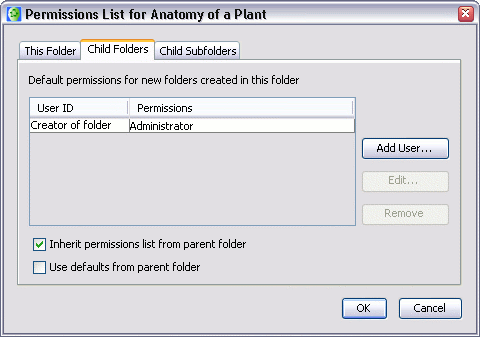
Child Folders as well as Other Folders that are stored inside the selected folder have, by default, inherited permissions. However, the Inherit permissions list from parent folder box is not checked by default for the selected folder. If you check that box, you will be able to left-click the Show Effective Permissions button to verify which permissions would be inherited from the parent of the selected folder.
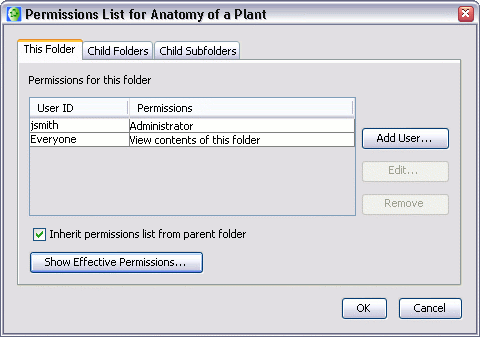
The "Effective Permissions" window appears, and all permissions listed would apply to the selected folder if you chose to inherit permissions. Notice that if an administrator chose to inherit permissions for a selected folder, and the folder's parent permitted "Everyone" the privileges of viewing folder contents and creating folders only, then that administrator may not wish to turn on inheritance under the tab This Folder in order to secure a larger range of available permissions for other users of the selected folder.
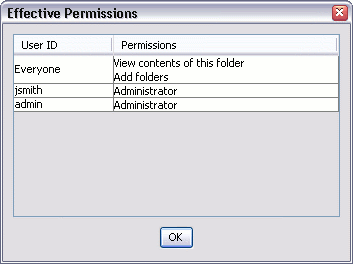
From the "Views - CmapTools" window:
You can copy a Cmap to a place in the CmapTools network, making it possible to share Cmaps with others. Even if the Cmap you want to share does not contain any links to outside resources, someone who has been given access to the shared Cmap may eventually want to add resource links to it. To ensure that all resource links in a Cmap remain valid after copying the Cmap to Places, begin by right-clicking an unused space in "Views" under the My Cmaps heading, then left-click Folder... from the New sub-menu.

The "New Folder" window appears where you can give the folder a name, add searchable keywords, and add a folder description. The section Permissions & Access Control explains how the Permissions... button can be used to secure folder content. A knowledge model is a folder containing several Cmaps of information that provide detail to a domain of knowledge. A common way of unifying a knowledge model is through the use of a top level Cmap. The Set as Knowledge Model box can be checked to change a folder's icon to the knowledge model icon, indicating that the folder most likely contains a top level cmap that links to other Cmaps also contained in the folder. To finish creating the new folder, left-click OK.

After you have created a folder, select a Cmap and its associated files. To place the selected files into the newly created folder, right-click the highlighted selection, then left-click either Cut or Copy.
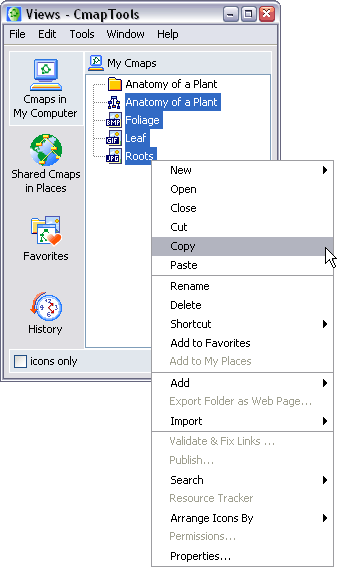
Right-click the new folder, then place the Cmap and its associated files into the folder by left-clicking Paste.
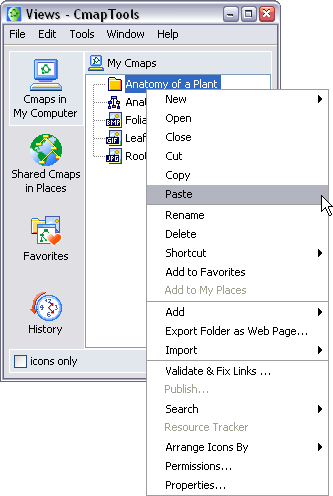
Now, the selected folder has a "+" next to it, indicating that the folder contains the Cmap and associated files. To copy the folder and its contents for placement on the CmapTools network, right-click the folder, then left-click either Cut or Copy.
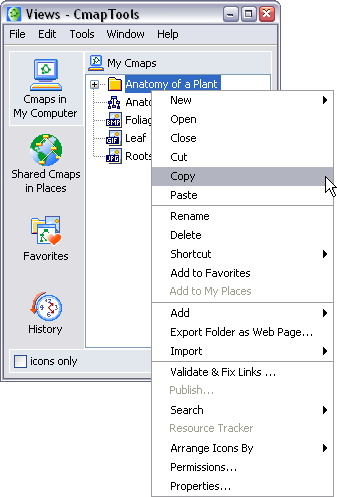
Left-click the Shared Cmaps in Places button to view a list of places in the CmapTools network. If you are unsure of where you should place your Cmap folder, places with "public" in the title typically permit any CmapTools user the ability to copy, or publish, Cmap folders to that place.
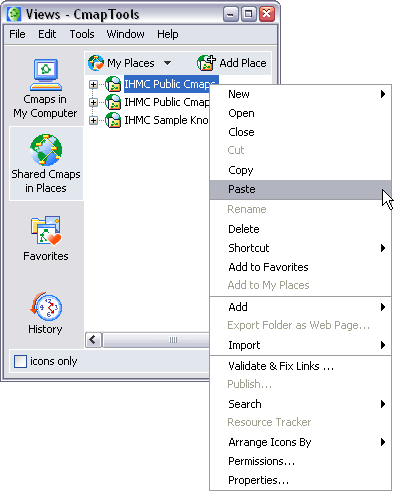
Now when opening the place where you pasted your Cmap folder, it appears in the list for anyone who accesses that place.
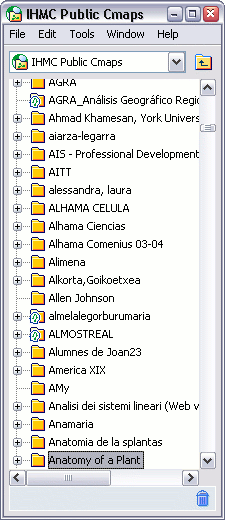
From an Open Cmap:
You can add descriptive text annotations to a Cmap. Annotations can be used to remind you where you left off during the creation of a Cmap. Another way to use annotations is by creating a comment or suggestion for someone else's Cmap. To create an annotation, right-click the Cmap where you want the annotation to appear, then left-click Annotate...
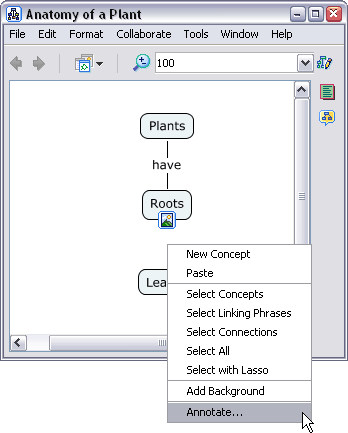
A new annotation will appear with fields for adding text, your name, and an email address. If you left-click the exit button, the annotation will not be saved. To save the annotation, left-click the minimize button.
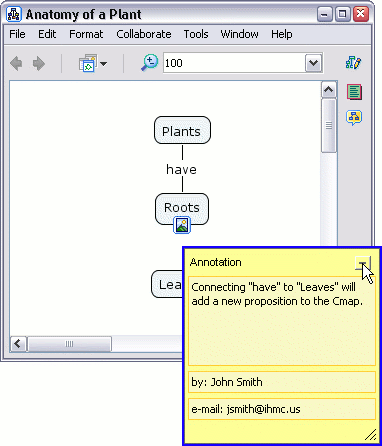
Now when viewing the Cmap, the annotation you created appears as a yellow repositionable icon.
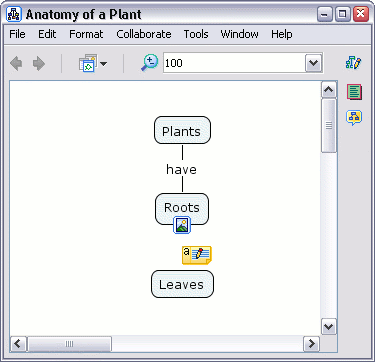
From an Open Cmap:
You can add viewable information and keywords to a concept in a Cmap. To add information to a concept, right-click a concept, then left-click Add Info....
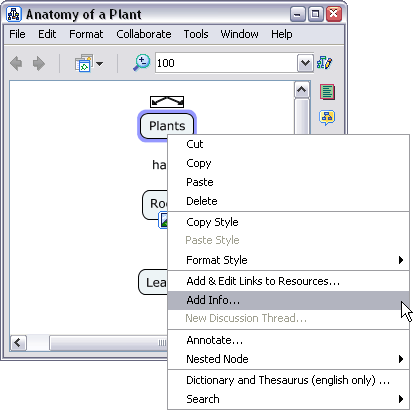
The "Add Info" window opens, where you can add information to the concept. Information that is added in the box next to Mouse Over Info: will appear when the mouse pointer hovers above the concept. Keywords or other phrases may be added to the box next to Hidden Info: for use with the search tool. To transfer information added in the "Add Info" window to the selected concept, left-click OK.
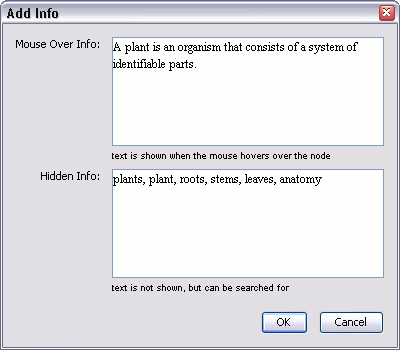
Now when viewing the Cmap, you can mouse over a concept that has additional mouse over info and a box with that info will appear over the concept.
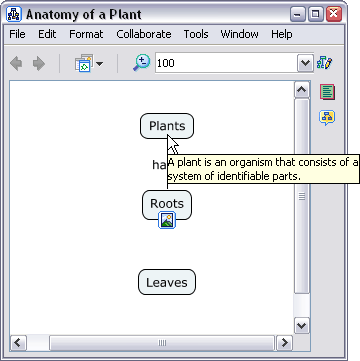
From the "Views - CmapTools" window:
You can create a new discussion thread which provides a means to share ideas about a topic of knowledge. To create a new discussion thread you can: select a concept on an open cmap then choose New Discussion Thread... from the Collaboration menu, select a folder in Places then New Discussion Thread... from the File menu, or choose Discussion Thread... from the New submenu of the folder's context menu.
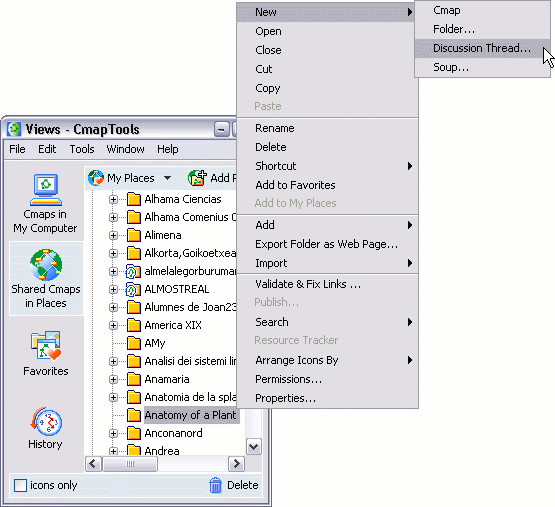
The "New Discussion Thread" window opens where you can set the discussion threads initial properties. To create the new discussion thread, it must be given a name in the box next to the heading Name:, assigned the User ID and Password of the DT administrator, as well as the DT administrator's Email address. You may choose to ask for user registration, set when the DT and/or individual messages expire, keep thread messages anonymous, and control when email notifications are sent. To create the new discussion thread, click Create.

The "New Message" window opens where you can add a message to a discussion thread. The interface is very similar to that of creating a new email. Attachments may be added, and Spelling may be checked. You may also choose to make the new message anonymous. To create the new discussion thread message, click Send.
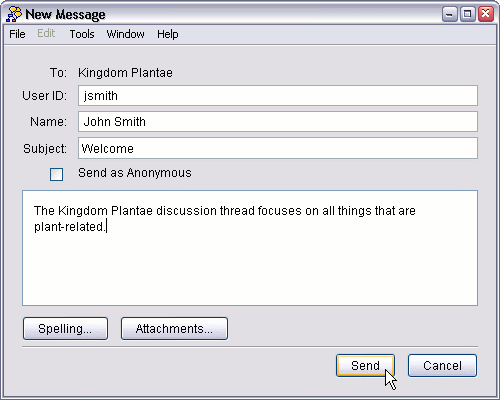
The new message appears in the list of the main "Discussion Thread" window. This window also opens when clicking an existing DT icon in Places. Properties of the discussion thread may be viewed or changed by the DT administrator from the File menu. New messages can be checked for by clicking Check New, and new messages can be created by clicking New. Both DT message options may also be accessed from the Thread menu. Click Close to hide the "Discussion Threads" window.
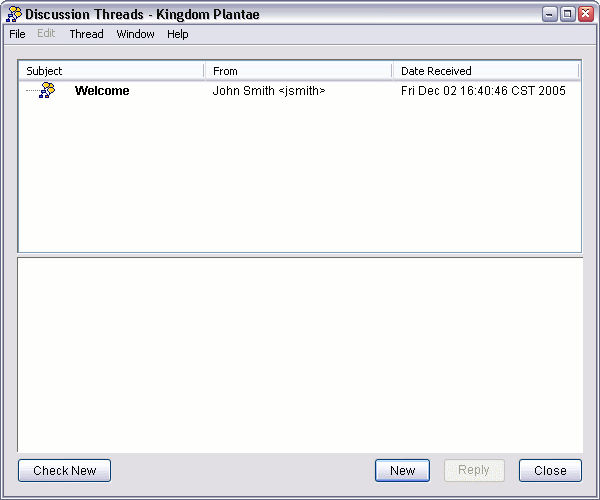
A new discussion thread icon appears in the folder in Places that it was created. As with any other resource, a DT may be dragged onto a cmap concept.
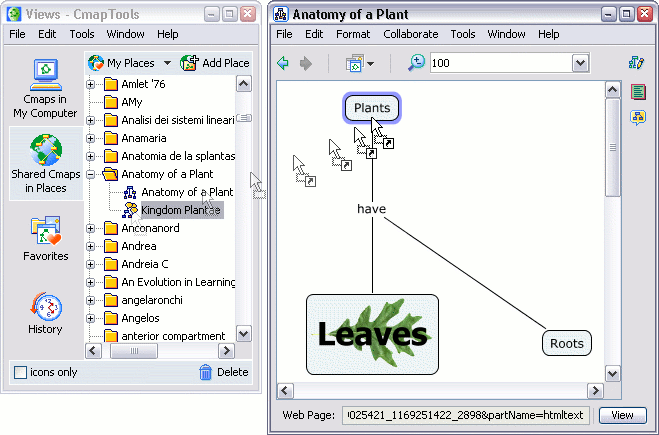
The "Adding Resource Links to [...]" window opens where you can verify and describe the resource properties for the discussion thread. To set the properties for the DT resource, click OK.
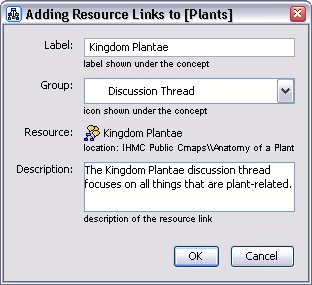
The DT icon appears on the concept to which it was added. If the discussion thread was created by first selecting a concept on an open cmap then choosing New Discussion Thread... from the Collaboration menu, the DT icon will automatically appear on the concept without the need of adding it from Places. A red DT icon will appear after the cmap has initially been saved and reopened, and only if there are messages in the thread that have not yet been read. Once all messages in the discussion thread have been read, the DT icon will return to its normal yellow color.