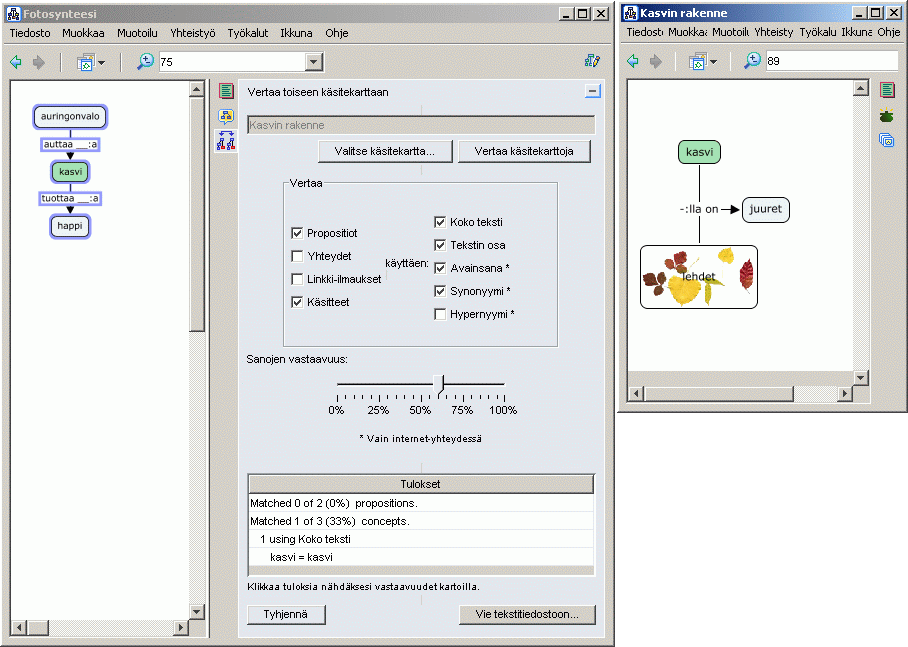CmapToolsin käytön keskus on Näkymät -ikkuna. Näkymät -ikkunassa voit järjestää koneesi kovalevyllä tai CmapTools -palvelinkansioissa sijaitsevia käsitekarttoja ja resursseja.
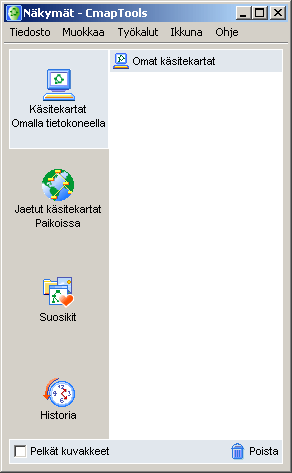
Näkymät -ikkunan vasemmassa laidassa on neljä pääpainiketta. Painikkeita painamalla saadaan ikkunan oikeaan laitaan näkyviin erilaisia käsitekarttojen ja resurssien sijainteja. CmapToolsin käynnistyessä tulevat automaattisesti näkyviin Käsitekartat Omalla tietokoneella.
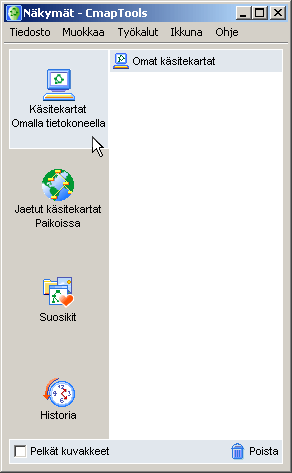
Täältä löytyvät kaikki omalla tietokoneellasi olevat käsitekartat ja resurssit.
Voit luoda ja muokata käsitekarttoja ensin omalla tietokoneellasi ja siirtää ne myöhemmin Jaettuihin käsitekarttoihin Paikoissa.
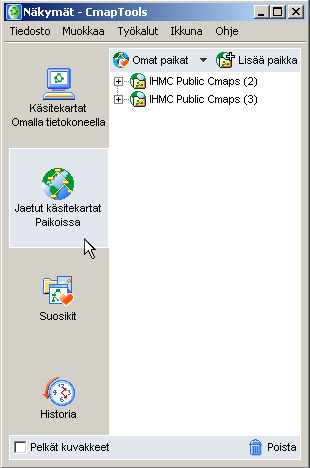
Jaetut käsitekartat tallentuvat CmapTools -palvelimille, jolloin muiden CmapToolsin käyttäjien on helppo katsella ja muokata niitä. Jaettuihin käsitekarttoihin tallennetuista käsitekartoista syntyy myös automaattisesti selaimella katseltavissa oleva web-sivu. Tallenna siis käsitekarttasi tänne, mikäli tahdot saada ne myös muiden näkyviin.
Historia -painike näyttää tiedot kartoista, joita olet katsellut tai muokannut.

Historia tyhjennetään klikkaamalla ikkunan oikeassa yläkulmassa sijaitsevaa Tyhjennä -painiketta.
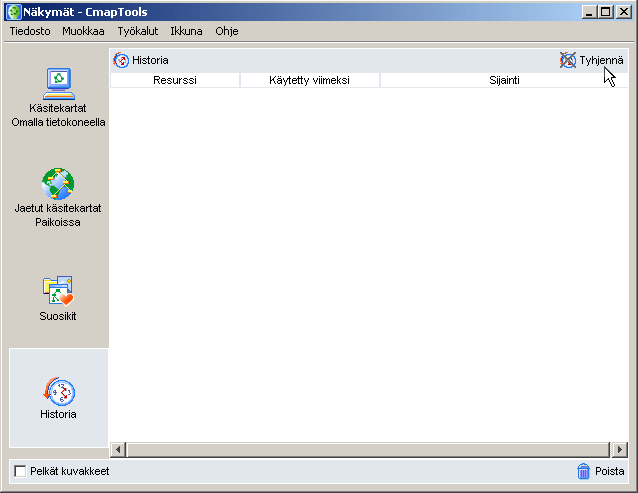
Voit lisätä itsellesi tärkeitä käsitekarttoja ja resursseja Suosikit -listaan. Listan sisällön saat näkyviin klikkaamalla Suosikit -painiketta.
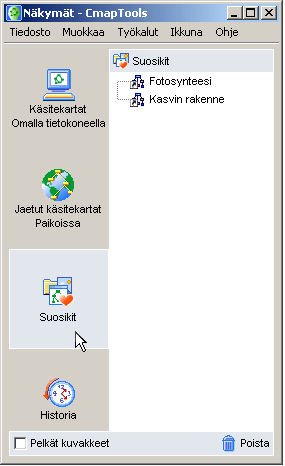
Käsitekarttojen ja resurssien lisääminen Suosikit -listalle tapahtuu valitsemalla tiedosto tai sijainti Näkymät -ikkunan oikeassa laidassa ja valitsemalla sen jälkeen Muokkaa -valikosta Lisää suosikkeihin.

Näkymät -ikkunan alaosa sisältää kaksi toimintoa.
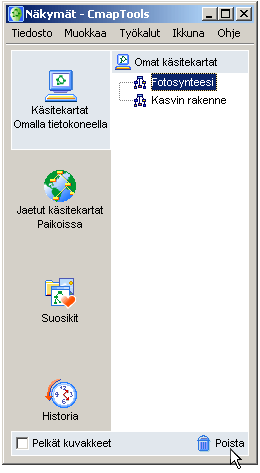
Voi poistaa kohteita raahaamalla ne roskakoriin. Ole kuitenkin varovainen - roskakoriin raahaaminen POISTAA kohteen, eikä kohde enää tämän jälkeen ole palautettavissa.
Pelkät kuvakkeet -asetusnappi poistaa sanat pääpainikkeiden (Suosikit, Historia...) alta ja pienentää painikkeiden kokoa. Tällöin ikkunan oikean laidan sisällöt saavat lisätilaa. Käytä tätä asetusta , kun pääpainikkeiden toiminnot ovat sinulle tutut.

"Näkymät - CmapTools" -ikkunassa:
Valitse Tiedosto -valikosta Uusi käsitekartta. (Näppäinyhdistelmä Ctrl+n).
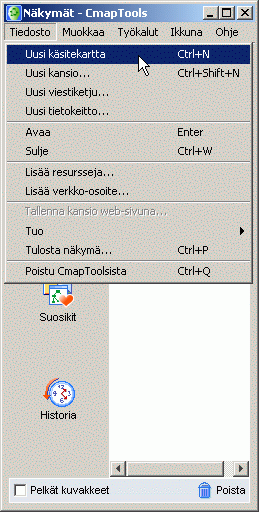
"Nimetön 1" -niminen, uusi käsitekartta avautuu.
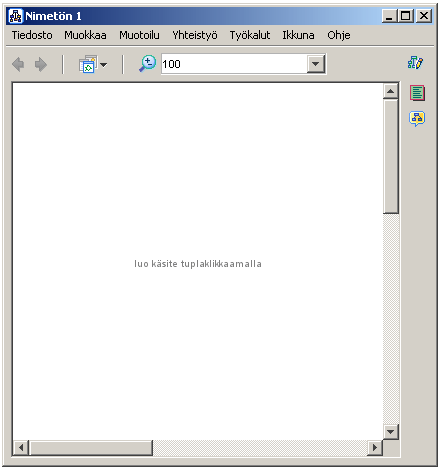
Avatussa käsitekartassa:
Uuden käsitekartan voi luoda myös valitsemalla jo avatun käsitekartan Tiedosto -valikosta Uusi käsitekartta. (Näppäinyhdistelmä Ctrl+n.)
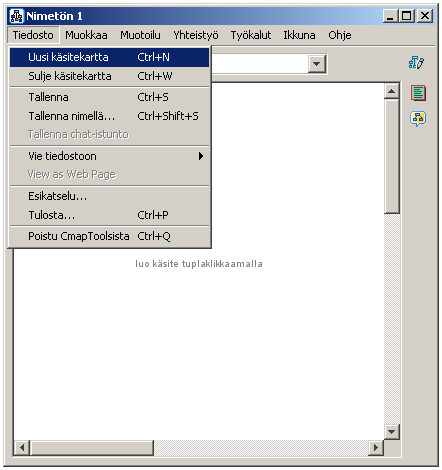
Avatussa käsitekartassa:
Tuplaklikkaaminen hiiren vasemmalla painikkeella missä tahansa tyhjällä käsitekartalla synnyttää kappaleen, jonka sisällä on kysymysmerkkejä. (Voit myös klikata hiiren oikeaa painiketta ja valita esiin tulevasta valikosta Uusi käsite.)

Kirjoita kysymysmerkkien tilalle haluamasi sana(t). Klikkaa hiiren vasenta painiketta käsitekartan valkealla alueella vahvistaaksesi kirjoittamasi. Kappaleesta on tämän jälkeen tullut uusi käsite.
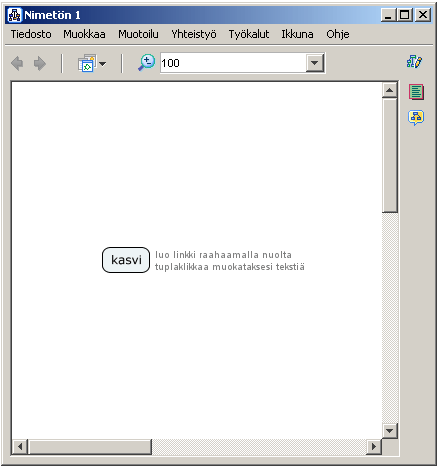
Avatussa käsitekartassa :
Klikkaa hiiren vasemmalla painikkeella sitä käsitettä, josta haluat uuden proposition alkavan.

Aloita raahaminen käsitteen päällä olevista nuolista hiiren vasemmalla painikkeella. Huomaat, miten käsitteestä alkava nuoli seuraa hiiren kursoria. (Nuolen saa seuraamaan kursoria myös klikkaamalla käsitteen päällä olevia nuolia kerran hiiren vasemmalla painikkeella ja vapauttamalla painikkeen ennen kursorin siirtämistä.)
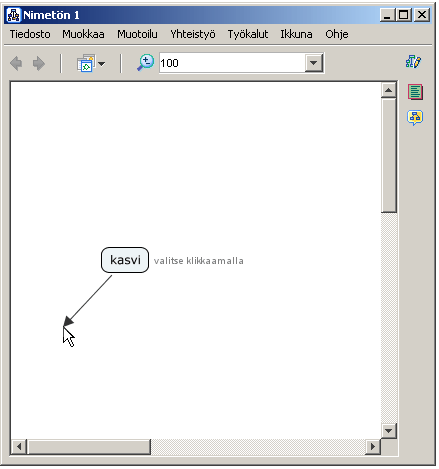
Raahattuasi nuolta, vapauta hiiren painike haluamassasi paikassa . (Jos klikkasit käsitteen päällä olleita nuolia vain kerran, klikkaa uudestaan haluamassasi paikassa.) Näin syntyy uusi käsite ja käsitteet yhdistävä suorakulmio.
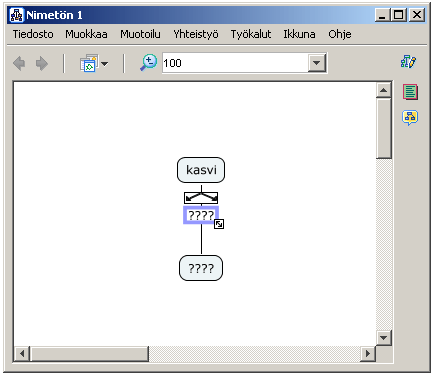
Anna suorakulmiolle nimi ja vahvista se klikkaamalla jossain käsitekartan käyttämättömällä, valkoisella alueella. Olet näin luonut uuden proposition linkki-ilmauksen.
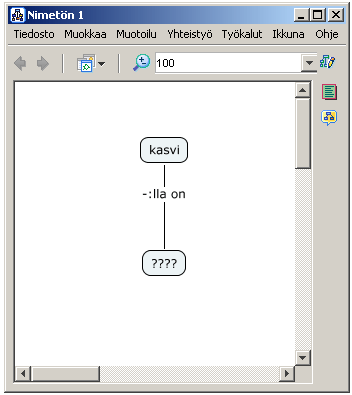
Klikkaa uutta käsitettä hiiren vasemmalla painikkeella ja nimeä se. Klikkaa hiiren vasemmalla painikkeella jossain käsitekartan käyttämättömällä alueella vahvistaaksesi käsitteen nimen. Olet näin luonut uuden proposition. Propositio voi koostua useammasta elementistä, kuin kahdesta käsitteestä ja yhdestä linkki-ilmauksesta. Tässä esiteltyjen keinojen lisäksi voit myös luoda proposition kartalla olevista käsitteistä.
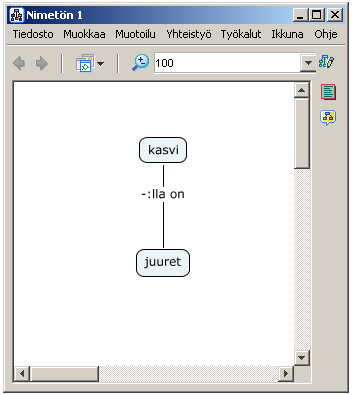
Avatussa käsitekartassa:
Luodaksesi uuden proposition, klikkaa hiiren vasemmalla painikkeella yhtä kahdesta tai useammasta kartalla olevasta käsitteestä.

Aloita raahaaminen hiiren vasemmalla painikkeella käsitteen päällä olevista nuolista. Huomaat, miten valitusta käsitteestä alkava nuoli seuraa hiiren kursoria. (Nuolen saa seuraamaan kursoria myös klikkaamalla käsitteen päällä olevia nuolia kerran hiiren vasemmalla painikkeella ja vapauttamalla painikkeen ennen kursorin siirtämistä.)
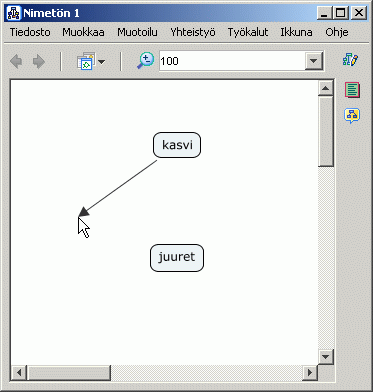
Raahattuasi nuolta, vapauta hiiren painike kursorin ollessa haluamasi käsitteen yläpuolella. (Jos klikkasit käsitteen päällä olleita nuolia vain kerran, klikkaa uudestaan haluamasi käsitteen yläpuolella.) Näin syntyvät suorakaide ja käsitteitä yhdistävät viivat.
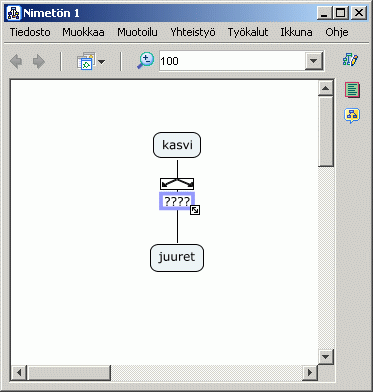
Nimeä suorakaide ja vahvista nimi klikkaamalla jossain käsitekartan käyttämättömällä, valkoisella alueella. Suorakaide katoaa jättäen linkki-ilmauksen paikoilleen. Linkki-ilmaus viimeistelee proposition. Propositio voi koostua useammasta elementistä, kuin vain kahdesta käsitteestä ja linkki-ilmauksesta. Tässä esiteltyjen keinojen lisäksi voit myös luoda proposition yhdestä käsitteestä alkaen.
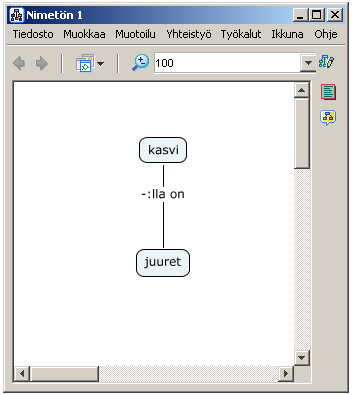
Avatussa käsitekartassa:
Valitse Tiedosto -valikosta joko Tallenna tallentaaksesi muutokset olemassaolevaan käsitekarttaan, tai Tallenna nimellä... tallentaaksesi (uuden) käsitekartan uudella nimellä. Seuraavassa käytetään Tallenna nimellä... -toimintoa.
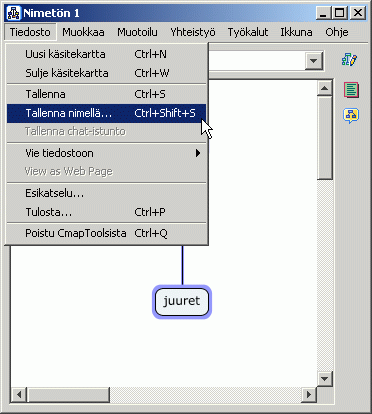
Avautuvassa "Tallenna nimellä" -ikkunassa voit nimetä käsitekarttasi ja sen pääkysymyksen sekä liittää käsitekarttaan avainsanoja. Voit antaa ikkunassa myös lisätunnistetietoja "Tekijä(t)", "Organisaatio" ja "Sähköposti" -tekstikenttien avulla. Kyseiset kentät saattavat olla esitäytetyt oletustiedoilla, jotka annetaan asetuksissa. Nämä asetukset löytyvät "Näkymät - CmapTools" -ikkunan Muokkaa -valikosta.
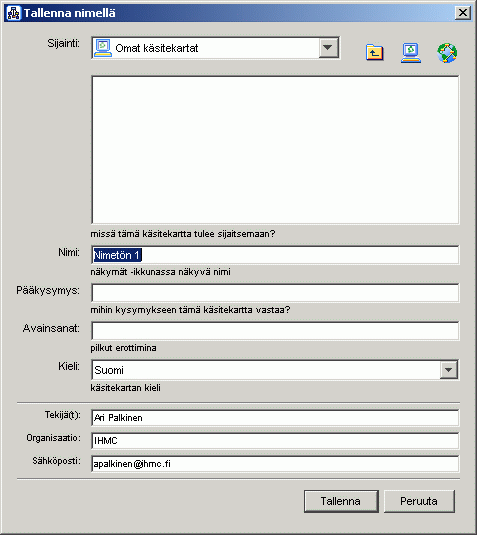
Seuraavassa kuviossa "Tallenna nimellä" -ikkunan tunnistetiedot on täytetty. Ikkunan ylälaidan tietokonepainike näyttää Omat käsitekartat -kansion sisällön. Sen vieressä oleva maapallopainike näyttää puolestaan Paikat -luettelossa olevat palvelimet. Tietokone- ja maapallopainikkeet mahdollistavat käsitekarttojen tallentamisen joko paikallisesti tai verkossa niille Cmap-palvelimille, joihin sinulla on käyttöoikeudet. Tällä kertaa tallennamme käsitekartan paikallisesti, Omat käsitekartat -kansioon klikkaamalla hiiren vasemmalla painikkeella Tallenna.
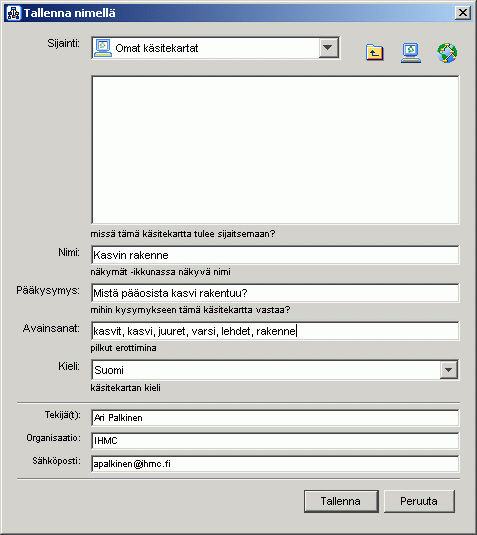
"Tallennetaan karttaa" -ikkuna avautuu ja näyttää tallennuksen etenemisen.

Vaihda "Näkymät - CmapTools" -ikkunaan. Juuri tallentamasi käsitekartta näkyy nyt Omat käsitekartat otsikon alla.
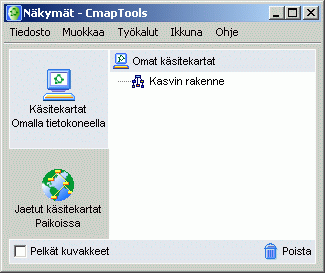
"Näkymät - CmapTools" -ikkunassa:
Valitse käsitekartta klikkaamalla sen nimeä tai ikonia hiiren vasemmalla painikkeella. Valitse sen jälkeen Tiedosto -valikosta Avaa . Kartta avautuu uuteen ikkunaan. (Vaihtoehtoisia tapoja avata käsitekartta ovat tuplaklikkaaminen tai enter-näppäimen painaminen.)
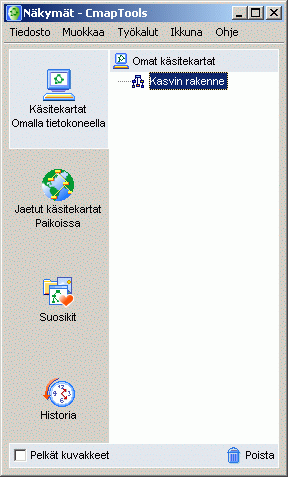 |
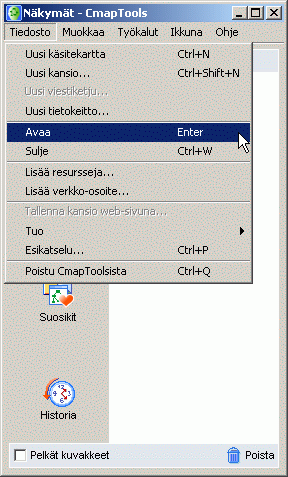 |
"Näkymät - CmapTools" -ikkunassa:
Valitse Tiedosto -valikosta Uusi kansio....
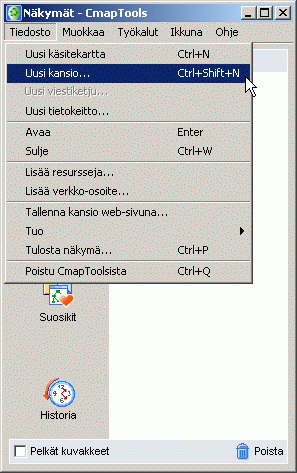
Avautuvassa Uusi kansio -ikkunassa voit antaa kansiolle nimen (pakollinen) sekä liittää siihen lisätietoa.
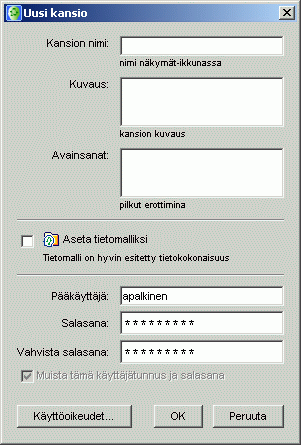
Klikkaa OK ja uusi kansio tulee näkyviin "Näkymät" -ikkunassa. Kansio syntyy sillä hetkellä "Näkymät" -ikkunassa valittuna olevaan hakemistoon. Jos hakemistoa ei ole valittuna, uusi kansio sijoittuu valitun näkymän juuritasolle.
Työpöydältä avoimelle käsitekartalle:
Resursseja voidaan liittää kartan käsitteisiin raahaamalla ne tietokoneen työpöydältä tai avoimesta kansiosta.
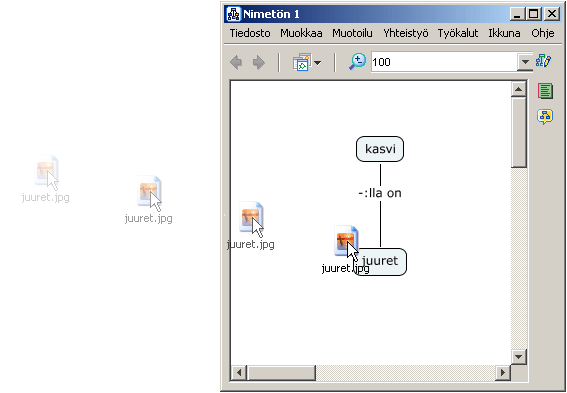
Kun resurssin on raahattu käsitteen päälle ja hiiren painike on vapautettu, avautuu "Muokkaa resurssilinkkiä" -ikkuna. Mikäli resurssi on kuvatiedosto ja haluat sen käsitteen taustakuvaksi, valitse Aseta taustakuvaksi -vaihtoehto. Voit liittää kuvatiedostoon valinnaista lisätietoa Kuvaus ja Avainsanat -laatikoiden avulla. Klikkaa OK kun resurssilinkin muokkaaminen on valmis.
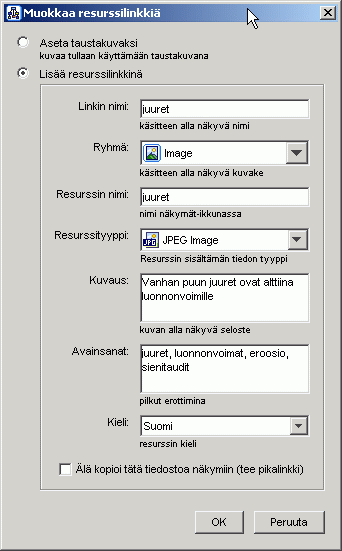
Nyt käsitekarttaa katseltaessa näkyy myös käsitteeseen liitetty resurssilinkkiryhmä -ikoni. Resurssilinkkiryhmä -ikonin laji määräytyy sen kohteena olevan resurssin tyypin mukaan. Jokainen ikoneista voi sisältää luettelon useista resursseista, jotka ovat samaa tyyppiä. Yhteen käsitteeseen voi liittää enintään kolmetoista eri lajia olevaa ikonia, jokaisen ikonin edustaessa yhtä resurssityyppiä.
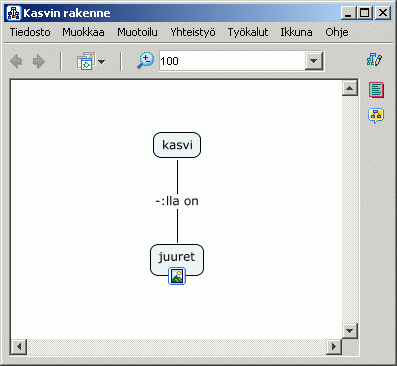
Klikkaa resurssilinkkiryhmä -ikonia tuodaksesi esiin käsitteeseen juuri linkittämäsi resurssin nimen. Siirrä tämän jälkeen kursorin resurssin nimen päälle. Tällöin tulee näkyviin laatikko, jossa on resurssin kuvaus.
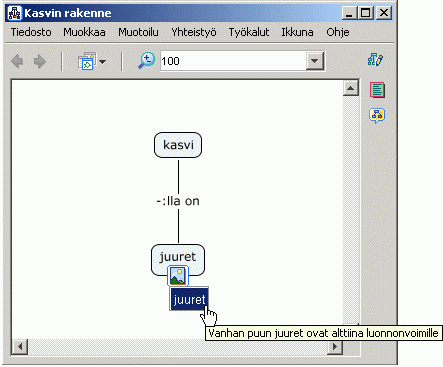
Klikkaa resurssin nimeä vasemmalla hiiripainikkeella. CmapTools sisältää kuvatiedostojen katseluun tarkoitetun sovelluksen, joka näyttää kaikki tavallisimmat kuvatiedostot. Avattaessa muunlaisia kuvatiedostoja, käynnistyy ulkoinen sovellus.
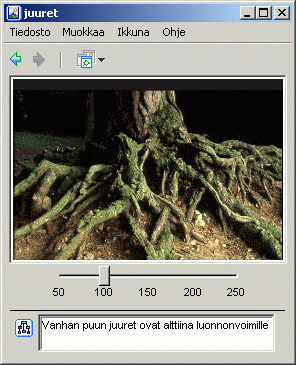 "Näkymät - CmapTools" -ikkunassa:
"Näkymät - CmapTools" -ikkunassa:
Voit raahata resursseja hiirellä myös "Omiin käsitekarttoihin" tai niihin "Paikkoihin", joihin sinulla on oikeus lisätä tiedostoja.
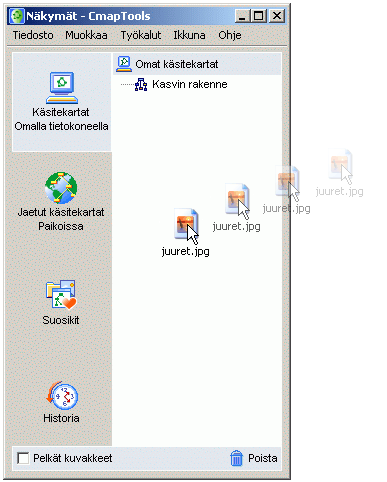
Raahattuasi resurssin "Näkymät - CmapTools" -ikkunaan, avautuu "Muokkaa resurssin ominaisuuksia" -ikkuna. Kun olet muokannut resurssin ominaisuuksia, klikkaa OK.
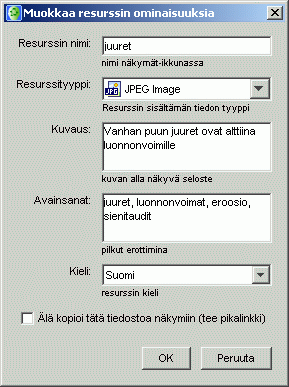 "Näkymät - CmapTools" -ikkunassa:
"Näkymät - CmapTools" -ikkunassa:
Voit raahata käsitekartalle resursseja, jotka ovat joko "Omissa käsitekartoissa" (käsitekartat omalla tietokoneella) tai "Paikoissa" (Jaetut käsitekarta Paikoissa).
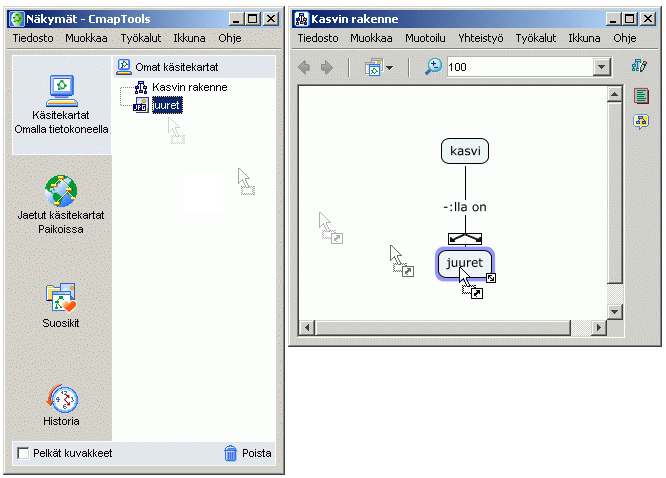
Kun olet raahannut resurssin "Näkymät - CmapTools" -ikkunasta kartalla olevan käsitteen päälle, avautuu "Lisätään resurssilinkkejä kohteeseen..." -ikkuna. Klikkaa OK lisätäksesi resurssilinkin valittuun kartan käsitteeseen.
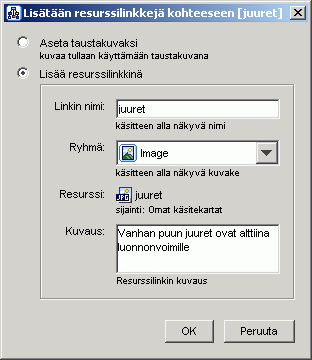
"Näkymät - CmapTools" -ikkunassa:
Valitse Tiedosto -valikosta Lisää resursseja... tuodaksesi yksittäisen resurssin.
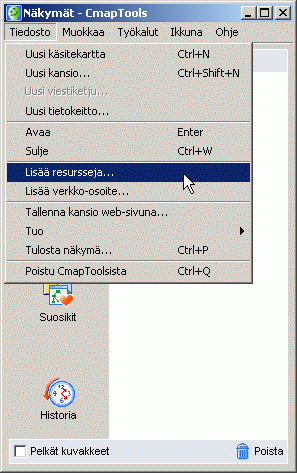
Lisätäksesi resursseja käsitekartoissa käytettäväksi, voit navigoida kansiorakenteessa käyttämällä "Lisää resursseja" -ikkunaa. Paikantaaksesi resursseja "Omista käsitekartoista" tai "Paikoista", klikkaa hiiren vasemmalla painikkeella vastaavaa symbolia ikkunan yläosassa. "Lisää resursseja" -ikkunan avatuessa tulee aluksi näkyviin työpöydän sisältö. Palataksesi tähän työpöytänäkymään, voit milloin tahansa klikata "Työpöytä" -painiketta. Kun olet löytänyt resurssin, jonka haluat jossain vaiheessa lisätä kartalle, valitse se ja klikkaa sen jälkeen Lisää -painiketta.
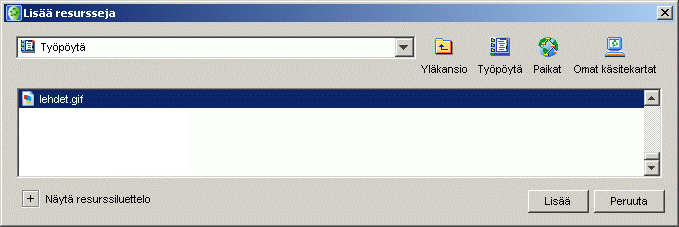
Klikattuasi hiiren vasemmalla painikkeella Lisää, avautuu "Muokkaa resurssin ominaisuuksia" -ikkuna. Ikkunan alareunan valintalaatikon aktivoiminen mahdollistaa pikalinkin luomisen. Tällöin itse resurssi ei kopioidu "Omat käsitekartat" -kansioon. Muokattuasi resurssin ominaisuudet valmiiksi, klikkaa hiiren vasemmalla painikkeella OK.
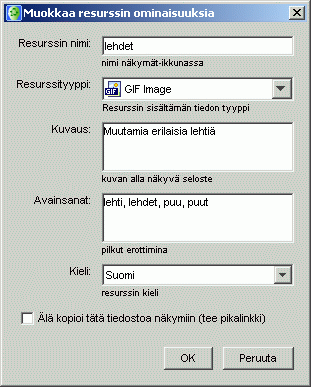
Lisäämäsi resurssi näkyy tämän jälkeen osana "Näkymät - CmapTools" -ikkunan luetteloa.
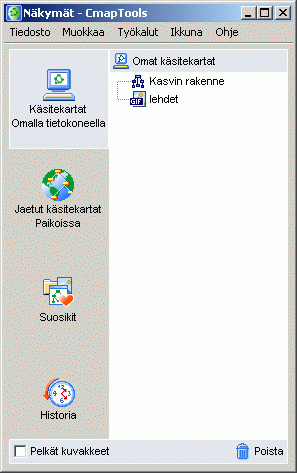 "Lisää resursseja" -ikkunassa:
"Lisää resursseja" -ikkunassa:
Tuodaksesi useita resursseja kerralla, klikkaa hiiren vasemmalla painikkeella plus-merkkiä Näytä resurssiluettelo -tekstin vieressä. Tällöin "Lisää resursseja" -ikkuna laajenee ja voit lisätä useampia resursseja resurssiluetteloon. Pidä Ctrl-näppäintä pohjassa klikatessasi hiiren vasemmalla painikkeella resurssien nimiä. Valittuasi avoinna olevasta kansiosta haluamasi resurssit, klikkaa hiiren vasemmalla painikkeella Lisää luetteloon.

Tuplaklikkaamalla hiiren vasemalla painikkeella laatikoita Kuvaus ja Avainsanat -otsikoiden alla, voit muokata kerralla useamman resurssin ominaisuuksia. Poistaaksesi resurssin luettelosta, klikkaa hiiren vasemmalla painikkeella Poista. Muuttaaksesi yksittäisen resurssin ominaisuuksia, valitse resurssi ja klikkaa hiiren vasemmalla painikkeella Muokkaa... -painiketta. Tällöin avautuu "Muokkaa resurssin ominaisuuksia" -ikkuna ja klikattuasi OK, näkyvät tekemäsi muutokset myös "Lisää resursseja" -ikkunassa. Klikkaa "Lisää resursseja" -ikkunassa hiiren vasemmalla painikkeella Lisää kaikki tuodaksesi valitsemasi resurssit käytettäviksi.
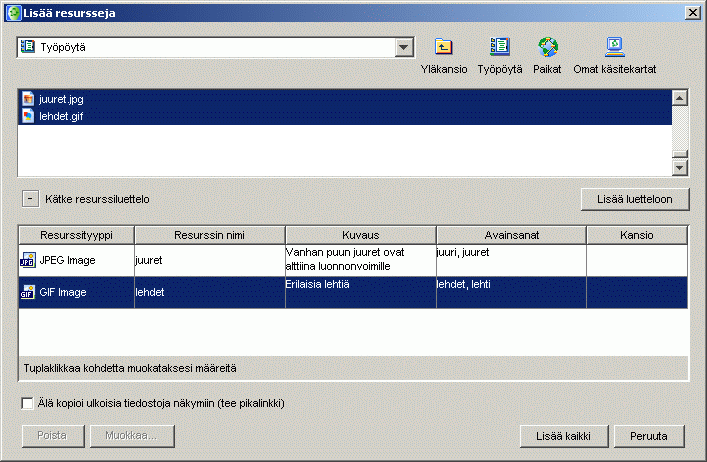
Tuomasi resurssit näkyvät tämän jälkeen "Näkymät - CmapTools" -ikkunassa.
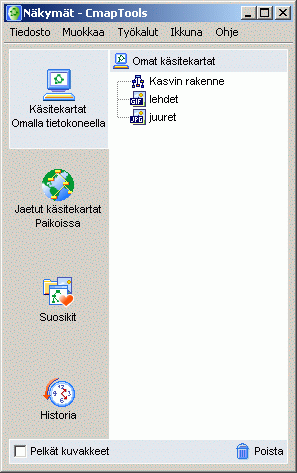 "Näkymät - CmapTools" -ikkunassa:
"Näkymät - CmapTools" -ikkunassa:
Voit lisätä internet-pikalinkkejä "Omiin käsitekarttoihin" tai niihin "Paikkoihin" joihin sinulla on oikeudet tallentaa tiedostoja. Aloita internet-pikalinkin lisääminen valitsemalla Tiedosto -valikosta Lisää verkko-osoite....
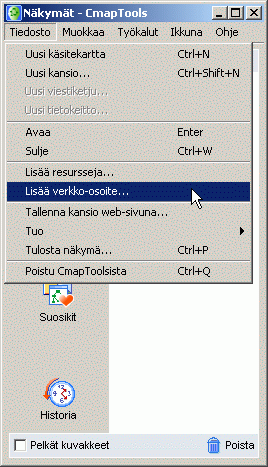
Tällöin avautuvassa "Lisää verkko-osoite" -ikkunassa voit lisätä tietoja internet-pikalinkkiin. Klikkaa nyt hiiren vasemmalla painikkeella OK lisätäksesi verkko-osoitteen.
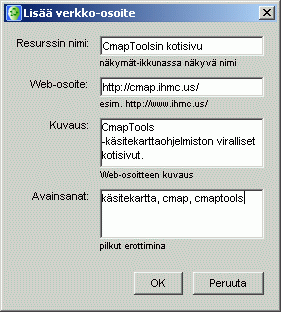
"Näkymät - CmapTools" -ikkunassa:
Kansioon, johon tallensit pikalinkin, ilmestyy nyt internet-pikalinkin ikoni.

Avatussa käsitekartassa:
Klikkaa ensiksi hiiren vasemmalla painikkeella käsitettä, johon haluat linkittää resurssin.
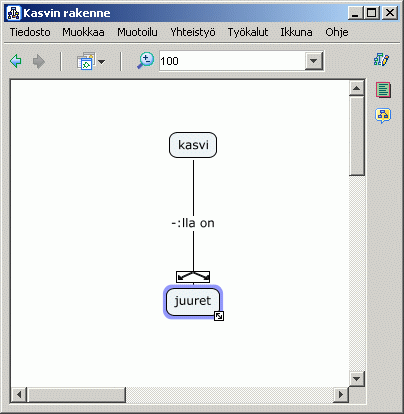
Valitse Muokkaa -valikosta Lisää ja muokkaa resurssilinkkejä... (Voit myös klikata käsitettä hiiren oikeanpuoleisella painikkeella ja valita sen jälkeen avautuneesta valikosta hiiren vasemmalla painikkeella Lisää ja muokkaa resurssilinkkejä.... Kolmas vaihtoehto on näppäillä Ctrl+r käsitteen ollessa valittu.)
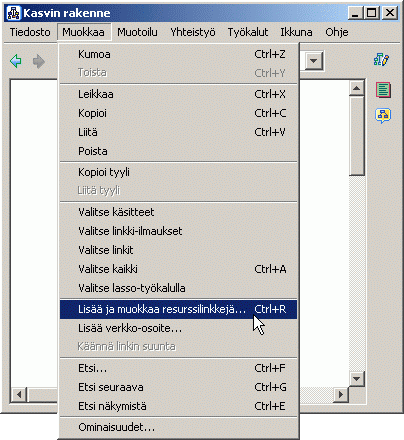
Voit navigoida kansioiden sisällä käyttämällä "Muokataan [...]:n resurssilinkkejä" -ikkunaa lisätessäsi resurssilinkkejä kartan käsitteisiin. "Muokataan [...]:n resurssilinkkejä" -ikkuna muistuttaa "Lisää resursseja" -ikkunaa (kuvailtu osassa Resurssien tuominen) siinä, miten useita resursseja voidaan tässäkin lisätä ja hallinnoida yhdessä ikkunassa. Paikannettuasi käsitteeseen linkitettäviksi haluamasi resurssit, valitse ne. Klikkaa sen jälkeen hiiren vasemmalla painikkeella Lisää luetteloon.
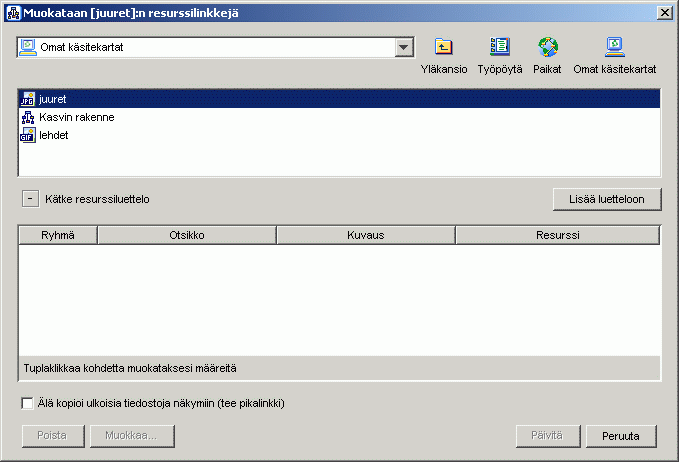
Listätäksesi tai vaihtaaksesi valitun resurssin kuvauksen, klikkaa hiiren vasemmalla painikkeella sanan Kuvaus alapuolella olevaa laatikkoa. Voit poistaa resurssin luettelosta valitsemalla Poista. Lisämuutosten tekemiseksi resurssilinkkiin, valitse resurssi ja klikkaa hiiren vasemmalla painikkeella Muokkaa... -painiketta. Tällöin avautuu "Muokkaa resurssilinkkiä" -ikkuna (esitelty myös ohjeiden osassa Resurssien raahaaminen käyttöön). "Muokkaa resurssilinkkiä" -ikkunassa tehdyt muutokset tulevat näkyviin "Muokataan [...]:n resurssilinkkejä" -ikkunassa klikattuasi hiiren vasemmalla painikkeella OK. Kun olet tehnyt haluamasi muutokset valitun käsitteen resursseihin, klikkaa hiiren vasemmalla painikkeella Päivitä -painiketta.
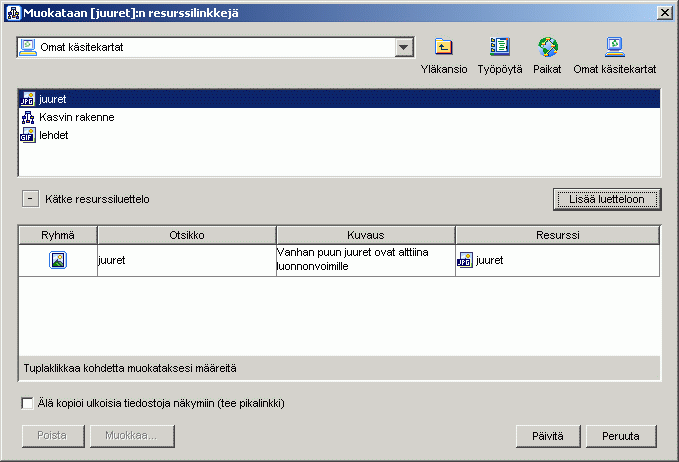
Käsitekarttaa nyt katseltaessa käsitteeseen liitettynä näkyy resurssilinkkiryhmän -ikoni (esitelty myös ohjeiden osassa Resurssien raahaaminen käyttöön) Klikattaessa hiiren vasemmalla painikkeella resurssilinkkiryhmän ikonia, avautuu käsitteeseen liitettyjen ja valittavissa olevien resurssien luettelo.
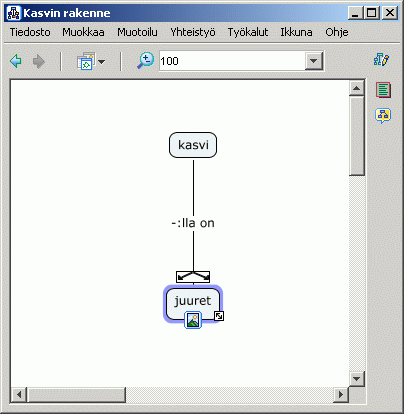
Avatussa käsitekartassa:
Hallinnoidaksesi yksittäistä resurssilinkkiä, klikkaa sen resurssilinkkiryhmän ikonia (esitelty ohjeiden osassa Resurssien raahaaminen käyttöön). Resurssilinkkiluettelon tultua näkyviin, klikkaa haluamasi resurssien nimeä hiiren oikeanpuoleisella painikkeella (Macilla; klikkaa Ctrl-näppäin pohjassa) valitaksesi sen.
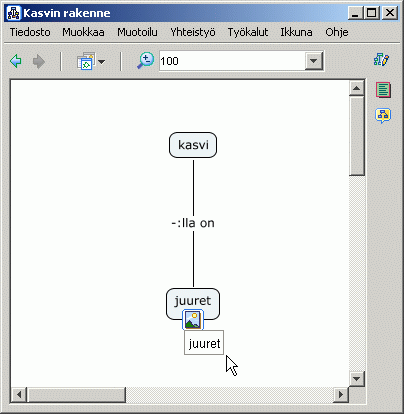
Tällöin näkyviin tulee valikko, joka mahdollistaa resurssilinkin leikkaamisen, kopioinnin, poistamisen ja muokkaamisen. Klikkaa Kopioi halutessasi liittää (ks. alla) resurssilinkin myös muihin käsitteisiin. Klikkaa Poista halutessasi poistaa resurssilinkin ryhmästä. Voit myös muokata resurssilinkkiä käyttäen Lisää ja muokkaa resurssilinkkejä... (esitelty ohjeen osassa Resurssilinkkien lisääminen ja muokkaus). Seuraavassa esimerkissä resurssilinkki siirretään käsitteestä toiseen käyttäen Leikkaa -toimintoa.

Ikoni, jolla kuvaresurssi linkitettiin käsitteeseen "juuret", on nyt kadonnut. Tämä johtuu siitä, että leikattu resurssilinkki oli kyseisen ryhmän ainoa. Valitse käsite, johon haluat resurssilinkin ja valitse sen jälkeen Muokkaa -valikosta Liitä. Liitä -toimintoa käytetään myös kiinnittämään kopioituja resurssilinkkejä käsitteisiin. (Toinen keino resurssilinkin liittämiseksi on valita ensin käsite ja näppäillä sen jälkeen Ctrl+v.)
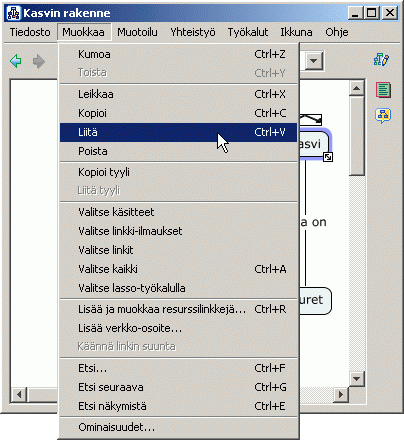
Nyt ikoni ja resurssilinkki on siirretty toiseen käsitteeseen.
Hallinnoidaksesi kokonaista resurssilinkkiryhmää, valitse ensin ryhmän ikoni klikkaamalla sitä hiiren vasemmalla painikkeella. Valitse sen jälkeen jokin Muokkaa -valikon vaihtoehdoista.
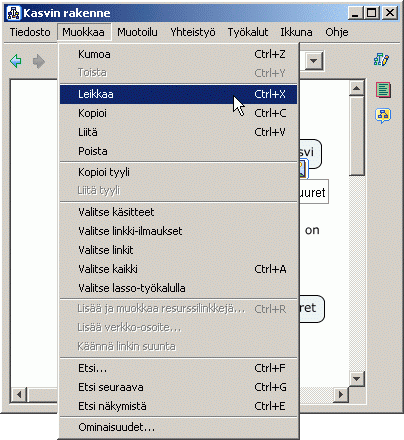
Käsitekarttaa tulostettaessa, on hyvä käynnistää ensin tulostuksen Esikatselu.
Avatussa käsitekartassa:
Valitse Tiedosto -valikosta Esikatselu... .
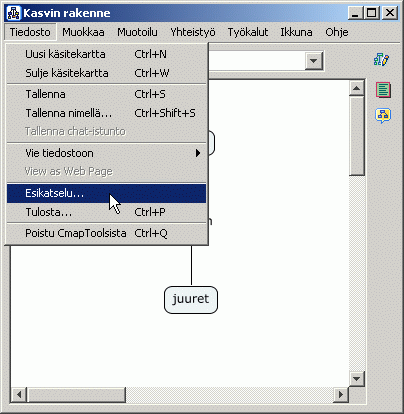
Tällöin avautuu Esikatselu -ikkuna. Tässä ikkunassa voit valita sivun asettelun ja määrittää sen, kuinka monelle sivulle käsitekartta tulostuu. Tähän käytetään Sivun asetukset -dialogi-ikkunaa.
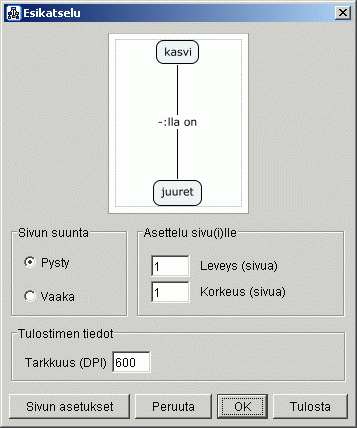
Käytä Sivun asetukset -painiketta määrittääksesi tulostinkohtaiset asetukset. Asetukset tallentuvat klikatessasi OK -painiketta, jolloin voit palata tulostamaan myöhemmin. Voit myös klikata Tulosta -painiketta tulostaaksesi kartan välittömästi.
Cmap-palvelimille tallennetuista käsitekartoista tallentuu automaattisesti myös verkkosivu eri www-selaimissa katseltavaksi.
Tallennettuasi käsitekartan palvelimelle, sen alareunaan ilmestyy ylimääräinen tilarivi. Tilariviltä on luettavissa kartan verkko-osoite. Rivin alusta löytyy myös painike, jota painamalla voit katsella kartan verkkosivua.
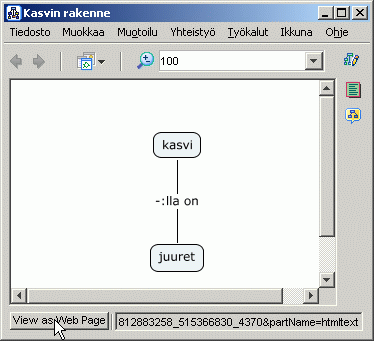
Klikkaa "View as Web Page" -painiketta ja CmapTools käynnistää tietokoneesi oletusselaimen ja näyttää siinä kartan verkkosivuversion.
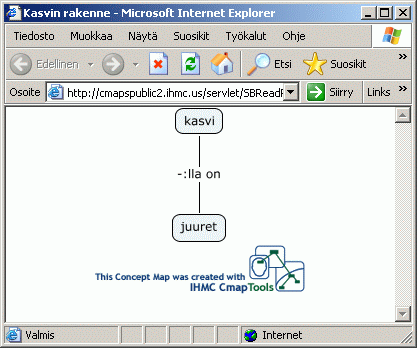
Jakaaksesi verkkosivun muiden kanssa, sinun tarvitsee vain kopioida verkko-osoite selaimen osoiteriviltä (tai "View as Web Page " -tilariviltä) ja lähettää se sähköpostitse ihmisille, joiden haluat näkevän kyseisen kartan verkkosivun.
HUOMIO! Kielen vaihtaminen vaatii CmapToolsin uudelleenkäynnistämisen.
Näkymät -ikkunassa:
Valitse Muokkaa -valikosta Asetukset...
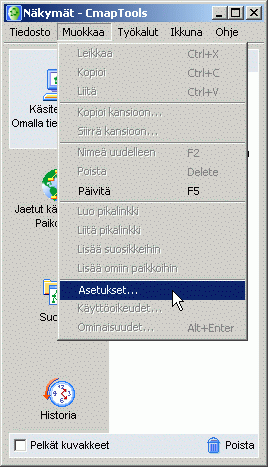
Kieli -tiedot näkyvät Yleiset -välilehden alaosassa.
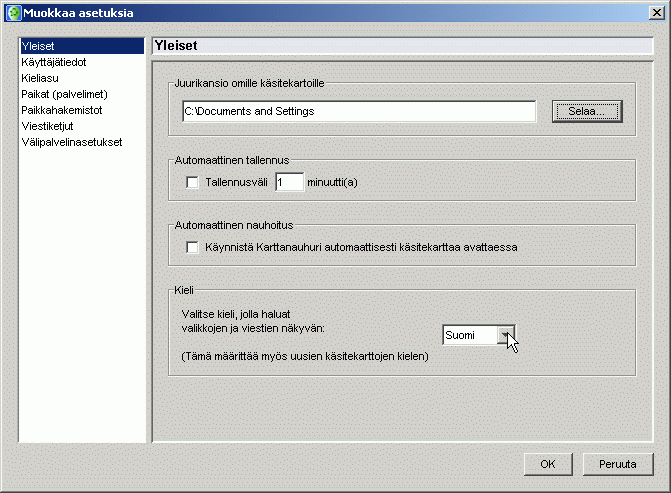
Valitse pudotusvalikosta haluamasi kieli ja käynnistä CmapTools sen jälkeen uudelleen.
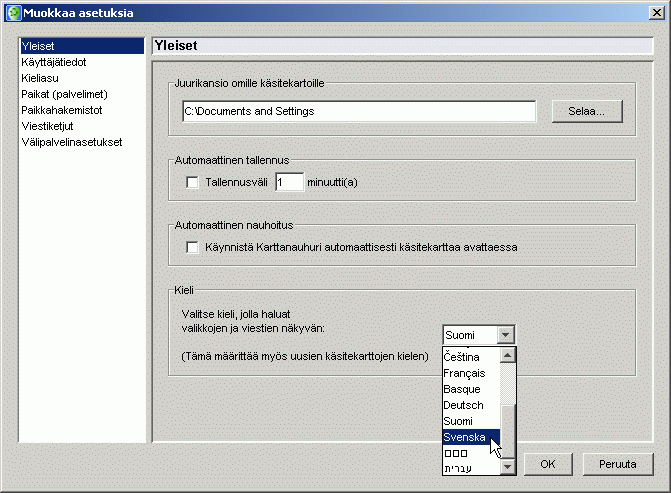
CmapTools täytyy käynnistää uudelleen tämän muutoksen saattamiseksi voimaan.
Avatussa käsitekartassa:
Linkkiviivojen muokkaaminen tulee tarpeeseen lisättäessä uusia käsitekarttaobjekteja propositioihin. Voit soveltaa tekniikoita, jotka on esitelty ohjeen osissa Proposition luominen yhdestä käsitteestä alkaen ja Proposition luominen käsitekartalla olevista käsitteistä lisätäksesi käsitteitä olemassaoleviin propositioihin. Lisättäessä käsitteitä propositioon, voidaan linkkiviivan kaarevia muotoja käyttää viimeistelyyn.
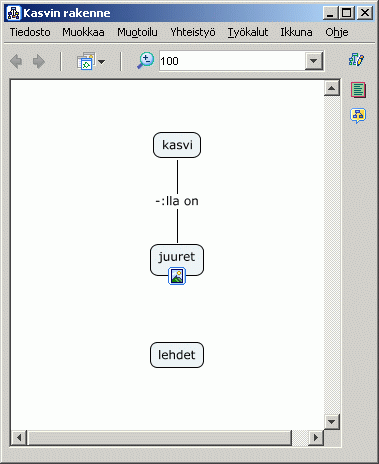
Klikkaa olemassaolevan käsitteen tai linkki-ilmauksen nuolia sadaksesi nuolen seuraamaan hiiren osoitinta.
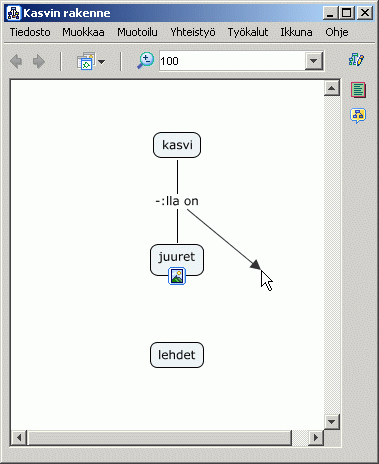
Valitse käsite ja yhdistä nuoli siihen. Linkkiviiva piirtyy nyt sellaisten objektien taakse, jotka eivät kuulu propositioon.
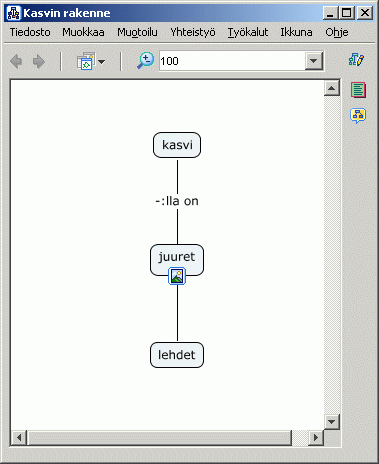
Valitse ensin kaarevaksi muokattava linkkiviiva ja sen jälkeen Muotoilu -valikosta Tyylit....
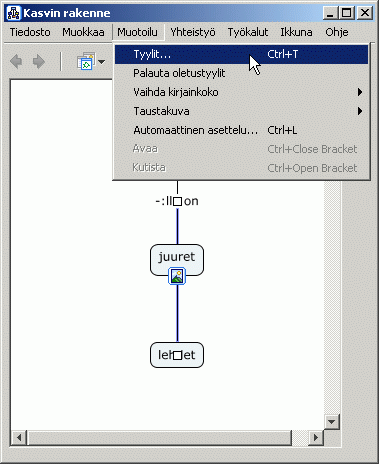
"Tyylit" -ikkunan "Viiva" -välilehdellä:
Klikkaa Muoto -otsikon alla olevaa painiketta tuodaksesi näkyviin eri kaarevuusvaihtoehdot valitsemallesi linkkiviivalle. Tässä esimerkissä käytetään Tee Bezier, 4p -painiketta viivan ja proposition viimeistelyyn.
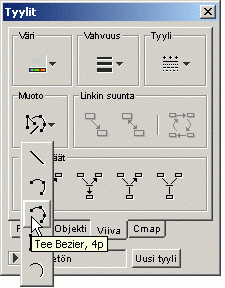
Palatessasi käsitekartalle huomaat, miten keskelle valitsemaasi linkkiviivaa on nyt ilmestynyt pieni, valkoinen neliö. Neliö koostuu itse asiassa kahdesta päällekkäisestä laatikosta tai pisteestä. Raahaa toinen pisteistä linkkiviivan keskeltä haluamaasi kohtaan käsitekartalla.
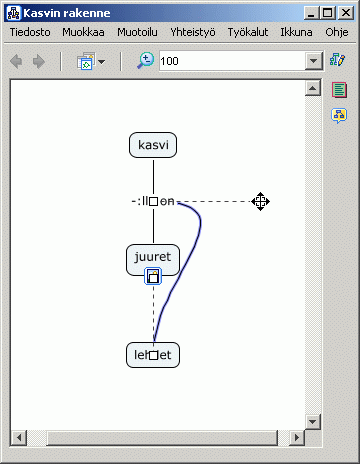
Viimeistelläksesi kaaren, raahaa myös toinen piste kohdalleen.

Kun olet tyytyväinen linkkiviivan muotoon, klikkaa jossain kartan tyhjällä alueella vahvistaaksesi viivaan tekemäsi muutokset.
"Tyylit" -ikkunan "Viiva" -välilehdellä:
Tehdäksesi kaarevan linkkiviivan säädettävän kolmion kulmaa apunakäyttäen, valitse Tee Bezier, 3p -painike.
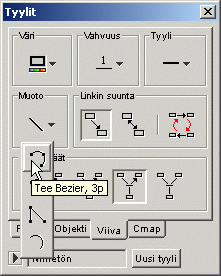
Raahaa linkkiviivan keskipiste haluamaasi kohtaan. Kun olet tyytyväinen linkkiviivan muotoon, klikkaa jossain kartan käyttämättömällä alueella vahvistaaksesi viivan kaarevuuteen tekemäsi muutokset.
"Tyylit" -ikkunan "Viiva" -välilehdellä:
Tee käsiviivoja -painiketta käyttäen voit muokata linkkiviivan kaarevuutta raahaten suoraan viivan keskikohtaan kiinnitetystä pisteestä.
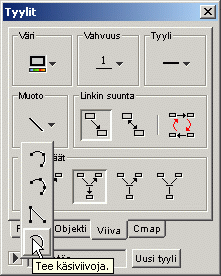
Raahaa viivan keskipiste haluaamaasi kohtaan. Klikkaa sen jälkeen jossain kartan käyttämättömällä alueella vahvistaaksesi viivan kaarevuuteen tekemäsi muutokset.
"Tyylit" -ikkunan "Viiva" -välilehdellä:
Kulmien ja vektoreiden tekeminen suoria viivoja käyttäen onnistuu Tee vektoreita -painikkeella.

Raahaa viivan keskipiste haluaamaasi kohtaan. Klikkaa sen jälkeen jossain kartan käyttämättömällä alueella vahvistaaksesi linkkiviivaan tekemäsi kulma.
Linkkiviivan muotoa muokataksesi voit lisätä viivaan muokkauspisteitä. Valitse haluamasi linkkiviiva klikkaamalla sitä hiiren oikeanpuoleisella painikkeella (Mac-käyttäjä klikkaa Ctrl-näppäin pohjassa). Valitse näkyviin tulevasta välikosta Lisää muokkauspiste.
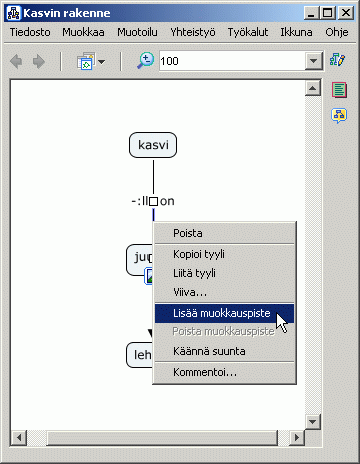
Muokkauspisteiden lisääminen auttaa hallitsemaan linkkiviivan muotoa tarkemmin.
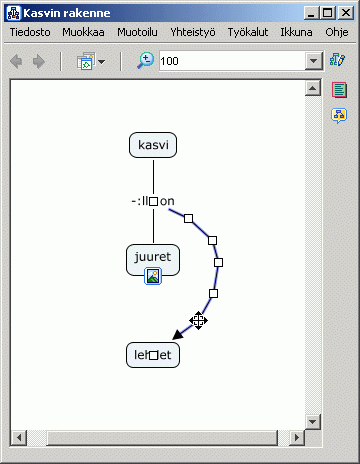
Linkkiviivoja voi kaarevoittaa eri tavoin lisäämällä muokkauspisteitä ja hyödyntämällä Tee käsiviivoja -toimintoa, joka löytyy Tyylit -ikkunan Viiva -välilehdellä.
"Tyylit" -ikkunan "Viiva" -välilehdellä:
Viivan vahvuus -painikkeen avulla voit valita linkkiviivan paksuuden.
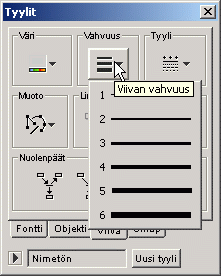
Katsoessasi nyt käsitekarttaa on valitsemasi linkkiviivan vahvuus vaihtunut.
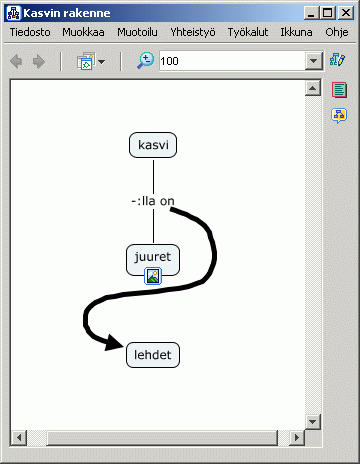
"Tyylit" -ikkunan "Viiva" -välilehdellä:
Viivan tyyli -painikkeen avulla voit vaikuttaa viivan tyyliin valitsemalla joko ehjän viivan, tai yhden erilaisista piste- ja katkoviivan yhdistelmistä.
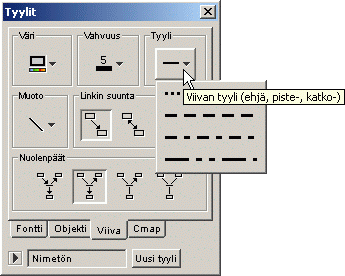
Katsoessasi nyt käsitekarttaa, huomaat että valitsemasi linkkiviivan tyyli on nyt vaihtunut.
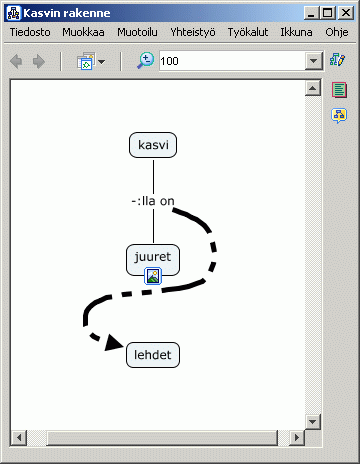
Avatussa käsitekartassa:
Voit vaihtaa käsitteiden, linkki-ilmausten ja käsitekartan taustavärejä. Voit myös vaihtaa linkkiviivojen ja käsitteiden sekä linkki-ilmausten reunaviivan väriä. Vaihtaaksesi valitsemasi linkkiviivan värin, valitse Muotoilu -valikosta Tyylit. (Huomaa, että linkkiviiva voi olla muodoltaan myös muu kuin suora. Lisätietoa erityyppisistä linkkiviivoista löydät ohjeen osasta Linkkiviivojen muokkaaminen.)
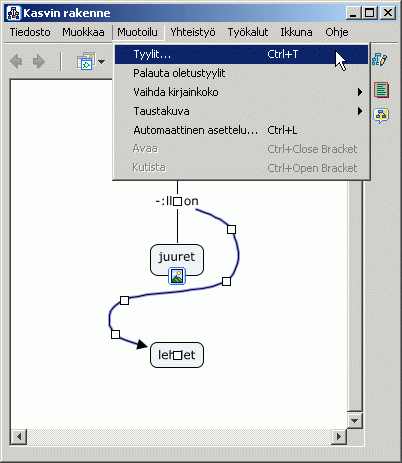
"Tyylit" -ikkunan "Viiva" -välilehdellä:
Voit vaihtaa valitun viivan värin käyttämällä Väri -painiketta.
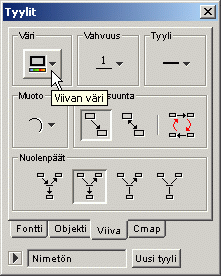
Klikkaamalla Väri -painiketta saat näkyviisi tavallisimmat värit sisältävän väripaletin. Ei mitään -valinta muuttaa kaikki valitut objektit läpinäkyviksi (lukuunottamatta kartan taustaa). Mikäli haluamaasi väriä ei löydy paletilta, klikkaa Lisää värejä...
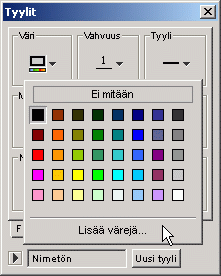
"Valitse väri" -ikkuna avautuu ja voit valita värin Swatches -dialogin laajennetulta väripaletilta.Valittuna oleva väri näkyy Preview -paneelissa. Edeltäneet värivalinnat ovat valittavissa Recent -otsikon alla. Klikkaa HSB -välilehteä laajentaaksesi värivalintamahdollisuuksia.
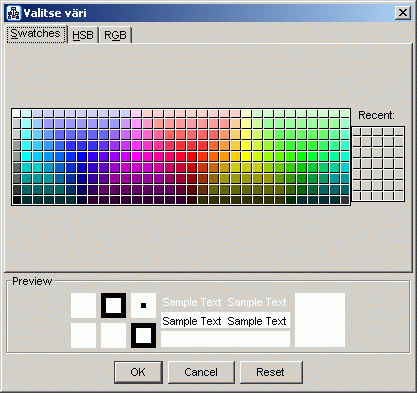
Avautuvassa HSB -dialogi-ikkunassa voit määrittää värin säätämällä Hue (sävy), Saturation (kylläisyys) ja Brightness (kirkkaus) -arvoja. Värineliön sisällä klikkaaminen valitsee väriarvon. Värin valinta on mahdollista tehdä myös raahaamalla vierityspalkkia, syöttämällä numeerisia arvoja tekstilaatikoihin tai yhdistelemällä näitä eri toimintoja HSB -dialogi-ikkunassa.HSB -dialogi-ikkuna näyttää myös väriä vastaavat RGB-arvot. Näiden arvojen hienosäätö puolestaan tapahtuu RGB -välilehdellä.
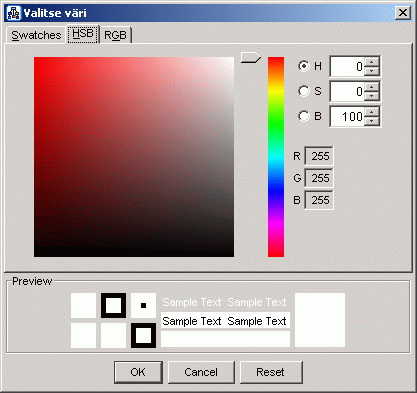
RGB -dialogi-ikkunassa voit valita värin säätämällä värin Red (puna), Green (viher) ja Blue (sini) -arvoja. Värin voi valita raahaamalla vierityspalkkia, syöttämällä numeerisia arvoja tekstilaatikoihin tai yhdistelemällä näitä toimintoja RGB-dialogi-ikkunassa. Kun olet tyytyväinen värivalintaan, klikkaa OK nähdäksesi värimuutoksen karttaobjektissa.
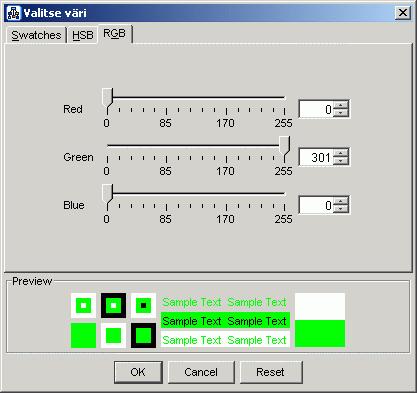
Palatessasi käsitekartalle, on karttaobjekti nyt valitun värinen. Voit halutessasi vaihtaa myös muiden karttaobjektien värin äsken valitsemasi kaltaiseksi.
Voit vaihtaa samanaikaisesti useiden karttaobjektien väriä. Eräs tapa valita vierekkäisiä karttaobjekteja on klikata ja raahata hiiren vasen painike pohjassa valintalaatikko haluttujen objektien päälle. Ctrl-näppäimen pohjassa pitäminen mahdollistaa useiden, ei-vierekkäisten karttaobjektien samanaikaisen valinnan niitä klikkaamalla. Klikkausten ja valintalaatikoiden raahamisen yhdistelmä Ctrl-näppäintä samalla painaen mahdollistaa vierekkäisten ja ei-vierekkäisten objektien liittämisen valintaan. (Vaihtoehtoisia tapoja käsitekarttaobjektien valitsemiseen löytyy myös ohjeiden osasta Koonti ja yhdistetyt käsitteet.)
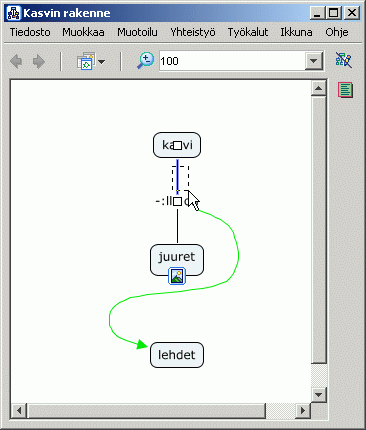
Kun olet valinnut haluamasi karttaobjektit, valitse Muotoilu -valikosta Tyylit.
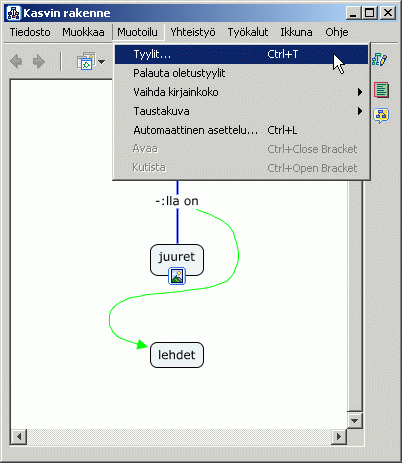
"Tyylit" -ikkunassa:
Valittujen käsitekarttaobjektien värin muuttamiseen voi käyttää Viiva ja/tai Objekti -välilehtiä. Väri -painikkeen klikkaamisen jälkeen voit käyttää Erityisvärit -otsikon alla näkyviä värejä valittujen objektien värin vaihtamisessa.

Palatessasi nyt käsitekartalle, on aiemmin valitsemiesi objektien ryhmä haluamasi värinen.
Vaihtaaksesi yksittäisen käsitteen tai linkki-ilmauksen taustan väriä, valitse Muotoile -valikosta Tyylit...
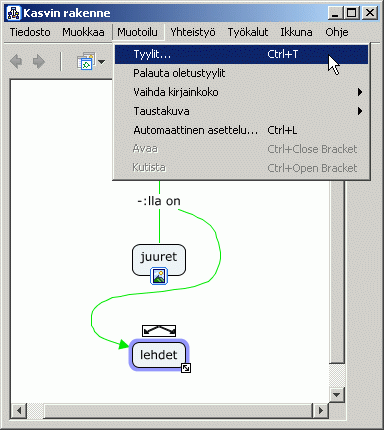
"Tyylit" -ikkunan "Objekti" -välilehdellä:
Klikkaa Väri -painiketta aloittaaksesi värin valitsemisen.
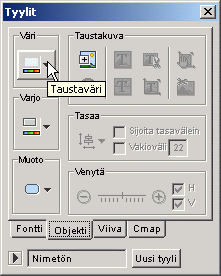
Erityisvärit -otsikon alla voi olla käytettävissä lisävärejä. Voit valita ja hienosäätää käsitteen taustavärin klikkaamalla Ei mitään -painiketta, tavallisimpien värien paletilla näkyvää värineliötä, sekä Erityisvärit tai Lisää värejä... -painikkeita.
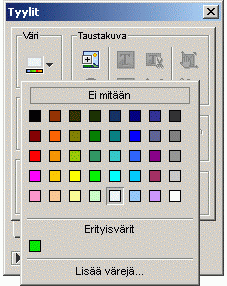
Palatessasi käsitekartalle, valittu käsite tai linkki-ilmaus on nyt haluamasi värinen.
Vaihtaaksesi valitun käsitteen tai linkki-ilmauksen tekstin väriä, valitse ensin Muotoilu -valikosta Tyylit...
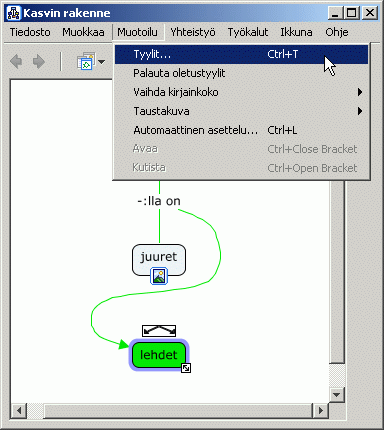
"Tyylit" -ikkunan "Fontti" -välilehdellä:
Klikkaa Tekstin väri -painiketta aloittaaksesi värin valitsemisen.
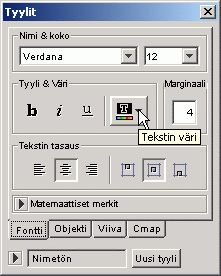
Tehtyäsi värivalinnan, palaa käsitekartalle ja nähdäksesi valitun tekstin haluamasi värisenä.
Vaihtaaksesi käsitekartan taustaväriä, valitse Muotoilu -valikosta Tyylit...
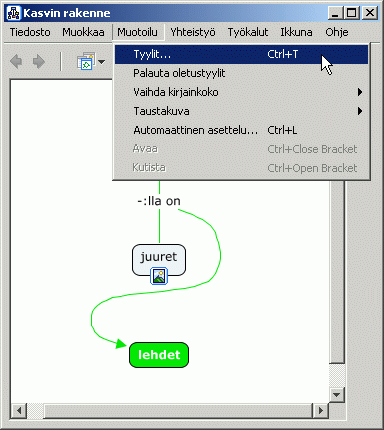
"Tyylit" -ikkunan "Cmap" välilehdellä:
Klikkaa Määritä taustaväri -painiketta aloittaaksesi värin valitsemisen.

Tehtyäsi värivalinnan, palaa käsitekartalle ja näet sen valitsemasi värisenä.
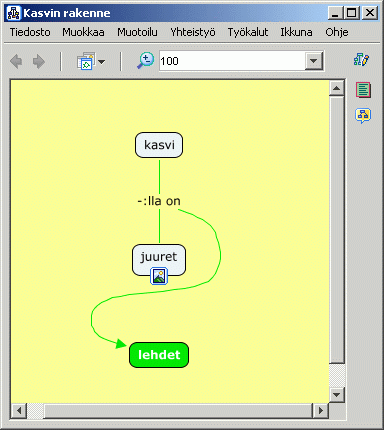
Avatussa käsitekartassa:
Aloita fontin tyylin ja koon vaihtaminen valitsemalla haluamasi käsitteet ja/tai linkki-ilmaukset. (Ohjeen osissa Värien vaihtaminen sekä Koonti ja yhdistetyt käsitteet esitellään erilaisia tapoja valita käsitekarttaobjekteja.)
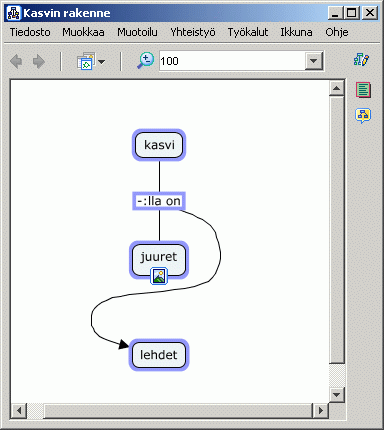
Valitse Muotoilu -valikosta Tyylit...

"Tyylit" -ikkunan "Fontti" -välilehdellä:
Voit vaihtaa fontin nimen ja/tai fontin pistekoon käyttämällä pudotusvalikoita, jotka ovat Nimi ja koko -otsikon alapuolella.
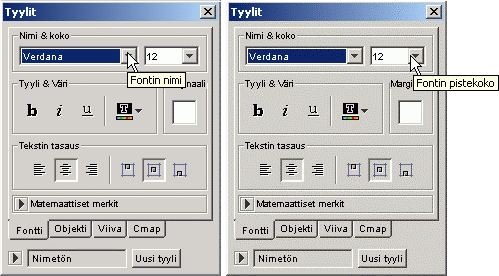
Tekstin korostaminen tapahtuu käyttämällä Lihavoitu- ja/tai Kursiivi -painikkeita, jotka sijaitsevat Tyyli ja Väri -otsikon alapuolella.
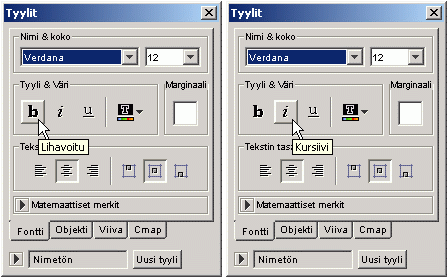
Katsoessasi nyt valitsemiasi tekstiobjekteja käsitekartalla, voit nähdä tekemäsi muutokset fontin lajissa (Nimi), pistekoossa ja korostustavassa.
Muuttaaksesi tekstin ja käsitteen reunan väliä muuttamatta itse tekstin sijaintia, aloita valitsemalla muokattavat käsitteet.
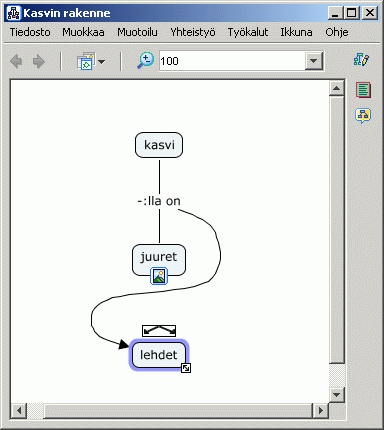
"Tyylit" -ikkunan "Fontti" -välilehdellä:
Syötä positiivinen kokonaisluku Marginaali -otsikon alla sijaitsevaan tekstilaatikkoon ja paina tämän jälkeen enteriä (Mac; näppäile return).
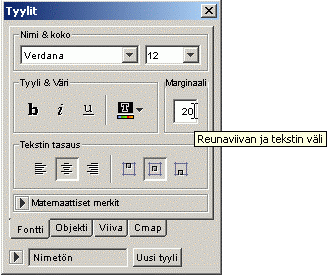
Voit nähdä käsitekartalla, miten tekstin ja käsitteen reunan välinen etäisyys on nyt muuttunut.
Voit hienosäätää tekstin sijoittelua käsitteen sisällä käyttämällä CmapToolsin eri työkalujen yhdistelmää. Tässä esimerkissä valitsemme muokkauksen kohteeksi taustakuvalla varustetun käsitteen (taustakuva esitellään ohjeen osassa Taustakuvan vaihtaminen ).

"Tyylit" -ikkunan "Fontti" -välilehdellä:
Jos haluat, että taustakuvalla varustetussa käsitteessä teksti sijaitsee kiinni käsitteen reunassa, marginaalin arvoksi tulee asettaa 0. Saadaksesi tekstin tietylle etäisyydelle käsitteen reunasta, voit asteittain lisätä marginaalin numeroarvoa, kunnes teksti on haluamassasi paikassa. Tekstin tasaus -otsikon alla voit valita vasen, oikea tai keskitetty tasataksesi tekstin käsitteen sisällä vaakatasossa.
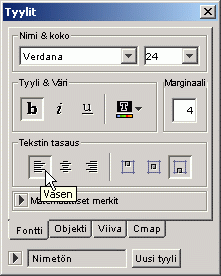 |
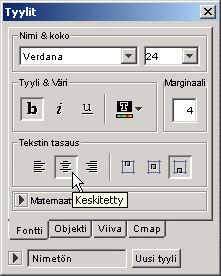 |
 |
Yläreuna, keski ja pohja -painikkeilla voit tasata tekstin pystysuunnassa käsitteen sisällä.
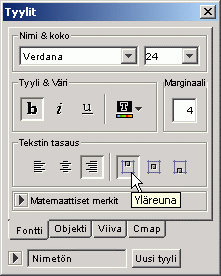 |
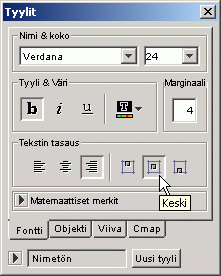 |
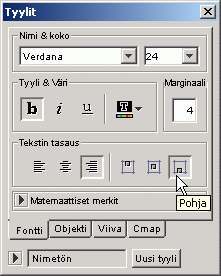 |
Huomaat, miten teksti on nyt vaihtanut sijaintiaan valitsemasi käsitteen sisällä. Haluamasi lopputuloksen saavuttamiseen voit käyttää erilaisia pysty- ja vaakatason tasausyhdistelmiä.
Voit muuttaa valitun tekstin kirjasinkokoa. Valitse Muotoilu -valikosta Vaihda kirjainkoko, jolloin sinulle tarjoutuu neljä vaihtoehtoa käsitekarttaobjektien tekstin muokkaamiseen.
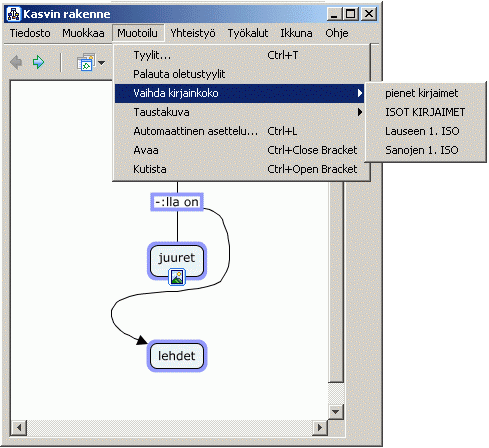
Alla oleva kuvassa näkyy ISOT KIRJAIMET -toiminnon vaikutus valittuun tekstiin.
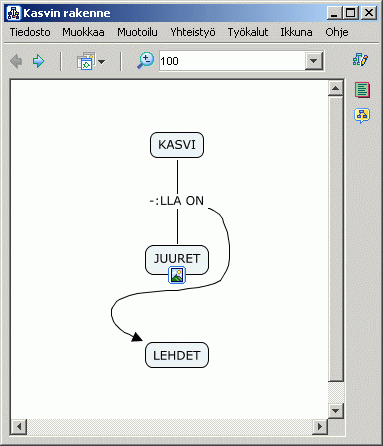
Lauseen 1. ISO -valinta muuttaa käsitteen tai linkki-ilmauksen ensimmäisen sanan ensimmäisen kirjaimen isoksi ja muut kirjaimet pieniksi.
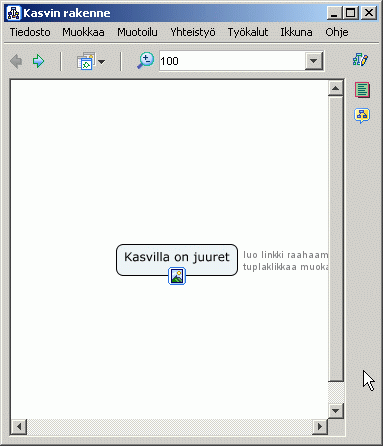
Sanojen 1. ISO -valinta muuttaa kaikkien sanojen ensimmäisen kirjaimen isoksi valinnan sisällä.
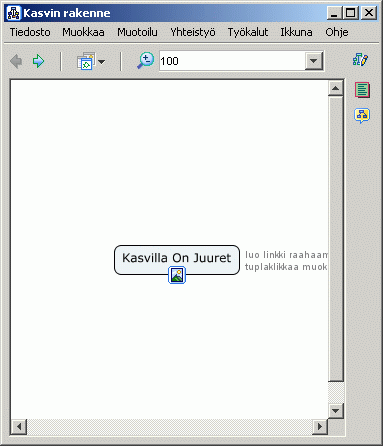
pienet kirjaimet -valinta muuttaa kaikki kirjaimet pieniksi valinnan sisällä.
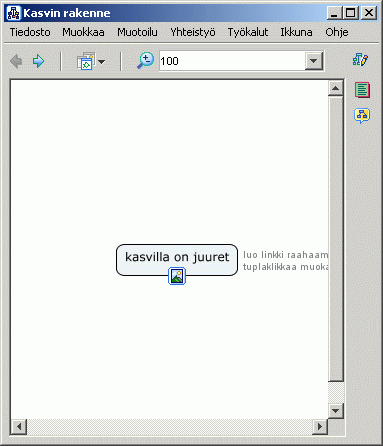
Avatussa käsitekartassa :
Propositioiden suuntapainotuksen vaihtaminen tapahtuu nuolenpäitä käyttämällä. Määrittääksesi, kuinka nuolenpäitä käytetään propositioissa, aloita valitsemalla propositio(t). Valitse sen jälkeen Muotoilu -valikosta Tyylit... (Voit myös vaihtaa nuolenpäiden käyttötapaa valitsemalla vain haluamasi linkkiviivat. Ohjeen osassa Värien vaihtaminen esitellään erilaisia tapoja käsitekarttaobjektien valintaan.)
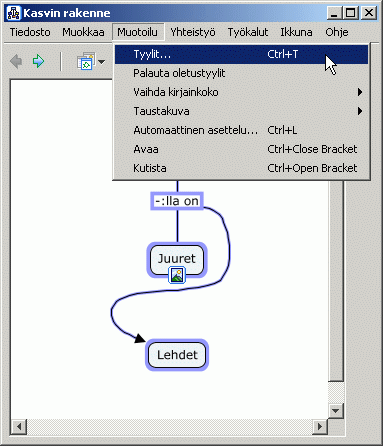
"Tyylit" -ikkunan "Viiva" -välilehdellä:
Proposition ensimmäistä käsitettä, josta propositiota lähdetään rakentamaan, kutsutaan juurikäsitteeksi. Klikkaa kuvassa näkyvää painiketta Nuolenpäät -otsikon alapuolella saadaksesi juurikäsitteestä lähtevät linkki-ilmaukset osoittamaan kaikkiin siihen yhdistettyihin käsitteisiin.

Valitut linkkiviivat osoittavat nyt linkki-ilmauksista kaikkiin käsitteisiin juurikäsitettä lukuun ottamatta.
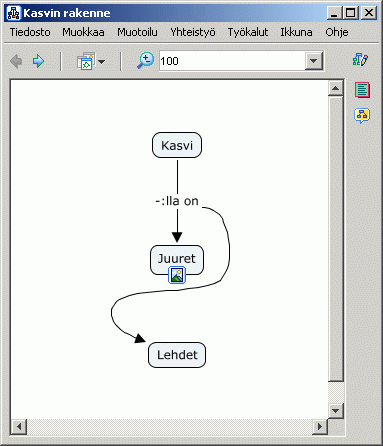 "Tyylit" -ikkunan "Viiva" -välilehdellä:
"Tyylit" -ikkunan "Viiva" -välilehdellä:
Rakennettaessa propositioita ylhäältä alaspäin voi olla käytännöllistä osoittaa nuolenpäillä vain niihin käsitteisiin, jotka sijaitsevat pystysuunnassa korkeammalla kuin niihin liittyvät linkki-ilmaukset. Klikkaa tämän tekemiseksi alla näkyvää painiketta Nuolenpäät -otsikon alapuolella.
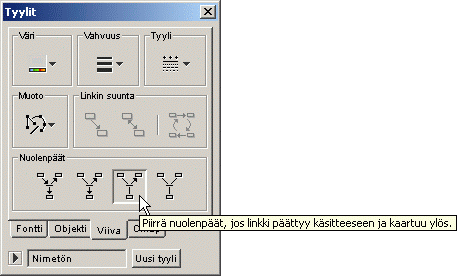
Valittujen linkki-viivojen nuolenpäät osoittavat nyt ainoastaan niihin ei-juurikäsitteisiin, jotka sijaitsevat pystysuunnassa korkeammalla kuin niihin liittyvät linkki-ilmaukset. Huomaa, että itse juurikäsitteen sijainti pystysuunnassa ei vaikuta siihen, miten nuolenpäät tulevat näkyviin kyseistä painiketta käytettäessä.
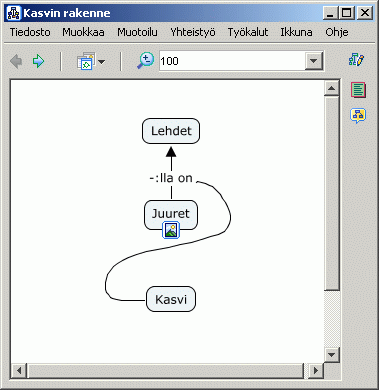 "Tyylit" -ikkunan "Viiva" -välilehdellä:
"Tyylit" -ikkunan "Viiva" -välilehdellä:
Voit sijoittaa nuolenpäät osoittamaan juurikäsitteistä kaikkiin linkki-ilmauksiin ja linkki-ilmauksista edelleen kaikkiin niihin liitettyihin käsitteisiin. Tämän tekemiseksi klikkaa alla näkyvää painiketta Nuolenpäät -otsikon alapuolella.
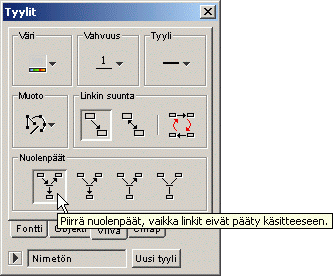
Valittujen linkkiviivojen nuolenpäät osoittavat nyt juurikäsitteistä linkki-ilmauksiin ja edelleen linkki-ilmauksista niihin liitettyihin muihin käsitteisiin.
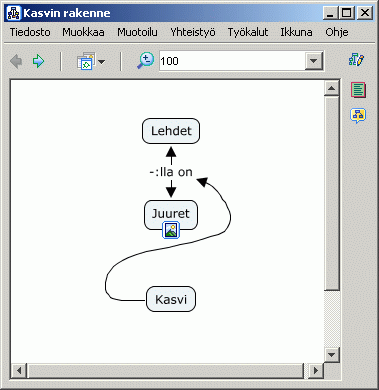 "Tyylit" -ikkunan "Viiva" -välilehdellä:
"Tyylit" -ikkunan "Viiva" -välilehdellä:
Halutessasi linkkiviivoissa ei ole lainkaan nuolenpäitä. Tämän tekemiseksi klikkaa kuvassa näkyvää painiketta Nuolenpäät -otsikon alapuolella.
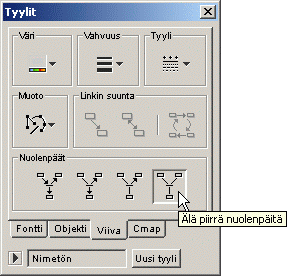
Nyt käsitekarttasi linkkiviivoihin ei ilmesty lainkaan nuolenpäitä.
Se, missä järjestyksessä käsitteet on luotu, vaikuttaa suuntaan, johon linkkiviivojen nuolenpäät osoittavat. Joskus propositiot eivät ole mielekkäitä, ellei nuolenpäiden suuntaa käännetä. Kääntääksesi nuolenpään suunnan, valitse ensin haluamasi linkki-viivat. Sen jälkeen valitse Muotoilu -valikosta Tyylit... (Voit valita myös Muokkaa -valikosta Käännä linkin suunta.)

"Tyylit" -ikkuna avautuu Viiva -välilehden kohdalta. Klikkaa nyt Käännä -painiketta, joka sijaitsee Linkin suunta -otsikon alapuolella.
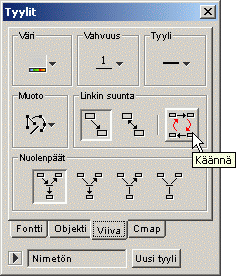
Valitsemasi epäloogiset propositiot (ts. propositioiden nuolenpäät osoittivat väärään suuntaan) ovat nyt järkeviä.
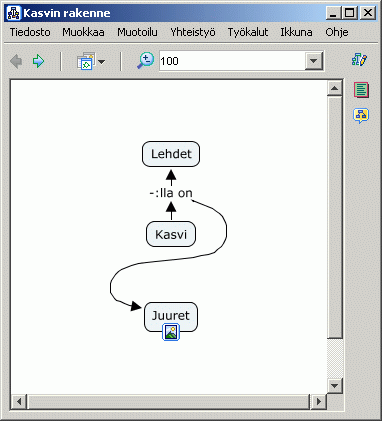 "Tyylit" -ikkunan "Viiva" -välilehdellä:
"Tyylit" -ikkunan "Viiva" -välilehdellä:
Voit tehdä linkkiviivojen nuolenpäistä kaksisuuntaisia. Tämän tekemiseksi klikkaa kuvassa näkyvää painiketta, joka sijaitsee Linkin suunta -otsikon alla.
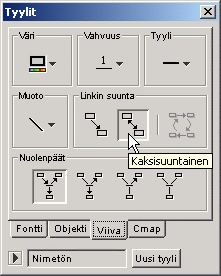
Valittujen linkkiviivojen molempiin päihin on nyt ilmestynyt nuolenpäät. (Käsitteitä voi yhdistää linkkiviivoilla myös luomatta linkki-ilmausta. Tämä tapahtuu raahaamalla käsitteen päällä olevista nuolista ja pitämällä samalla vaihto-/shift-näppäintä pohjassa. Vapauta lopuksi hiiren painike yhdistettävän käsitteen päällä ennen vaihto-/shift-näppäimen vapauttamista.)
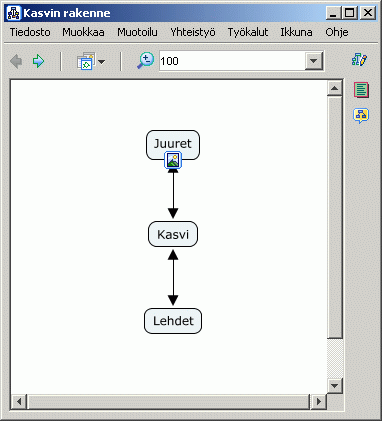 "Tyylit" -ikkunan "Viiva" -välilehdellä:
"Tyylit" -ikkunan "Viiva" -välilehdellä:
Voit vaihtaa nuolenpäiltään kaksisuuntaiset linkkiviivat takaisin yksisuuntaisiksi. Tämän tekemiseksi klikkaa kuvassa näkyvää painiketta, joka sijaitsee Linkin suunta -otsikon alla.
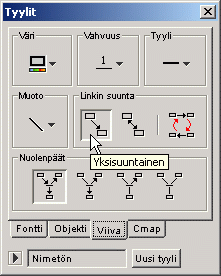
Valitsemasi linkkiviivat osoittavat nyt enää yhteen suuntaan.
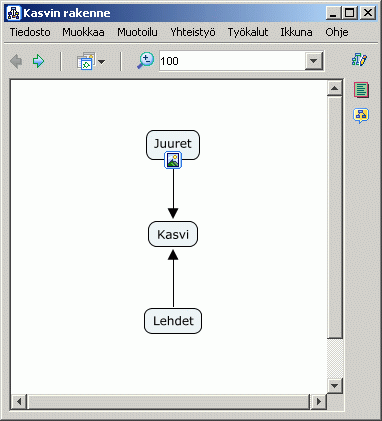
Avatussa käsitekartassa:
Voit liittää käsitekarttaan yksityiskohtaisempaa tietoa valitusta aiheesta sijoittamalla käsitekarttaobjekteja koonnin sisälle. Koonneista on hyötyä halutessasi laittaa nopeasti saatavaa lisätietoa avattavan käsitteen sisään. Aloita koonnin luominen valitsemalla mukaan haluamasi käsitekarttaobjektit (kaikkien käsitekarttaobjektien valinta tapahtuu näppäilemällä ctrl+a). Valitse sitten Työkalut -valikon Koonti -alavalikosta Luo.
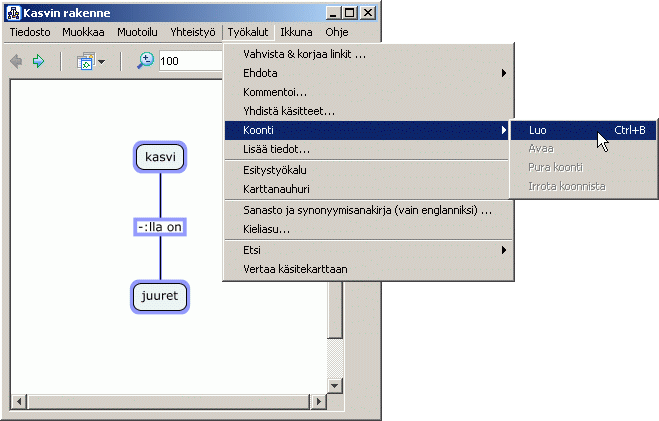
Luomasi koonti ympäröi nyt edellä valitsemasi käsitekarttaobjektit. Koonti tulee näkyviin avattuna, ja sen oikeassa reunassa on vasemmalle osoittava nuolenpääpari.
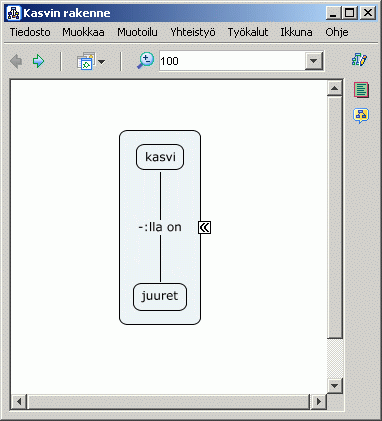
Voit sulkea koonnin ja piilottaa sen sisältämän tiedon. Koonnin voi sulkea klikkaamalla ensin jossain koonnin tyhjällä alueella ja valitsemalla sen jälkeen Työkalut -valikon Koonti -alavalikosta Avaa. Tämä poistaa valintamerkin Avaa -valinnan edestä ja sulkee koonnin. (Koonnin voi avata uudelleen asettamalla valintamerkin takaisin Avaa -valinnan eteen. Toinen, nopea tapa koonnin avaamiseen tai sulkemiseen on klikata nuolenpäitä koonnin oikeassa laidassa.)
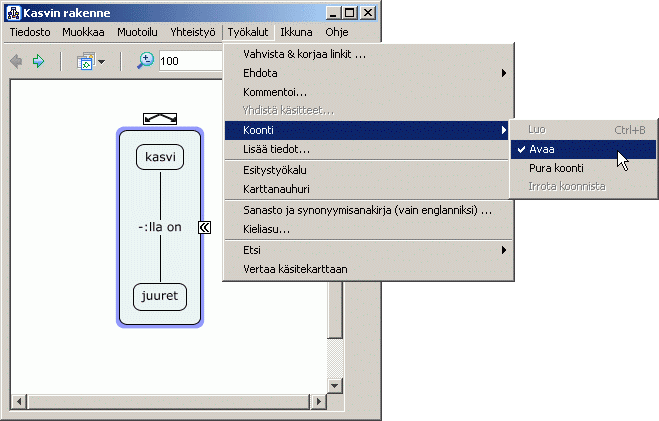
Kun koonti on suljettu, se on nimeämistilassa. Nimeämistilassa koonnille voidaan antaa nimi aivan kuten tavalliselle käsitteellekin.
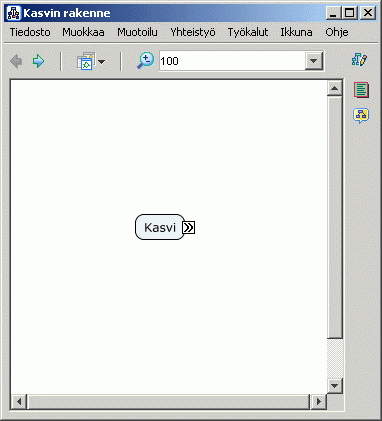
Koonnin sisällä olevia käsitekarttaobjekteja voi järjestellä aivan kuten ne olisivat omassa käsitekartassaan.
Palauta koonti nimeämistilaan, tahtoessasi saada näkyviin avatun koonnin alle mahdollisesti jääneet käsitekarttaobjektit. (Lisätäksesi koontiin muita objekteja käsitekartalta, pidä vaihto-/shift-näppäintä pohjassa ja raahaa valitsemasi objektit koontiin.)
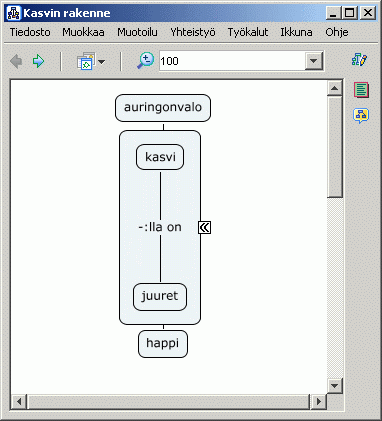
Käsitekartan pääajatusten katselu helpottuu, kun avatut koonnit palautetaan nimeämistilaan (sulkemalla ne).
Voit irrottaa yhden tai usempia käsitekarttaobjekteja koonnista. Tämä tapahtuu valitsemalla Työkalut -valikon Koonti -alavalikosta Irrota koonnista.
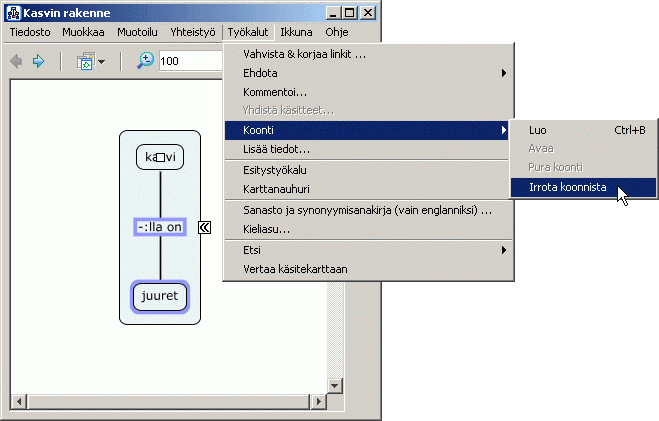
Tällöin koonnin sisään jäävät ainostaan äsken valitsematta olleet objektit.
Koonnin purkaminen tapahtuu valitsemalla Työkalut -valikon Koonti -alavalikosta Pura koonti. Muista tätä ennen valita purettava koonti klikkaamalla jossain sen sisältämällä tyhjällä alueella.
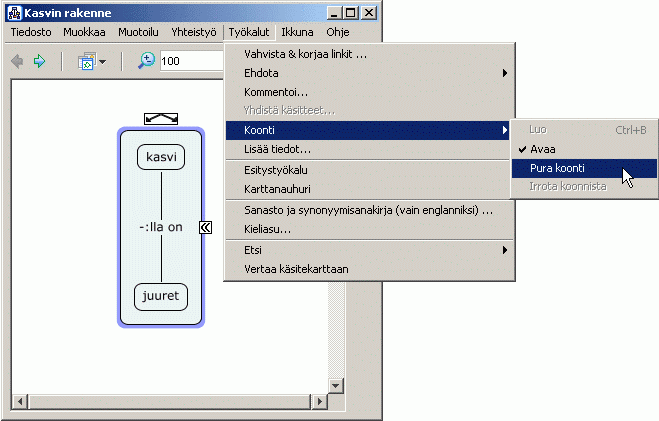
Koonnin sisältö purkautuu ja koonnin otsikko jää käsitekartalle omana käsitteenään.
Voit myös yhdistää käsitteitä ja muita käsitekarttaobjekteja. Tämä tapahtuu valitsemalla Työkalut -valikosta Yhdistä käsitteet....
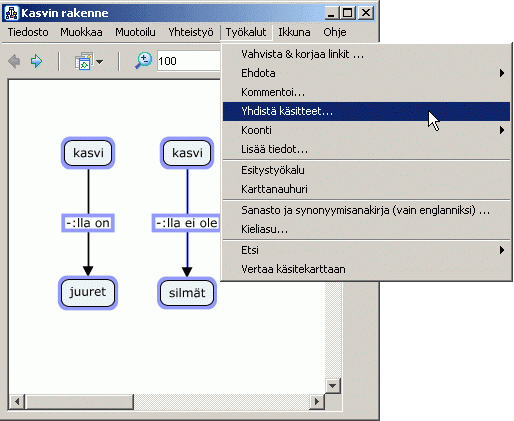
"Yhdistämisvalinnat" -ikkunassa:
Valitse tapa, jolla valitut käsitekarttaobjektit yhdistetään. Käsitteet ja linkki-ilmaukset ovat esimerkkejä käsitekarttaobjekteista, jotka voidaan yhdistää. Myös koonnit katsotaan yhdistämismielessä käsitteiksi. Yhdistä vain, mikäli nimet vastaavat toisiaan -valinta rajaa yhdistämisen ainoastaan samannimisiin käsitekarttaobjekteihin. Klikkaa aktivoidaksesi tai tyhjentääksesi valintalaatikot ja sen klikkaa jälkeen OK. Tämä yhdistää valitut käsitekarttaobjektit.
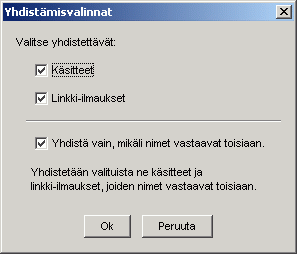
Valitut objektit on nyt yhdistetty. Objektien yhdistymistapa riippuu niiden nimistä sekä siitä, millaiset asetukset valittiin "yhdistämisvalinnat" -ikkunassa.
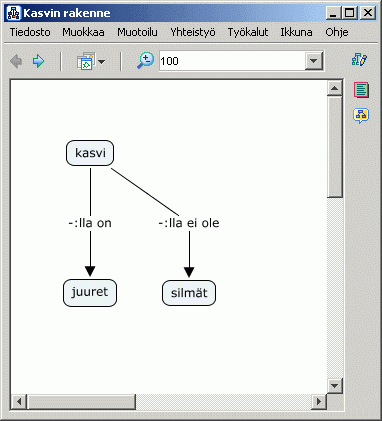
Avoimessa käsitekartassa:
Voit asettaa käsitekartan taustaksi kuvan. Määrittääksesi taustakuvan, valitse Muotoilu -valikon Taustakuva -alavalikosta Lisää....
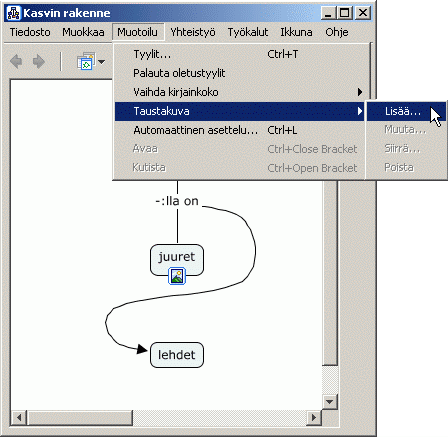
Tällöin avautuu "Valitse taustakuva" -ikkuna. Tässä ikkunassa voit paikantaa kuvatiedoston. Klikkaa OK, jolloin valittu kuva ilmestyy aktiivisen käsitekartan taustaan.
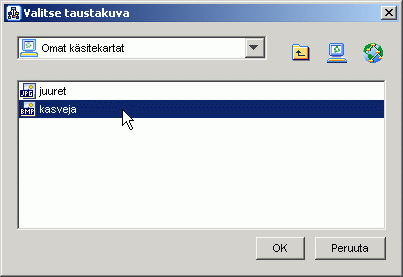
Valittu kuva on nyt käsitekartan taustana.
Voit asettaa kuvan myös käsitteen taustakuvaksi. Määrittääksesi taustakuvan käsitteelle, valitse ensin käsite ja sen jälkeen Muotoilu -valikosta Tyylit....
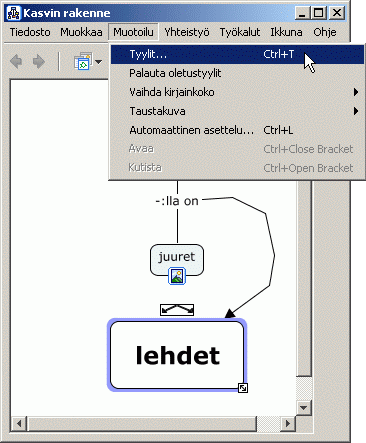
Avaa "Tyylit" -ikkunan Objekti -välilehti. Klikkaa sen jälkeen Valitse/vaihda taustakuva -painiketta. Avautuvassa "Valitse taustakuva" -ikkunassa voit paikantaa haluamasi kuvatiedoston. Klikkaa OK "Valitse taustakuva" -ikkunassa asettaaksesi valitsemasi kuvan käsitteen taustakuvaksi.
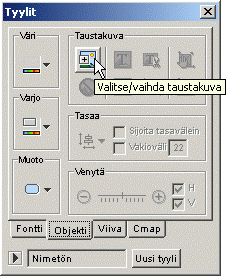
Juuri valitsemasi kuva näkyy nyt käsitteen taustakuvana.
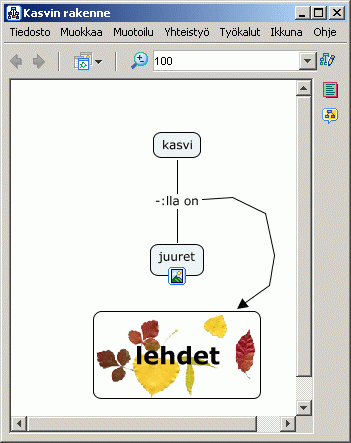
Avatussa käsitekartassa:
Luomalla tyylitiedostoja voit tallentaa käsitekartassa käyttämäsi tyylit. Tyylitiedostoilla voit siirtää yhdellä käsitekartalla käyttämäsi tyylin mihin tahansa toiseen käsitekarttaan. Oman tyylin luominen aloitetaan valitsemalla yksi tai useampia käsitekarttaobjekteja, jotka sisältävät haluamasi tyylin. Valittuasi objektit, valitse Muotoilu -valikosta Tyylit....
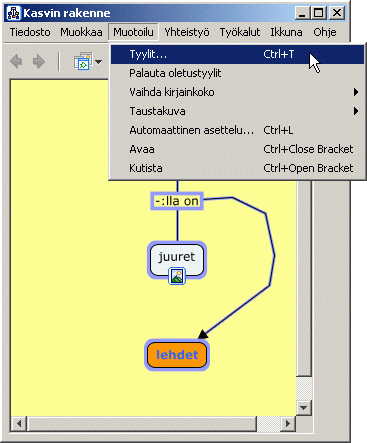
Avaa "Tyylit" -ikkunassa Objekti -välilehti. Klikkaa nuolenpäätä "Tyylit" -ikkunan alareunassa nimetäksesi valitsemiesi käsitteiden sisältämän tyylin.
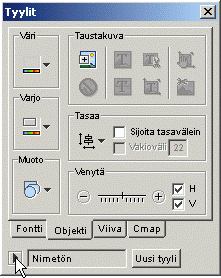
"Tyylit" -ikkunan alaosaan laajenee paljastamaan sillä hetkellä käytettävissä olevien nimettyjen tyylien luettelon. (Kuvassa näkyvä) Oletus -tyyli on määritelty valmiiksi ohjelmassa. Klikkaa Uusi tyyli -painiketta lisätäksesi valittuina olevien käsitekarttaobjektien sisältämän tyylin luetteloon.
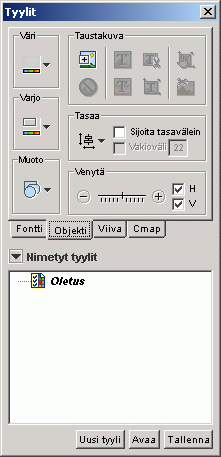
Tällöin avautuu "Uusi tyyli" -ikkuna. Tässä ikkunassa voit antaa uudelle tyylille nimen. Voit sisällyttää tyyliin myös taustan tyylimääreitä, esim. taustavärin. Klikkaa OK palataksesi "Tyylit" -ikkunaan.
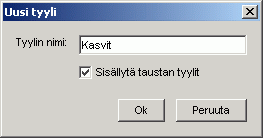
Uuden tyylin nimi näkyy nyt nimettyjen tyylien luettelossa. Jotta luomaasi tyyliä voi käyttää muissa käsitekartoissa, voit tallentaa sen erillisenä tiedostona joko Omiin käsitekarttoihin tai Paikkoihin. Tallentaaksesi tyyliin erillisenä tiedostona, valitse ensin tyylin nimi luettelosta ja klikkaa sen jälkeen Tallenna -painiketta "Tyylit" -ikkunan alareunassa.
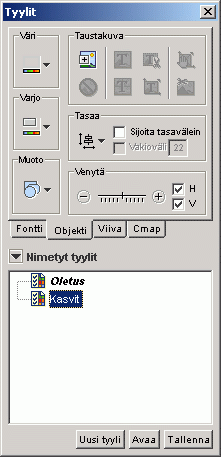
"Tallenna nimellä..." -ikkuna avautuu ja voit valita tallennatko uuden tyylin Omiin käsitekarttoihin vai Paikkoihin. Klikkaa Tallenna luodaksesi antamallasi nimellä varustetun tyylitiedoston.
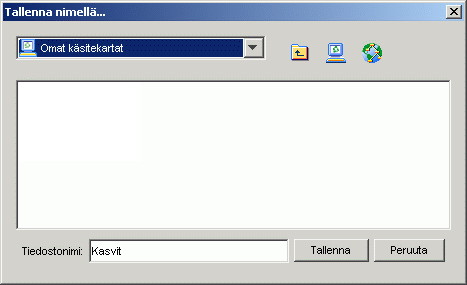
Tyylitiedosto näkyy nyt uutena tiedostona "Näkymät CmapTools" -ikkunassa.
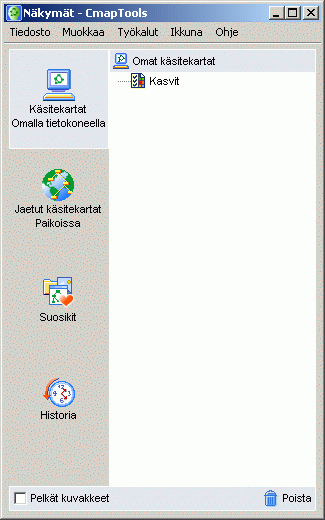
Kahdessa avatussa käsitekartassa:
Mikäli käsitekartat on tallennettu joko Omiin käsitekarttoihin tai Paikkoihin, voi niissä olevia propositioita linkittää toisiinsa. Aloita käsitteiden ja/tai linkki-ilmauksien linkittäminen avaamalla käsitekartat tietokoneen näytölle siten, etteivät niiden ikkunat ole liiaksi toistensa päällä.
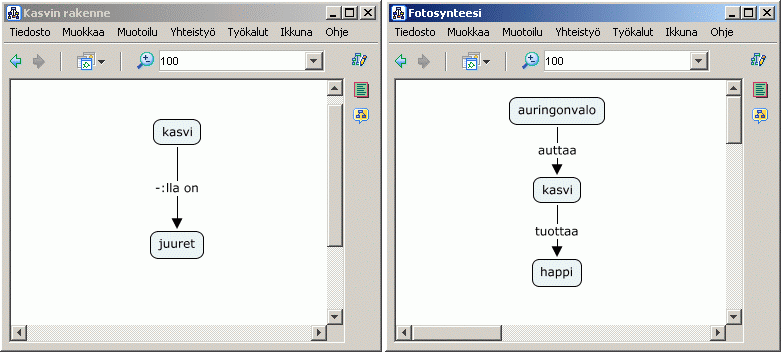
Kaksi tai useampia käsitekarttoja voidaan linkittää toisiinsa samaan tapaan, kuin käsitteet ja linkki-ilmaukset yhdistetään yhden käsitekartan sisällä. Raahaa hiiren vasemmalla painikkeella nuolista käsitteen tai linkki-ilmauksen päällä ja vapauta painike linkitettäväksi valitsemasi toisen käsitekartan käsitteen päällä. **HUOMIO Mac OS X -käyttäjät: Luodaksesi linkkejä kahden käsitekartan välille OS X:ssä, sinun tulee klikata kerran linkkinuolia ensimmäisellä kartalla, sen jälkeen siirtää kursori toisella kartanlla olevan käsitteen päälle ja klikata tämän jälkeen siinä uudelleen luodaksesi linkin.
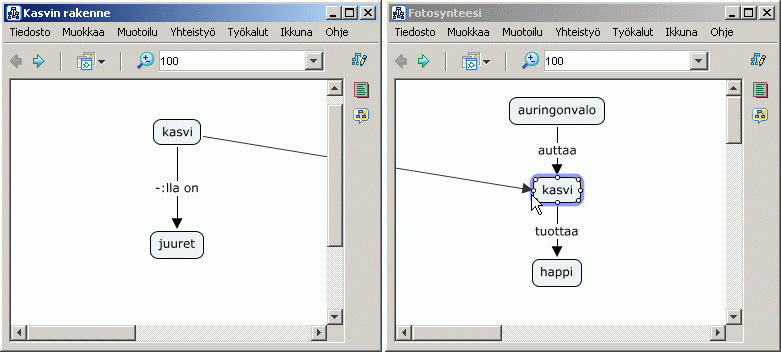
Nyt kummallakin käsitekartalla näkyy käsite, jonka oikeassa alakulmassa pikalinkin nuolisymboli merkkinä siitä, että käsite on linkitetty toiseen käsitekarttaan. Voit muokata näin luodut pikalinkkikäsitteet, linkki-ilmaukset ja linkkiviivat haluamasi kaltaisiksi. (Ohjeen osat Proposition luominen yhdestä käsitteestä alkaen ja Proposition luominen käsitekartalla olevista käsitteistä sisältävät lisätietoa käsitekarttojen linkittämistavoista.)
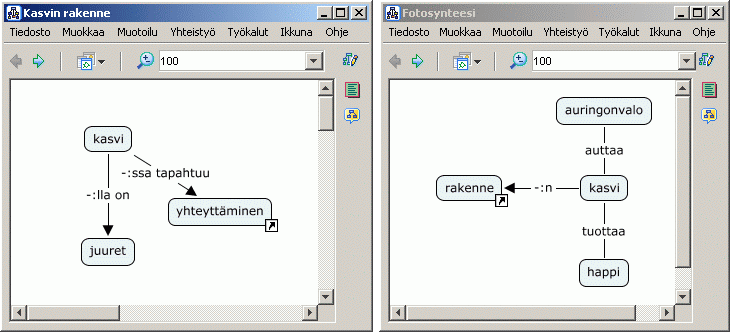
CmapToolsissa on työkalu, jonka avulla on mahdollista järjestellä käsitekarttaa loogisesti.
Avatussa käsitekartassa:
Valitse Muotoilu -valikosta Automaattinen asettelu....
Jos haluat automaattisen asettelutoiminnon järjestävän koko käsitekartan, katso ettei käsitteitä tai linkki-ilmauksia ole valittuna.
Laajempien käsitekarttojen yhteydessä voit käyttää automaattista asettelutoimintoa valitsemalla tässä vaiheessa vain ne kartan osat, jotka haluat järjestellä.
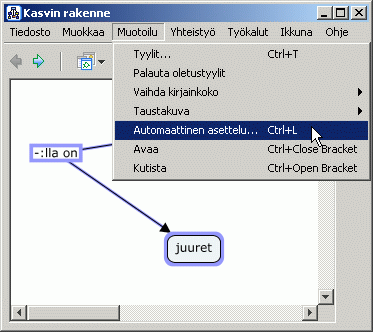
Automaattinen asettelu -ikkuna avautuu.
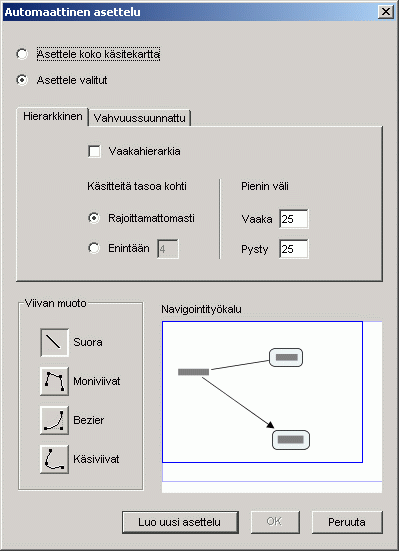
Ikkunan yläosasta valittavat välilehdet tarjoavat käsitekartan asetteluun kaksi vaihtoehtoista tapaa (hierarkkinen ja vahvuussuunnattu).
Hierarkkisen asettelun valinnat asettelevat kartan strukturoidusti organisoiden ja jättävät käsitekartan olemassaolevan asettelun usein huomiotta.
Vahvuussuunnatun asettelun valinnat pienentävät objektien väliin jääviä etäisyyksiä ja säilyttävät käsitekartan alkuperäisen asettelun.
Avatussa käsitekartassa:
Valitse Tiedosto -valikon Vie tiedostoon -alavalikosta Kuvatiedosto....
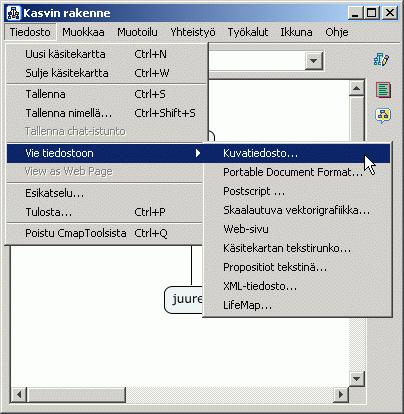
"Tallenna käsitekartta kuvatiedostoon" -ikkuna avautuu.
Oletuksena tiedostonimeksi tulee käsitekarttasi nimi. Käytä pudotusvalikkoa valitaksesi syntyvän kuvatiedoston tyypin.
Klikkaa Save.
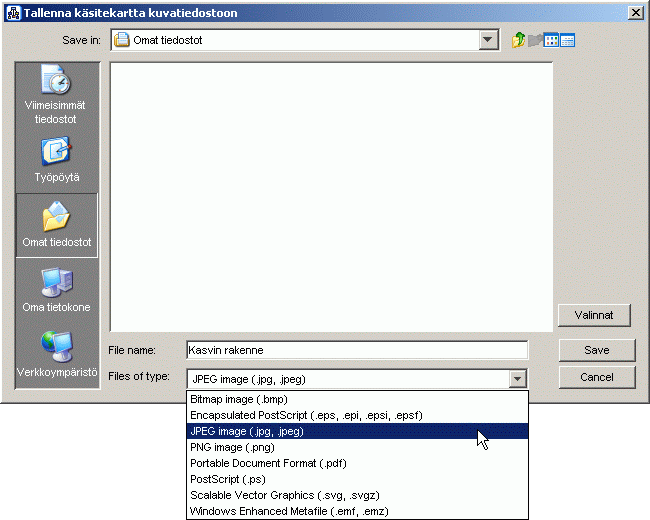
Käsitekarttasi on nyt tallennettu kuvatiedostona juuri määrittelemääsi sijaintiin tietokoneellesi.
Avatussa käsitekartassa :
Valitse Tiedosto -valikon Vie tiedostoon -alavalikosta Web-sivu....
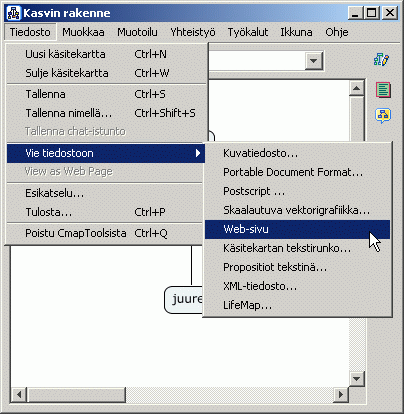
"Tallenna web-sivuksi" -ikkuna avautuu.
Oletuksena tiedostonimeksi tulee käsitekarttasi nimi.
Valitse sijainti tietokoneellasi, johon haluat tallentaa web-sivun.
Klikkaa Save.
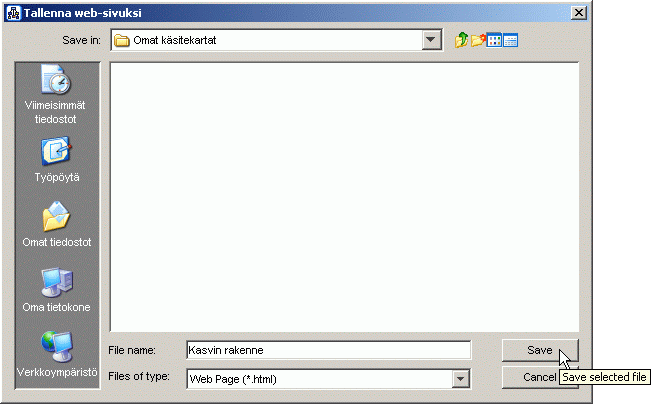
Käsitekarttasi on nyt tallennettu web-sivuna tietokoneellesi äsken määrittelemääsi sijaintiin. Kyseisestä sijainnistä löytyy kolme tiedostoa:
CmapToolsilla muokattavissa olevan käsitekartan lähettäminen:
Mikäli haluat jakaa käsitekarttojasi muiden kanssa on erittäin suositeltavaa, että tallennat ne Cmap-palvelimelle.
Jos sinun kuitenkin on välttämätöntä lähettää käsitekartta liitetiedostona, menettele seuraavien vaiheiden mukaisesti:
- Raahaa käsitekarttasi ja kaikki sen resurssit tietokoneesi työpöydälle.
- Pakkaa tiedostot .zip, .sit, .tar tms. -tiedostoon.
- Liitä näin pakattu tiedosto normaaliin tapaan sähköpostiviestiisi.
Millä tahansa selainohjelmalla katseltavissa olevan käsitekartan lähettäminen:
Mikäli vastaanottaja osaa purkaa pakattuja tiedostoja, hän voi nyt katsella lähettämääsi karttaa ja sen resursseja, vaikkei hänellä itsellään olisikaan CmapTools -ohjelmaa.
Käsitekarttasi web-sivu -version lähettäminen sähköpostissa:
- Tallenna käsitekarttasi web-sivuksi. (klikkaa tästä lisäohjeita)
- Pakkaa syntyneet kolme tiedostoa .zip, .sit, .tar tms. -tiedostoon.
- Liitä näin pakattu tiedosto normaaliin tapaan sähköpostiviestiisi.
Millä tahansa tietokoneella katseltavissa olevan käsitekartan lähettäminen:
Näin lähettämäsi käsitekartta on katseltavissa millä tahansa tietokoneella, mutta sen resurssit eivät. Sähköpostissa lähetettävä käsitekartta on tällöin staattinen kuvatiedosto.
Käsitekarttasi kuvan lähettäminen sähköpostissa:
- Tallenna käsitekarttasi kuvatiedostoksi. (klikkaa tästä lisäohjeita)
- Liitä kuvatiedosto normaaliin tapaan sähköpostiviestiisi.
Voit tehdä hakuja eri Paikoista (Käsitekartoista omalla tietokoneella tai Jaetuista käsitekartoista Paikoissa) aivan kuten millä tahansa hakukoneella.
Avatussa käsitekartassa:
Valitse Työkalut -valikosta ensin Etsi, ja sen jälkeen Käsitekarttoja ja resursseja....
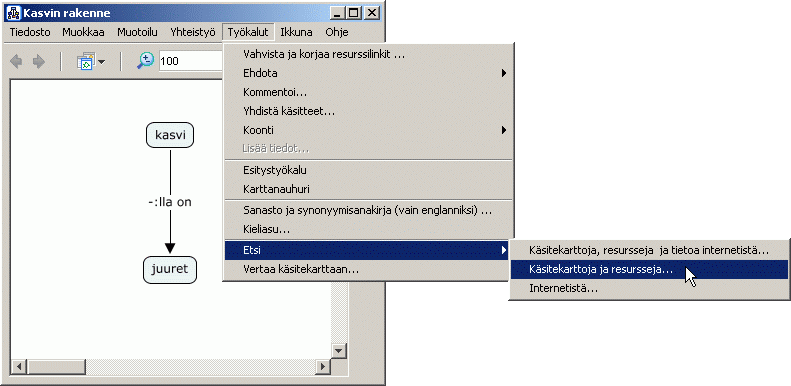
Etsi -ikkuna avautuu.
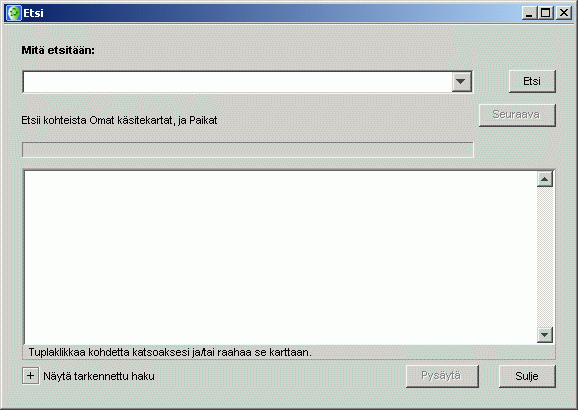
Syötä hakutermi tekstikenttään ikkunan yläosassa ja klikkaa sen jälkeen Etsi.
Etsi -ikkuna alkaa nyt näyttää hakutuloksia ikkunan alemmassa kentässä. Hakutulosten tuplaklikkaaminen avaa ne.
Voit käyttää Etsi -työkalua hakemaan tiettyä käsitekarttasi termiä valitsemalla ensin kartalta haluamasi käsitteen tai linkki-ilmauksen, ja käynnistämällä sen jälkeen hakutyökalun yllä kuvatulla tavalla.
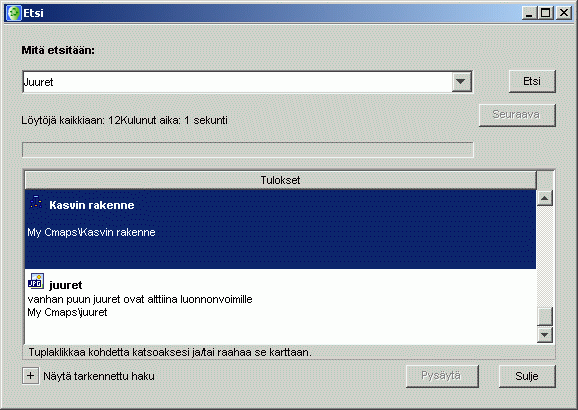
Voit käyttää CmapToolsia internet-hakujen tekemiseen aivan kuten mitä tahansa muutakin hakukonetta.
Avatussa käsitekartassa:
Valitse Työkalut -valikon Etsi -alavalikosta vaihtoehto Internetistä....
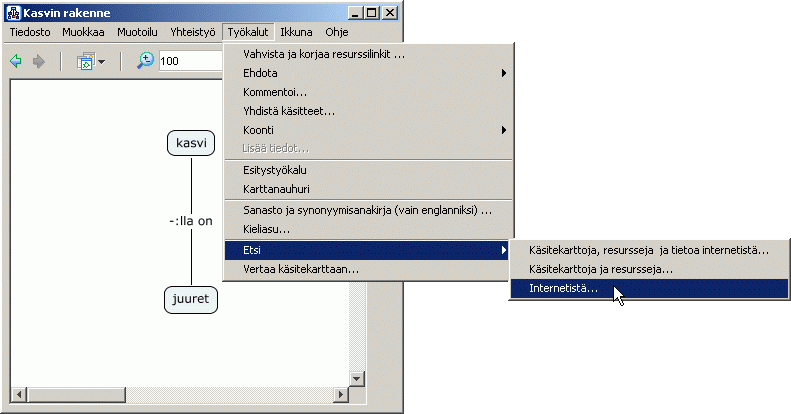
Etsi -ikkuna avautuu.
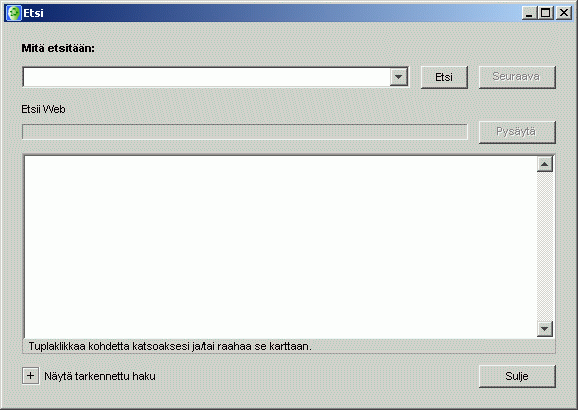
Syötä hakutermi tekstikenttään ikkunan yläosassa ja klikkaa sen jälkeen Etsi.
Etsi -ikkuna alkaa nyt näyttää hakutuloksia ikkunan alemmassa kentässä. Hakutulosten tuplaklikkaaminen avaa ne.
Voit käyttää Etsi -työkalua hakemaan tiettyä käsitekarttasi termiä valitsemalla ensin kartalta haluamasi käsitteen tai linkki-ilmauksen, ja käynnistämällä sen jälkeen hakutyökalun yllä kuvatulla tavalla.
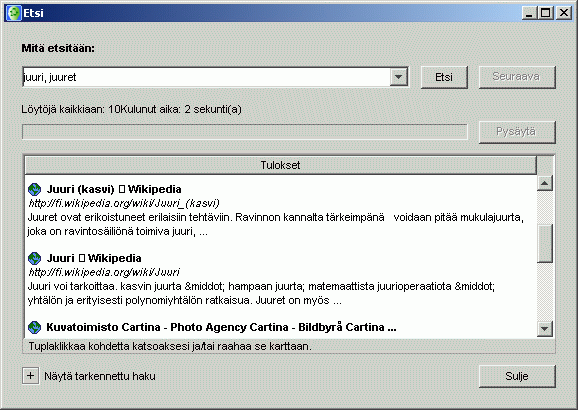
Avatussa käsitekartassa:
Valitse Muokkaa -valikosta Etsi....
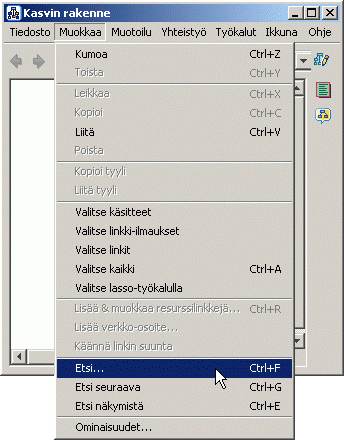
Tällöin avautuu Etsi -ikkuna.
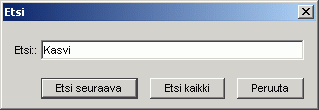
Etsi -ikkunan tekstilaatikkoon voit syöttää etsimäsi sanan tai sanan osan. Klikkaa Etsi seuraava tai Etsi kaikki valitaksesi kartalta käsitekarttaobjektit, jotka sisältävät etsimäsi tekstin.
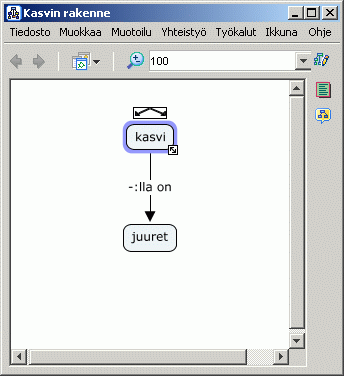
HUOMIO! Kieliasun tarkistus käynnistyy tällä hetkellä ainoastaan sellaisten käsitekarttojen yhteydessä, joiden kieleksi on määritelty englanti. Ohjeen tämän osion suomennos täydennetään myöhemmissä CmapTools-versioissa.
Avatussa käsitekartassa:
Valitse Työkalut -valikosta Kieliasu....

HUOMIO! Sanasto ja synonyymisanakirja toimivat tällä hetkellä ainoastaan englanniksi kirjoitetuissa käsitekarttojen osissa.
Avatussa käsitekartassa:
Valitse Työkalut -valikosta Sanasto ja synonyymisanakirja (vain englanniksi)....
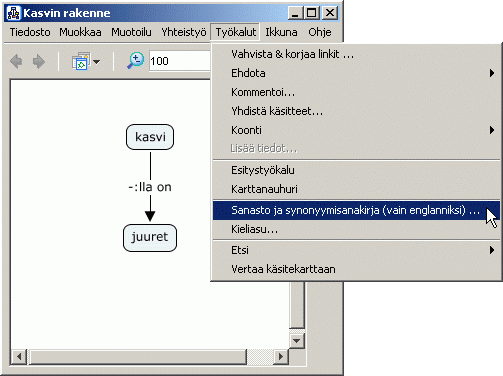
Tällöin avautuu Dictionary and Thesaurus -ikkuna.
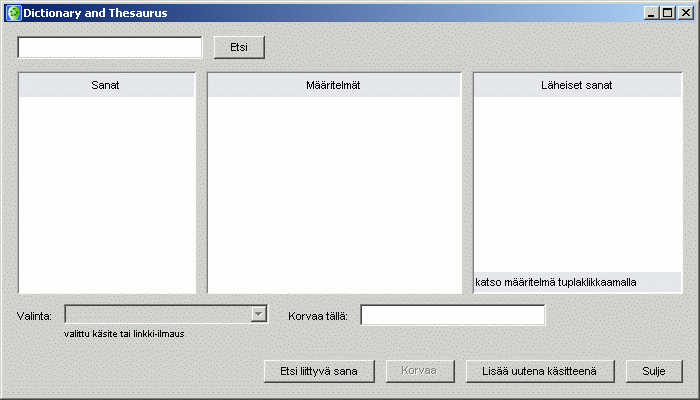
Syötä -ikkunan vasemman yläkulman tekstinsyöttölaatikkoon haluamasi sana tai termi ja klikkaa sen jälkeen Etsi liittyvä sana -painiketta.

Näet nyt vaihtoehdot haun kohteeksi antamallesi sanalle.
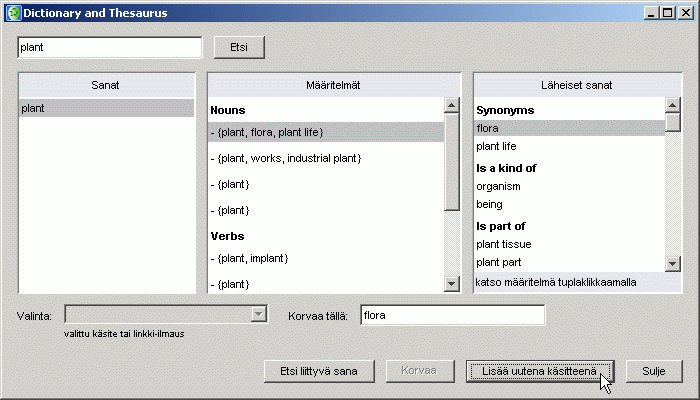
Mikäli olit valinnnut kartalta käsitteen ennen työkalun käynnistämistä, voit nyt klikata Korvaa. Tällöin käsitteen nimi korvautuu uudella valinnalla. Muussa tapauksessa voit klikata Lisää uutena käsitteenä lisätäksesi valitsemasi sanan uuden käsittteen nimenä kartalle.
Käytä Vahvista ja korjaa resurssilinkit -työkalua, jos olet vahingossa siirtänyt resursseja (kuvia, dokumentteja, yms.) pois sijainneista, joissa niiden käsitekarttasi mukaan kuuluisi olla.
Avatussa käsitekartassa:
Valitse Työkalut -valikosta Vahvista ja korjaa resurssilinkit....
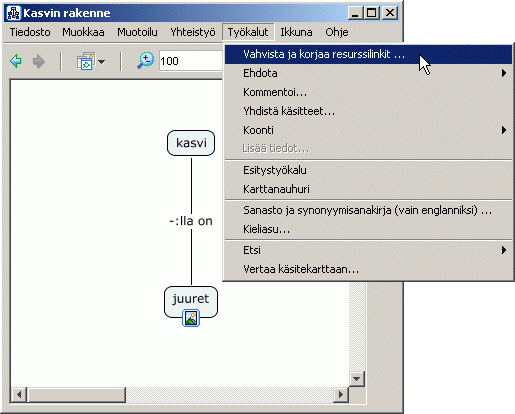
Tällöin avautuu Vahvista ja korjaa resurssilinkit -ikkuna, jossa voit valita joko Etsi ja korjaa tai Pelkkä haku -vaihtoehtojen väliltä löytääksesi avoinna olevan käsitekarttasi mahdollisesti "rikkinäiset" resurssilinkit.

Tässä esimerkissä aluksi ainoastaan paikannamme rikkinäiset resurssilinkit klikkaamalla Pelkkä haku -painiketta.
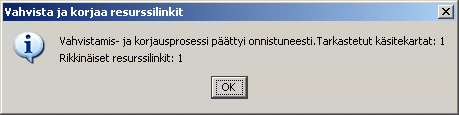
Haun tulokset näkyvät nyt avautuvassa ikkunassa. Klikkaa OK.
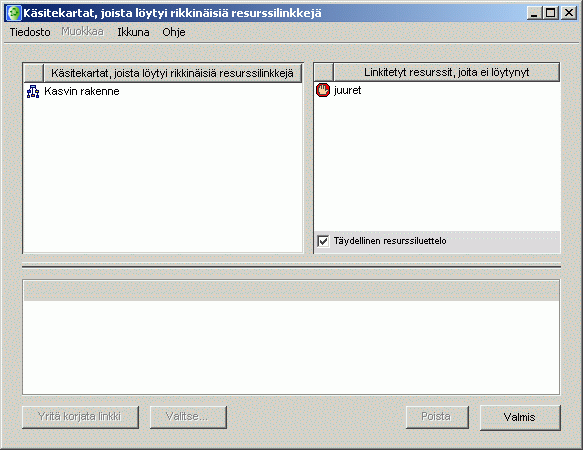
Avautuvassa Käsitekartat, joissa on rikkinäisiä resurssilinkkejä -ikkunassa näet vasemmalla käsitekartat, joissa on rikkinäisiä resurssilinkkejä ja oikealla resurssit, joiden linkit ovat rikki. Klikkaamalla resurssia aktivoit alareunan painikkeet.
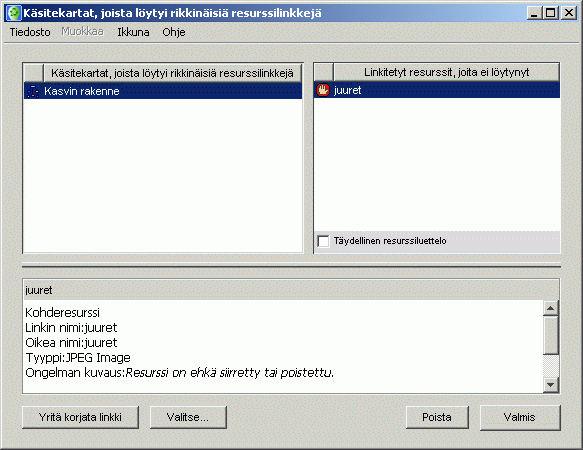
Mikäli et enää tarvitse resurssia, voit poistaa sen klikkaamalla Poista -painiketta.
Mikäli taas tahdot korjata linkin manuaalisesti, klikkaa Valitse... -painiketta. Tämä avaa selausnäkymän, jossa voit paikantaa ja valita tiedoston, johon resurssin kuuluisi linkittyä.
CmapTools voi automaattisesti etsiä puuttuvaa tiedostoa ja linkittää sen resurssiin. Tämä tapahtuu klikkaamalla Yritä korjata linkki -painiketta. Mikäli korjaaminen onnistuu, rikkinäisellä linkillä varustettu resurssi poistuu Linkitetyt resurssit, joita ei löytynyt -luettelosta.
Tämä käsittely voidaan tehdä useammalle käsitekartalle kerralla valitsemalla ensin Näkymät -ikkunassa kansio ja sen jälkeen Työkalut -valikosta Vahvista ja korjaa resurssilinkit....
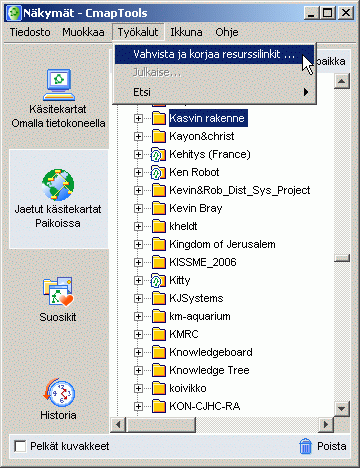
Paikkoihin tallennetussa, avatussa käsitekartassa:
Mikäli sinulla on internet-yhteys, voit tehdä yhteistyötä samanaikaisesti useiden CmapToolsin käyttäjien kanssa saman käsitekartan äärellä. Aloita tallentamalla käsitekartta, jonka äärellä yhteistyötä on tarkoitus tehdä, CmapTools-verkostoon kuuluvaan paikkaan. Jotta samanaikanen yhteistyö olisi mahdollista, klikkaa hiiren vasemalla painikkeella ensin käsitekartan oikeassa yläkulmassa olevaa ikonia avataksesi yhteistyölukon.
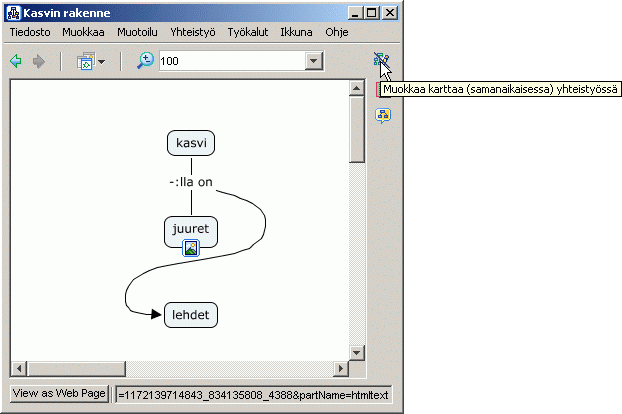
"Samanaikanen yhteistyö sallittu" -dialogi-ikkuna avautuu. Se kertoo käsitekartan olevan nyt valmis samanaikaista yhteistyötä varten.

Mikäli et ole käsitekartan omistaja tai pääkäyttäjä, sinun on lähetettävä yhteistyöpyyntö halutessasi tehdä samanaikaista yhteistyötä muiden kanssa kyseisen käsitekartan äärellä. "Samanaikaisen yhteistyön pyyntö" -ikkuna avautuu automaattisesti yrittäessäsi muokata muokattavana olevaa toisen käyttäjän käsitekarttaa. Pyynnön lähettämisen sijaan voit myös muokata itseksesi kartan kopiota. Voit tehdä tämän klikkaamalla hiiren vasemmalla painikkeella Muokkaa kartan kopiota -painiketta. Voit muuttaa käyttäjätunnusta , josta muut yhteistyössä olijat tunnistavat sinut, sekä asettaa käyttäjätunnuksen oletusarvoksi klikkaamalla hiiren vasemmalla painikkeella Aseta tämä oletuskäyttäjäksi -valintalaatikkoa. Klikkaa Lähetä pyyntö -painiketta, jotta käsitekartan omistaja tai pääkäyttäjä saavat tiedon, että haluat tehdä samanaikaista yhteistyötä kyseisen käsitekartan äärellä.

"Yhteistyöpyyntöön vastaaminen" -ikkuna avautuu. Kartan omistaja tai pääkäyttäjä saa näin tiedon siitä, että yhteistyöpyyntö on lähetetty. Käyttäjtunnus -asetusten muuttaminen on mahdollista myös omistajalle tai pääkäyttäjälle hänen päättäessään hyväksyä yhteistyöpyynnön klikkaamalla Tee yhteistyötä.

Yhteistyöpyynnön hyväksymisen jälkeen voivat kaikki luettelossa näkyvät käyttäjät nyt muokata karttaa ja tehdä siihen lisäyksiä. Muutokset, joita samanaikaisen yhteistyöistunnon aikana tehdään, näkyvät kaikille istunnon osapuolille reaaliajassa. Istunnon jäsenet voivat lisäksi käydä keskenään chat-keskustelua kirjoittamalla tekstiä laatikkoon, joka sijaitsee kartan oikeassa laidassa (alhaalla). Chat-laatikkoon kirjoitettu teksti lähetetään klikkaamalla Lähetä.
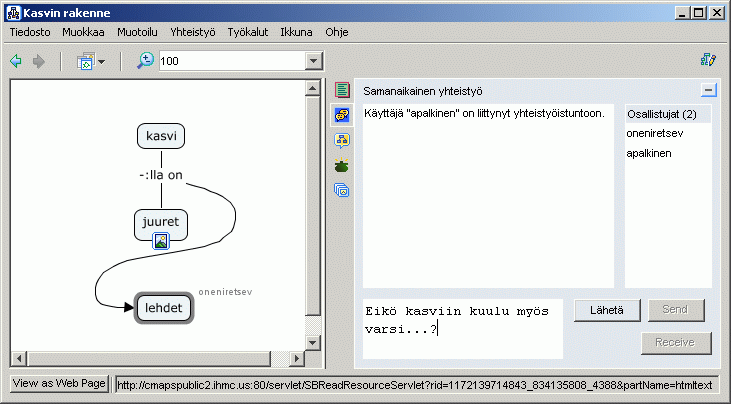
"Uusi kansio" -ikkunassa:
Voit hallinnoida kansion käyttäjäoikeuksia ja pääsyä siihen mikäli se sijaitsee joko (Käsitekartoissa) Omalla tietokoneella tai Paikoissa, ja olet joko luonut sen itse tai sinulla on pääkäyttäjoikeudet siihen. Samoin kuin paikan pääkäyttäjän päätettävissä on se, miten muut saavat luoda ja käyttää käsitekarttoja, kansioita ja resursseja kyseisessä paikassa, on minkä tahansa kansion pääkäyttäjän mahdollista kieltää tai sallia tiettyjen käsitekarttojen, kansioiden ja resurssien käyttöominaisuudet kyseisessä kansiossa. Klikkaa hiiren vasemmalla painikkeella Käyttöoikeudet... -painiketta nähdäksesi tai määrittääksesi muiden käyttöoikeudet juuri luotavana olevan kansioon ja siihen tulevaisuudessa tallennettaviin resursseihin. (Voit muokata olemassaolevan kansion käyttöoikeuksia mikäli sinulla on sen pääkäyttäjäoikeudet. Tehdäksesi tämän, klikkaa kansiota hiiren oikeanpuoleisella painikkeella ja valitse esiin tulevasta valikosta Ominaisuudet... Klikkaa avautuneessa Muokkaa kansion asetuksia -ikkunassa hiiren vasemmalla painikkeella Käyttöoikeudet... -painiketta.)

Avautuneessa "Käyttöoikeudet" -ikkunassa voit katsella ja muokata kansion ja sen sisällön käyttöoikeuksia. Tämä kansio -välilehti sisältää muokattavissa olevan luettelon käyttöoikeuksista, jotka oletuksena määrittävät kansion luoneen käyttäjän sen ainoaksi pääkäyttäjäksi. Otsikko "Kuka vain" viittaa niihin käyttöoikeuksiin, jotka jokaisella käyttäjällä on kyseiseen kansioon. Klikkaa hiiren vasemmalla painikkeella Muokkaa... muuttaaksesi näitä käyttöoikeuksia.
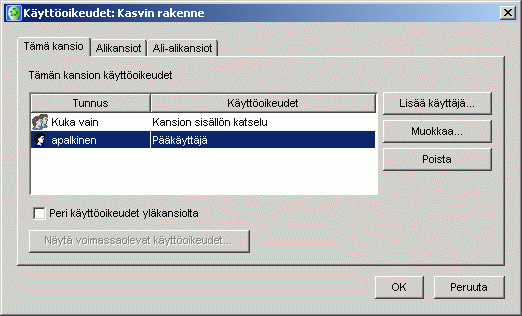
Avautuvassa "Muokkaa käyttöoikeuksia" -ikkunassa voit määritellä kansion ja sen sisältämien resurssien käyttöoikeudet käyttäjäkohtaisesti. Määrittämiesi käyttäjätilien salasanojen vaihto tapahtuu klikkaamalla Vaihda salasana. Vain niiden käyttäjien, joille on määritelty kansion pääkäyttäjäoikeudet, on mahdollista muokata kansion käyttöoikeusluetteloa - edes kaikki muut yksittäiset käyttöoikeudet eivät tähän riitä. Tallentaaksesi käyttäjätilin voimassaolevat oikeudet kyseiseen kansioon, klikkaa hiiren vasemmalla painikkeella OK.
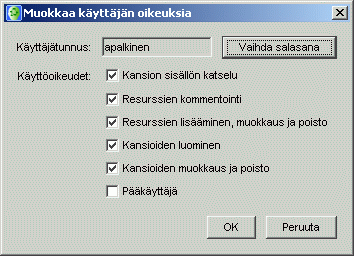
"Käyttöoikeudet" -ikkunassa on nyt luettavissa jokaisen Tunnuksen oikealta puolen tunnukseen liitetyn käyttäjätilin käyttöoikeudet. Kuvassa aktiivisena olevalle "apalkinen" -käyttäjätilille on määritelty samat käyttöoikeudet kuin pääkäyttäjälle, mutta sitä käyttävän ei ole mahdollista muokata tätä käyttöoikeusluetteloa. Uuden käyttöoikeustilin luominen kyseiseen kansioon tapahtuu klikkaamalla hiiren vasemmalla painikkeella Lisää käyttäjä... -painiketta. Käyttäjätunnukseen liitetyn käyttöoikeustilin poistaminen puolestaan tehdään valitsemalla ensin luettelosta tunnus ja sen jälkeen Poista. Nähdäksesi tai määrittääksesi kansion sisälle luotujen tai luotavien alikansioiden käyttöoikeudet, klikkaa hiiren vasemmalla painikkeella Alikansiot -välilehteä.
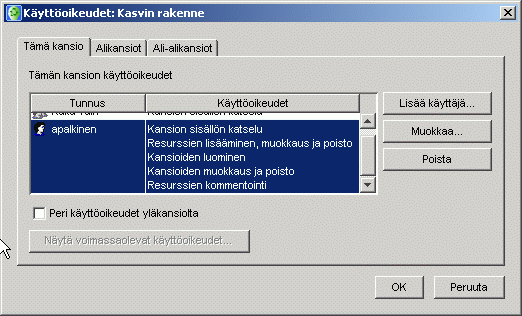
Edellisessä kuvassa oli nähtävissä, miten "apalkinen" -käyttäjältä puuttui kyseisessä kansiossa ainoastaan Pääkäyttäjä -oikeus. Mikäli kansioon ei ole määritelty muita pääkäyttäjiä, käyttöoikeusluettelon hallintaoikeus määräytyy ensimmäisenä yläkansiosta tai sen yläkansiosta löytyvälle pääkäyttäjälle. Pääkäyttäjä voidaan tällä tavoin hakea tarpeen vaatiessa aina juurikansion käyttöoikeusluettlosta saakka. Juurikansio voi puolestaan olla joko Omat käsitekartat -kansio tai CmapTools verkoston paikka. Mikäli yläkansioista ei löydy pääkäyttäjää, perii juurikansion pääkäyttäjä kaikki hallintaoikeudet kansioihin, joiden pääkäyttäjä "apalkinen" oli aikaisemmin. Samoin on valitun kansion sisällä olevan alikansion luojalle annettu oletuksena pääkäyttäjäoikeudet luomaansa kansioon. Mikäli käyttöoikeusluetteloa Alikansiot välilehdellä muokataan niin, ettei pääkäyttäjiä jää jäljelle, perii (aina juurikansioon saakka haettu) ensimmäinen yläkansion pääkäyttäjä hallinointioikeudet kaikkiin alikansioihin. Klikkaa OK tallentaaksesi millä tahansa välilehdellä käyttöoikeusluetteloihin tekemäsi muutokset.
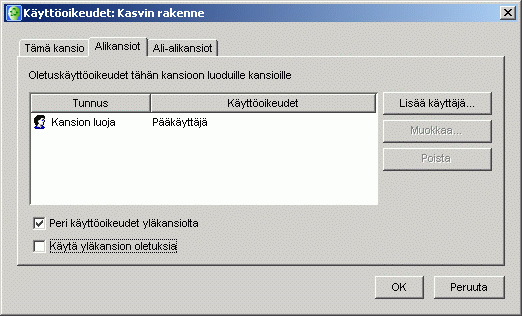
Alikansiot kuten muutkin kansion sisään luodut kansiot oeltuksen perivät käyttöoikeutensa. Peri käyttöoikeudet yläkansiolta valintalaatikko ei kuitenkaan ole oletuksena aktiivinen. Aktivoimalla kyseisen laatikon on klikkaamalla Näytä voimassaolevat oikeudet... mahdollista vahvistaa, mitkä käyttöoikeudet peritään kyseisen kansion yläkansiolta.
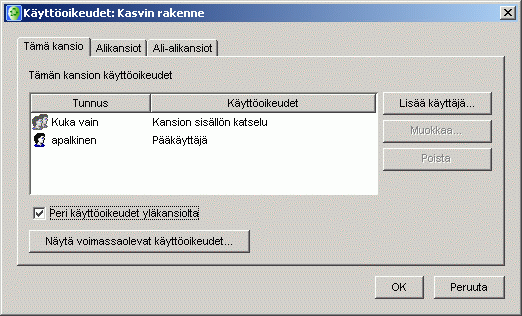
Voimassaolevat käyttöoikeudet -ikkunassa luetellut käyttöoikeudet ovat voimassa kyseiseen kansioon, mikäli valitsit Peri käyttöoikeudet yläkansiolta. Huomaa, että mikäli pääkäyttäjä päättää periyttää kansion käyttöoikeudet, ja kansion yläkansio sallii "Kuka vain" -käyttäjän ainoastaan katsella kansion sisältöä ja luoda kansioita, pääkäyttäjä ei välttämättä halua aktivoida oikeuksien periyttämistä Tämä kansio -välilehdellä turvatakseen suuremman joukon tarjolla olevia käyttöoikeuksia muille kansion käyttäjille.
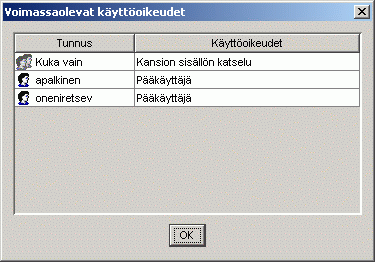
"Näkymät - CmapTools" -ikkunassa:
Voit lisätä Paikkoja 'Omat paikat' -luetteloosi. Eräs tapa on klikata Lisää paikka -painiketta.
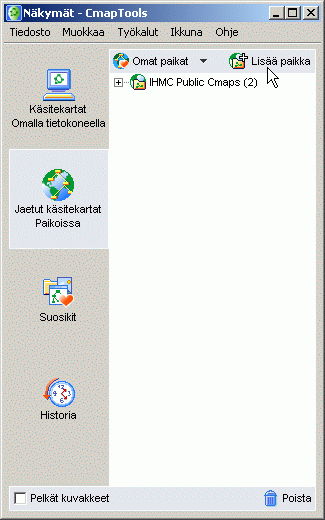
Tällöin avautuvassa "Lisää paikkoja" -ikkunassa voit selata Omiin paikkoihin lisättävissä olevien paikkojen luetteloa. Mikäli etsimäsi paikka on luetteloitu, valitse se (tai useampia) ja klikkaa OK.
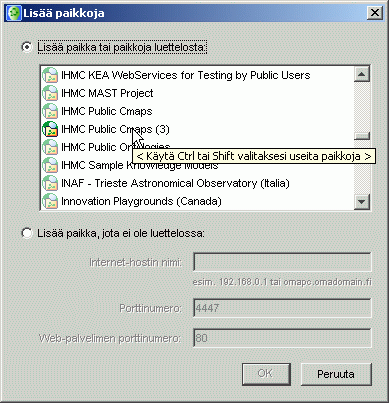
Voit lisätä myös Paikkoja, joita ei ole luetteloitu. Tämä tehdään aktivoimalla aluksi Lisää paikka, jota ei ole luettelossa: -valinta. Tämän jälkeen voit syöttää Internet-hostin nimen, porttinumeron, josta kyseinen Paikka kuuntelee CmapTools-asiakasohjelmilta saapuvia pyyntöjä sekä Web-palvelimen porttinumeron, josta Paikan web-palvelin kuuntelee käsitekarttojen verkkosivuversioilta saapuvia pyyntöjä. Klikkaa OK lisätäksesi Paikka.

Lisäämäsi paikan pitäisi nyt näkyä Omat paikat -luettelossa.
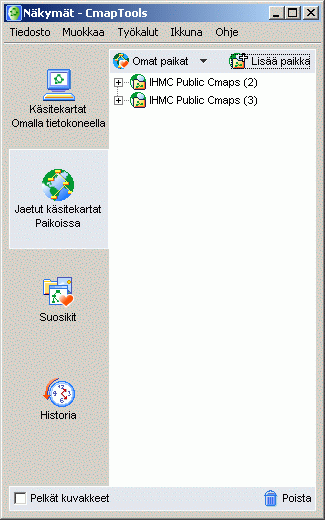 "Näkymät - CmapTools" -ikkunassa:
"Näkymät - CmapTools" -ikkunassa:
Voit myö selata Kaikki paikat -luetteloa ja lisätä sillä olevia paikkoja Omiin paikkoihin. Aloita klikkaamalla Omat paikat -otsikon oikealla puolen olevaa nuolta.
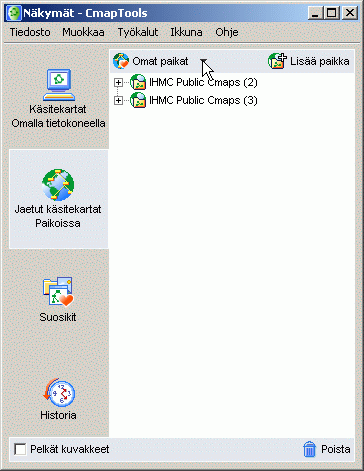
Valitse nyt esiin tulevasta luettelosta Kaikki paikat.
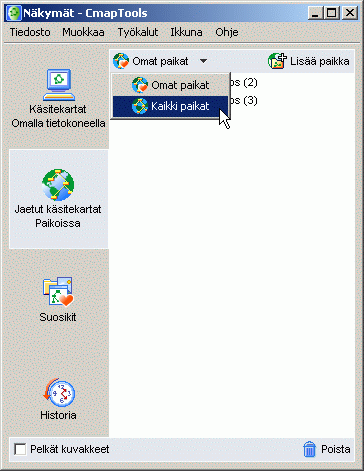
"Näkymät -CmapTools" -ikkunan luettelossa näkyvät nyt kaikki valmiiksi ja julkisesti saatavilla olevat paikat. Valitse ensin palvelin, jonka haluat lisätä Omiin paikkoihin ja sen jälkeen Muokkaa -valikosta Lisää omiin paikkoihin. (HUOMIO: Voit myös klikata hiiren oikeanpuoleisella painikkeella tai ctrl-näppäin pohjassa lisättäväksi haluamaasi palvelinta. Tällöin saat esiin valikon, josta puolestaan voit valita Lisää omiin paikkoihin.)
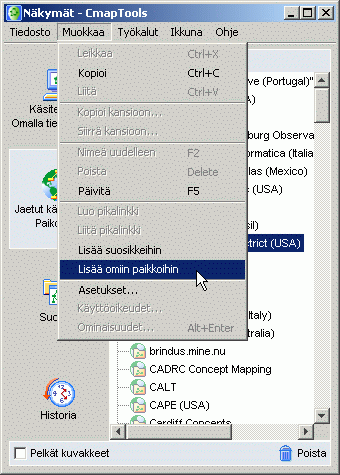
Lisäämäsi paikan pitäisi nyt näkyä Omat paikat -luettelossa.

"Näkymät - CmapTools" -ikkunassa:
Käsitekartan kopioiminen CmapTools-verkostoon kuuluvaan paikkaan mahdollistaa käsitekarttojen jakamisen muiden kanssa. Vaikka jakamasi käsitekartta ei alunperin sisältäisikään linkkejä ulkoisiin resursseihin, saattaa käyttäjä, jolle on annettu käyttöoikeudet ja pääsy käsitekarttaan, haluta lisätä karttaan resurssilinkkejä. Vahvistaaksesi, että resurssilinkit toimisivat myös kartan paikkaan kopioimisen jälkeen, valitse aluksi Tiedosto -valikosta Uusi kansio....
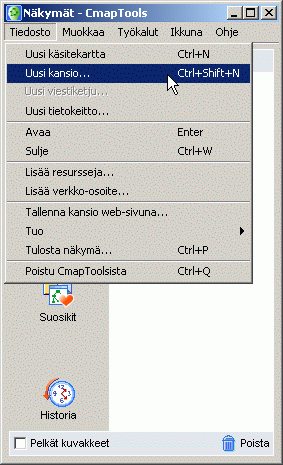
Avautuvassa "Uusi kansio" -ikkunassa voit nimetä kansion, lisätä siihen hauissa näkyviä avainsanoja sekä kuvauksen kansion sisällöstä. Ohjeen osassa Käyttöoikeudet ja pääsyn hallinta kerrotaan, miten kansion sisältö voidaan suojata Käyttöoikeudet... -painiketta käyttämällä. Tietomalli tarkoittaa kansiota, joka sisältää yksityiskohtaisen ja kattavan kuvauksen tarjoavan, useamman käsitekartan joukon. Tavallisin tapa tietomallin kokoamiseen on ylätason kartan tai kotikartan käyttäminen. Aseta tietomalliksi -valintalaatikkoa voidaan käyttää kansio-ikonin tietomalli-ikoniksi muuttamiseen. Jälkimmäinen ikoni ilmaisee, että kansio todennäköisesti sisältää kotikartan, joka linkittää yhteen joukon muita kansion käsitekarttoja. Klikkaa OK päättääksesi kansion luomisen. Mikäli Sinulla ja/tai ryhmälläsi ei vielä ole ensisijaista kansiota paikassa, johon aiotte tallentaa käsitekarttanne, tiedän tulisi tässä vaiheessa menetellä edellä esiteltyyn tapaan ja luoda kansio "Jaetut käsitekartat paikoissa" -luettelossa näkyvään paikkaan. Mikäli olette epävarmoja siitä, minne teidän tulisi luoda kansio, sallivat kansioiden luomisen kaikille CmapToolsin käyttäjille yleensä ne palvelimet, joiden nimissä esiintyy sana "public". Kun ensisijainen kansio on määritelty tai luotu, jätä kansioluettelo auki "Jaetut käsitekartat paikoissa" -näkymään. Palatessasi Paikat -näkymään myöhemmin, helpottaa toimintaa myös se, jos haet näkyviin ensisijaisen kansion vierittämällä (mikäli tarpeellista). Klikkaa Käsitekartat Omalla tietokoneella -painiketta.
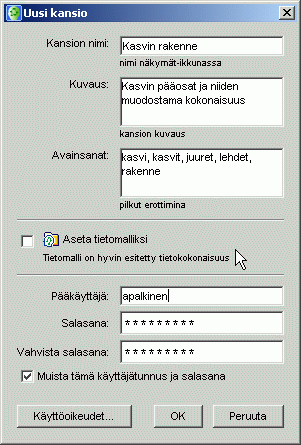
Luotuasi Omiin käsitekarttoihin kansion käsitekarttoja ja resursseja varten, valitse haluamasi käsitekartta ja siihen liittyvät tiedostot. Raahaa valitut tiedostot kansioon.
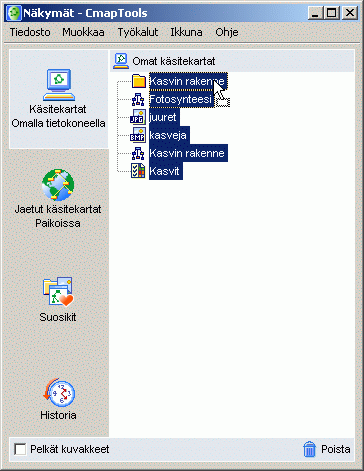
Kansion vasemmalle puolelle on nyt ilmestynyt "+" -merkki ilmaisemaan, että käsitekartta ja siihen liittyvät tiedostot ovat kansiossa. Voit avata kansion varmistaaksesi, että se sisältää kaikki tarvittavat käsitekartat ja resurssit klikkaamalla "+" -merkkiä. Raahaa kansio "Näkymät- CmapTools" -ikkunan vasempaan laitaan.
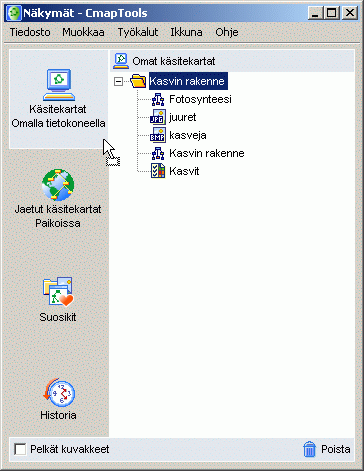
Jatka kansion raahaamista, kunnes hiiren osoitin on "Jaetut käsitekartat Paikoissa" -painikkeen yläpuolella. Tämä vaihtaa näkymään "Jaetut käsitekartat Paikoissa". Mikäli sijoitit ensisijaisen kansion paikkoihin aikaisemmin, löydät sen yhä samasta kohtaa näkymässä.
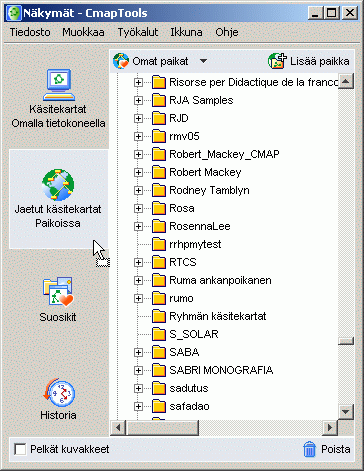
Rahaa kansiotasi, kunnes hiiren osoitin on ensisijaisen kansion yläpuolella ja kyseinen kansio tulee aktiiviseksi. Vapauta hiiren painike tämän jälkeen.
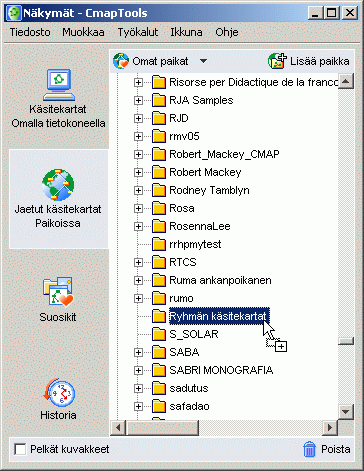
Kansio tulee nyt näkyviin ensisijaisen kansion alikansiona. On suositeltavaa aika ajoin poistaa käyttämättömät käsitekartat, kansiot ja resurssit julkisilta (public) palvelimilta (paikoista).
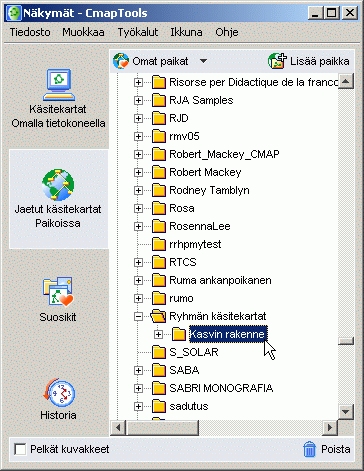
Avoimessa käsitekartassa:
Voit lisätä käsitekarttaan tekstikommentteja. Kommentteja voidaan käyttää esimerkiksi muistuttamaan siitä, mihin karttaa viimeksi muokattaessa on jääty. Toinen käyttötapa on toisen tekemän kartan kommentointi ja/tai parannusten ehdottaminen. Luodaksesi kommentin klikkaa käsitekarttaa sillä kohtaa, johon haluat kommentin. Valitse sen jälkeen Työkalut -valikosta Kommentoi....
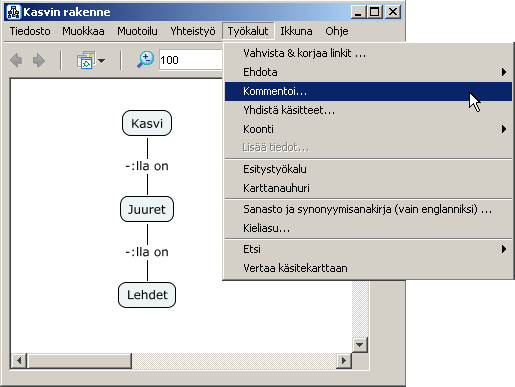
Syntyvässä kommenttilapussa on kentät tekstiä, sekä nimeäsi ja sähköpostiosoitettasi varten. Klikkaamalla poistu -painiketta, kommentti ei tallennu. Tallentaaksesi kommentin, klikkaa minimoi -painiketta.
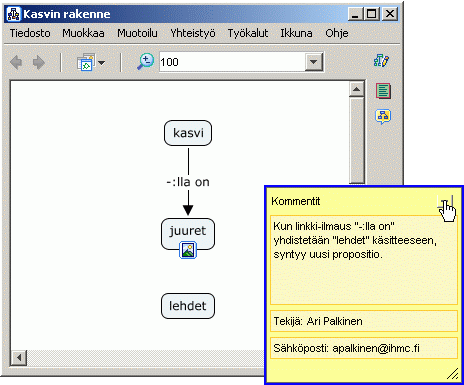
Luomasi kommentti näkyy nyt käsitekartalla keltaisena, siirrettävissä olevana lappuna.
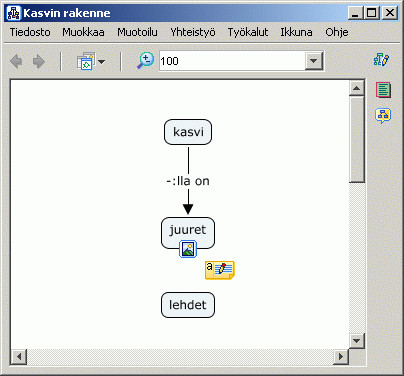
Avatussa käsitekartassa:
Voi liittää kartalla olevaan käsitteeseen lisätietoa ja avainsanoja. Valitse ensin käsite ja sen jälkeen Työkalut -valikosta Lisää tiedot....
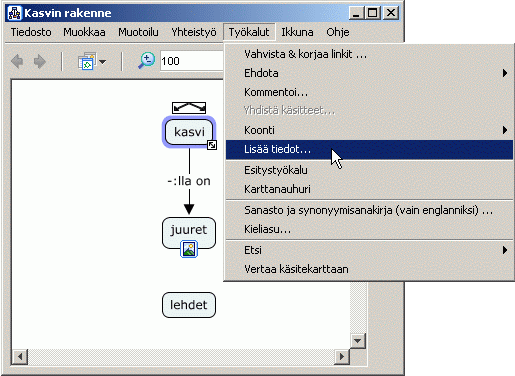
Avautuvassa "Lisää tiedot" -ikkunassa voit liittää käsitteeseen lisätietoa. Tiedot, jotka syötetään Kursori yllä -tiedot -tekstilaatikkoon tulevat esiin hiiren kursorin ollessa käsitteen yläpuolella. Hakutoimintoja varten annettavat avainsanat syötetään Piilotiedot -otsikon oikealla puolella olevaan tekstilaatikkoon. "Lisää tiedot" -ikkunassa annetut tiedot liitetään valittuun käsitteeseen klikkaamalla lopuksi OK.
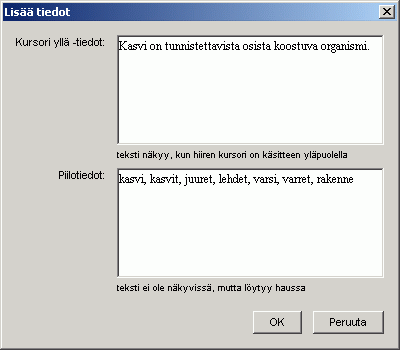
Siirtäessäsi nyt hiiren osoittimen käsitteen yläpuolelle, tulevat Kursori yllä -tiedot näkyviin, mikäli niitä on liitetty kyseiseen käsitteeseen .
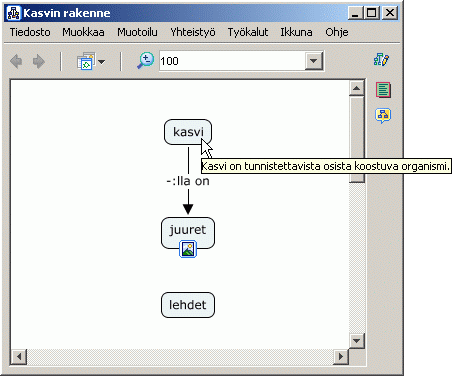
Avatussa käsitekartassa:
Käsitekartan käsitteitä, linkki-ilmauksia ja propositioita voidaan katsella ja tuottaa käsitekartan luettelonäkymässä. Luettelonäkymä on tehokas tapa navigoida ja muokata minkä tahansa kokoisia käsitekarttoja niiden monimutkaisuuteen katsomatta. Aloita Käsitekartan luettelonäkymän käyttäminen klikkaamalla Käsitekartan luettelonäkymä -ikonia.
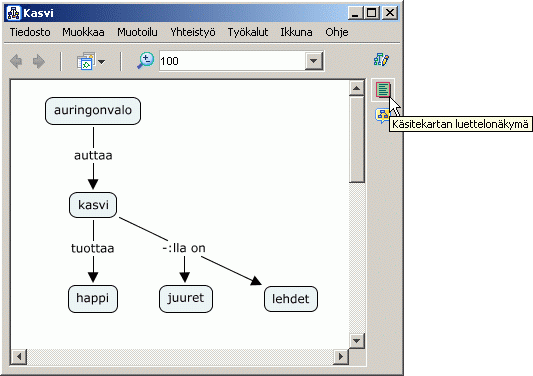
Käsitekartan luettelonäkymä sisältää neljä valittavissa olevaa luetteloa: Käsitteet, Linkki-ilmaukset, Propositiot ja Kartan tekstiesitys. Käsitteet -luettelo tarjoaa nopean tavan käsitellä hiirellä ja/tai näppäimistöllä järjestettävissä olevaa luetteloa kartan käsitteistä. Luettelon järjestäminen tapahtuu klikkaamalla Käsitteet, Linkit sisään tai Linkit ulos -otsikoita.
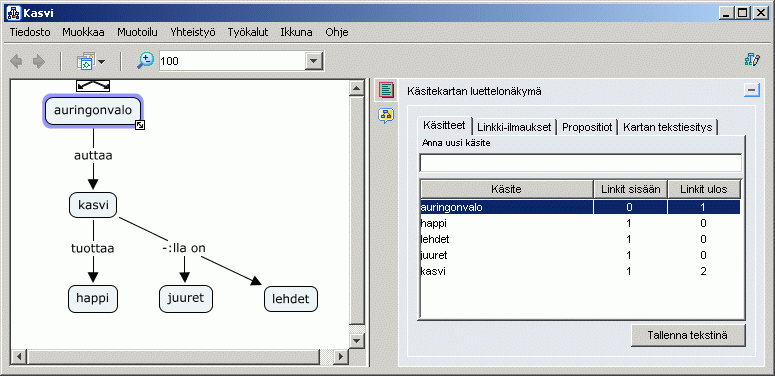
Linkki-ilmaukset -luettelonäkymä tarjoaa nopean tavan käsitellä hiirellä ja/tai näppäimistöllä järjestettävissä olevaa luetteloa kartan linkki-ilmauksista. Luettelon järjestäminen tapahtuu klikkaamalla Linkki-ilmaukset, Linkit sisään tai Linkit ulos -otsikoita.

Propositiot -luettelonäkymää käyttäen voit navigoida käsitekartalla propositioittain, lisätä kartalle propositioita tai muokata jo olemassaolevia propositioita. Proposition tai sen osan lisääminen käsitekartalle tapahtuu näppäilemällä Enter, kun haluttu teksti on näppäilty näkymän yläreunassa oleviin tekstinsyöttölaatikoihin.
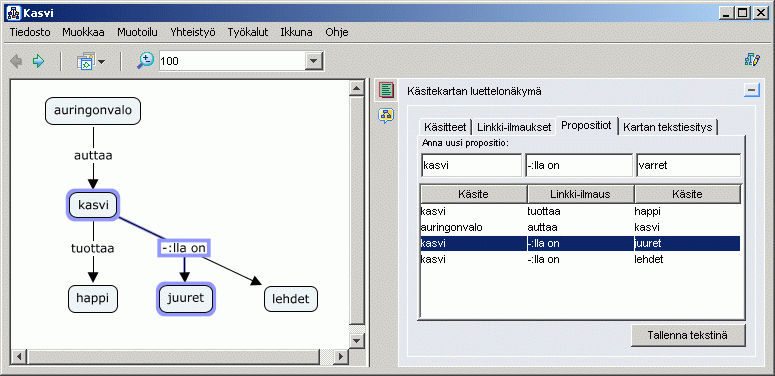
Kartan tekstiesitys -luettelonäkymä tarjoaa keinon tiivistää käsitekartan pääajatukset. Valitut propositiot voidaan nopeasti tuoda nähtäville käyttämällä Kartan tekstiesitys -luettelonäkymän kätke/näytä -toimintoa. Voit kätkeä tai näyttää proposition klikkaamalla plus- tai miinusmerkkiä linkki-ilmauksen tai käsitteen vieressä.
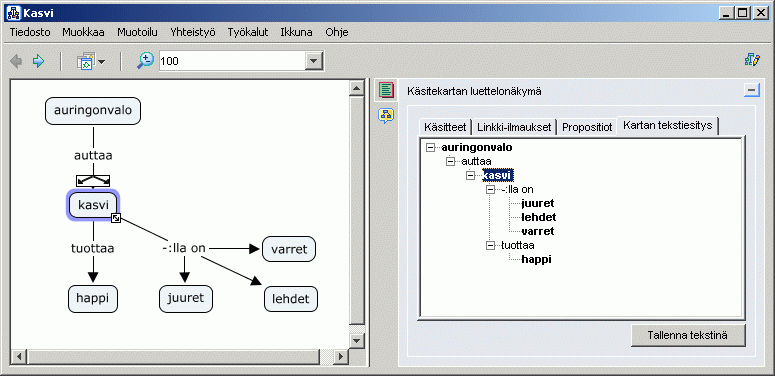
Avatussa käsitekartassa:
Voit luoda nauhoitteen käsitekartan muokkausvaiheista käyttämällä Karttanauhuria. Karttanauhurin tekemä nauhoite säilyy tallennettaessa osana käsitekarttaa huolimatta siitä, onko kartta tallennettu Omiin käsitekarttoihin vai Paikkoihin. Aloita muokkausvaiheiden nauhoittaminen valitsemalla Työkalut -valikosta Karttanauhuri.
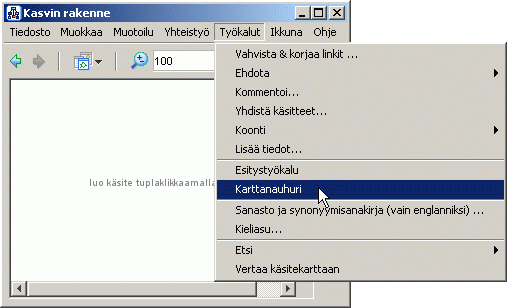
Karttanauhuri avautuu muokattavana oleva käsitekartan oikeaan laitaan. Karttanauhuri -painikkeen klikkaaminen joko avaa tai sulkee karttanauhurikonsolin. Klikkaa Aloita nauhoitus käynnistääksesi nauhoittamisen. Käsitekarttaobjektit, joita nyt luot, muokkaat tai siirrät tallentuvat omina vaiheinaan siihen saakka, kunnes klikkaat Pysäytä nauhoitus -paniketta. Kun nauhoitteen tekeminen on kerran pysäytetty, voit klikata karttanauhurikonsolin Toista, Tauko tai Pysäytä -painikkeita tai navigoida eri muokkausvaiheisiin Edellinen&Seuraava -painikkeita käyttäen. Nauhoittuneet vaiheet on mahdollista viedä taulukkolaskennassa tai ainaeistoanalyysissä hyödynnettävissä olevaan tiedostomuotoon klikkaamalla Vie tekstitiedostoon....Klikkaa Poista nauhoitus tuhotaksesi nauhoitteen ja estääksesi sen tulemisen tallennetuksi muokkaamasi käsitekartan mukana.
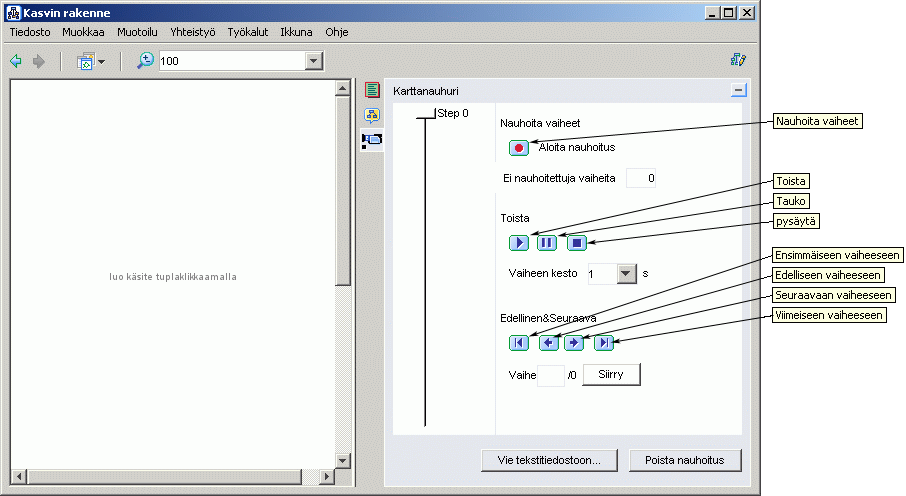
Alla olevassa kuvasarjassa toistetaan vaiheittain kahden käyttäjän yhteistyöskentelyn tuloksena syntynyt nauhoite. Käyttäjät joko käynnistivät karttanauhurin joka kerta käsitekarttaa muokatessaan, tai käyttivät "Näkymät - CmapTools " -ikkunan Muokkaa -valikosta löytyvää Automaattinen nauhoitus -toimintoa.
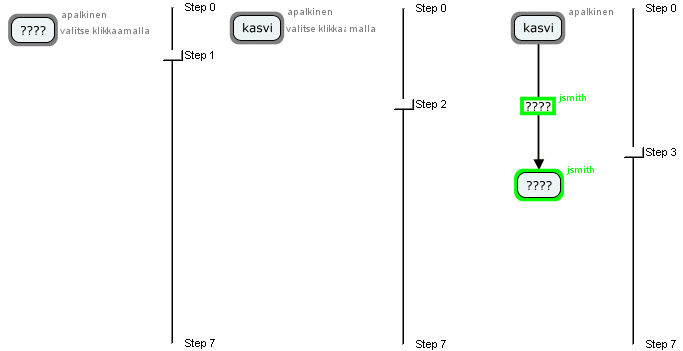

Avatussa käsitekartassa:
Voit rakentaa esityksiä käsitekartoistasi käyttämällä esitystyökalua. Aloita valitsemalla Työkalut -valikosta Esitystyökalu.
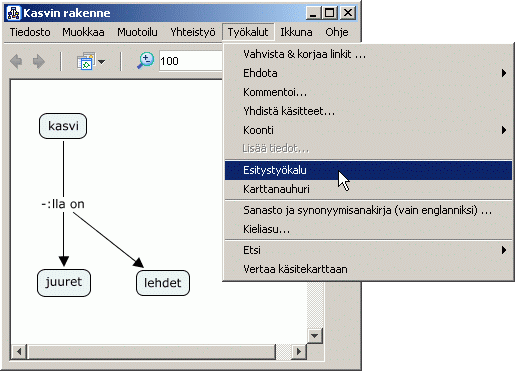
Esitystyökalu avautuu muokattavana olevan käsitekartan oikeaan laitaan. Luo uusi esitys klikkaamalla Luo uusi esitys -painiketta.
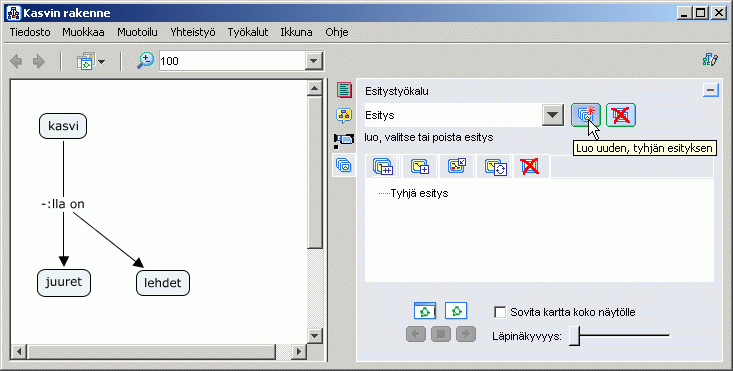
Avautuvassa "Lisää esitys" -ikkunassa voit nimetä uuden esityksen. Klikkaa OK hyväksyäksesi nimen uudelle esitykselle.
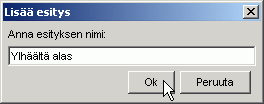
Voit lisätä käsitekarttaobjekteja esitysdiaan valitsemalla ensin objektit kartalta ja klikkaamalla sen jälkeen Lisää käsitekarttaobjekteja -painiketta.
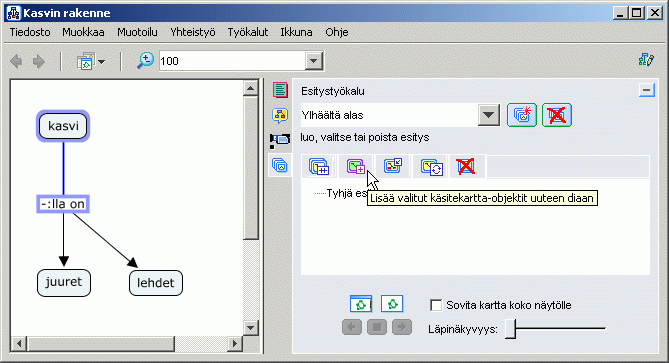
Dian sisällön päivittäminen useampien muokkausten, lisäysten ja poistojen jälkeen onnistuu yhdellä kertaa. Tämä tehdään klikkaamalla aluksi päivitettäväksi haluttavan dian nimeä luettelosta (dian nimi on vaihdettavissa näppäilemällä F2), valitsemalla sen jälkeen vain ne objektit, jotka diaan halutaan ja klikkaamalla lopuksi Päivitä dia -painiketta.
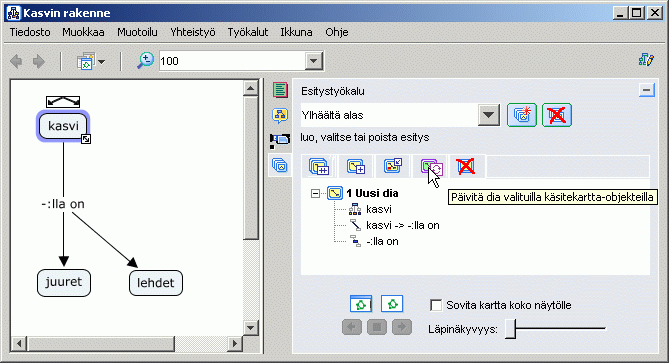
Voit lisätä diaan uusia käsitekarttaobjekteja klikkaamalla aluksi dian nimeä, valitsemalla sen jälkeen listättävät objektit, ja klikkaamalla lopuksi Lisää käsitekarttaobjektit -painiketta.
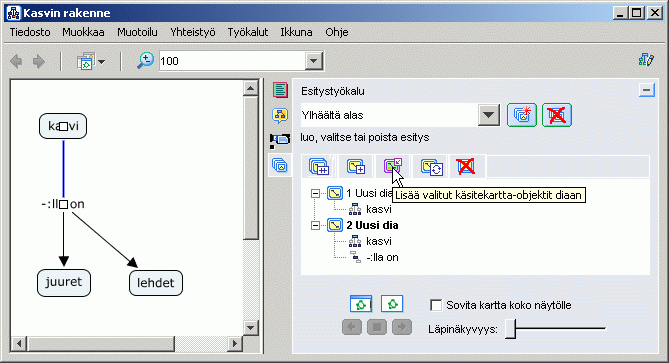
Dian kopioiminen ja uusien käsitekarttaobjektien lisääminen kopioinnin tuloksena syntyneeseen uuteen diaan tapahtuu klikkaamalla aluksi uuden dian pohjaksi kopioitavan dian nimeä, valitsemalla uuteen diaan lisättävät käsitekarttaobjektit ja lopuksi klikkaamalla Kopioi dia ja lisää objektit -painiketta.
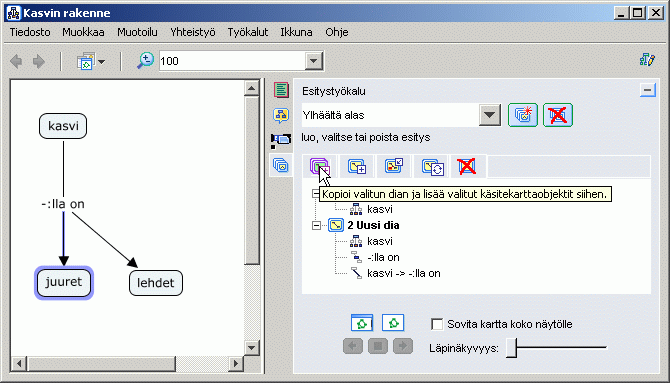
Näin syntyy dia, jossa ovat kaikki sekä alkuperäisestä diasta kopioidut, että kartalta lisätyt uudet objektit.
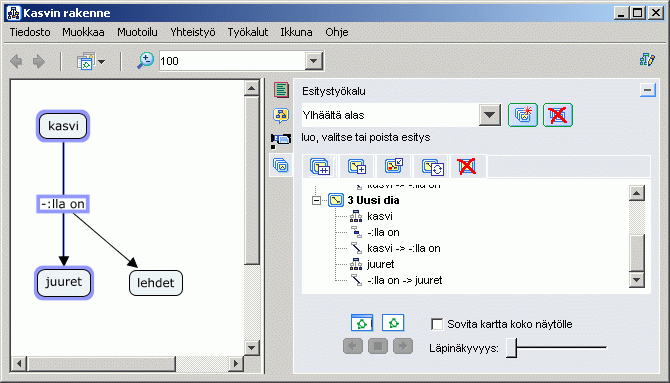
Käsitekarttaobjekteja voidaan poistaa diasta klikkaamalla ensin dian nimeä, valitsemalla sitten poistettaviksi halutut objektit ja klikkaamalla lopuksi Poista valitut -painiketta. Huomaa, että voit poistaa koko valitun dian Poista valitut -painiketta käyttäen. Poistaaksesi koko esityksen, valitse poistettava esitys pudotusvalikosta ja klikkaa sen jälkeen Poista esitys -painiketta.
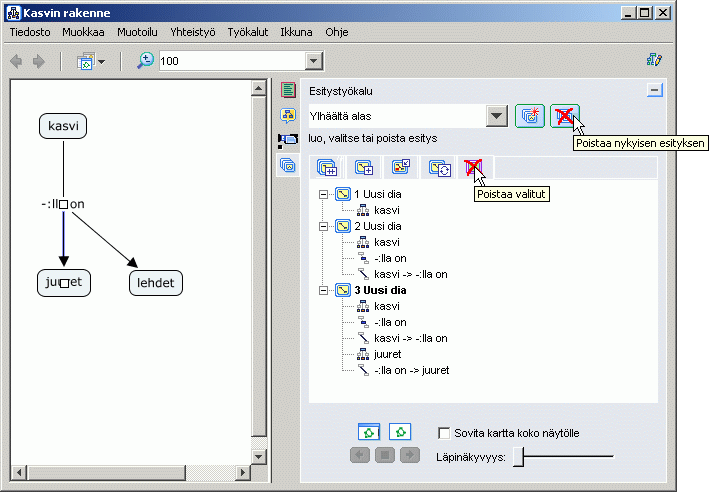
Esitystyökalua käyttäen on mahdollista katsella dioja aktiivisessa CmapTools-ikkunassa tai käyttämällä koko näytön esitystilaa. Voit esikatsella esitystä CmapTools-ikkunassa klikkaamalla Esikatsele -painiketta ja käyttämällä sen jälkeen esiin tulevia navigointipainikkeita. Sovita kartta koko näytölle -laatikon voi aktivoida klikattaessa Näytä koko näytön tilassa -painiketta.

Alla olevassa kuvassa näkyy dia, joka on sovitettu koko näytön tilaan. Koko näytön tilassa voi navigoida käyttäen joko navigointipainikkeita näytön oikeassa alakulmassa tai klikkaamalla diojen ikoneita näytön vasemmassa alakulmassa. Poistuaksesi koko näytön tilasta, näppäile Esc tai klikkaa Esikatselu -painiketta navigaatiopainikkeiden vasemmalla puolen.
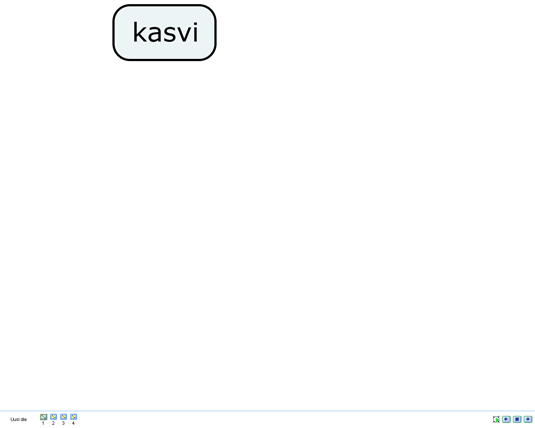
Alla olevassa kuvasarjassa näkyvät vaiheittain itse esitys ja kunkin dian dian oikealla puolella dian sisältämät käsitekarttaobjektit.
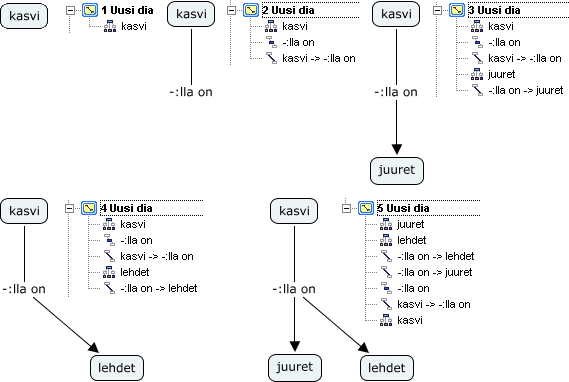
Avatussa käsitekartassa:
Voit pyytää ehdotusluettelon käsitekartalle lisättävistä käsitteistä. CmapToolsin ehdotukset -työkalu on käytettävissä sen jälkeen, kun kartan käsitteitä on muokattu ja jotain käsitteitä ja linkki-ilmauksia on nimetty. Aloita ehdotusten kerääminen joko valitsemalla Työkalut -valikon Ehdota -alavalikosta Käsitteitä tai klikkaamalla Ehdotukset -painiketta (painiketta voidaan käyttää myös ehdotukset -konsolin avaamiseen ja sulkemiseen.)
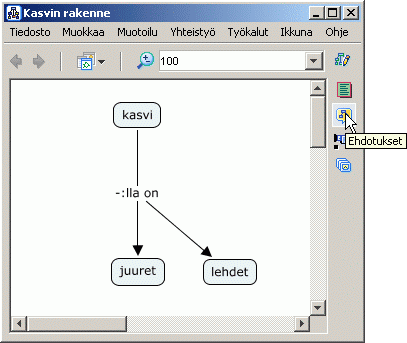
Ehdotukset -konsoli avautuu muokkaamasi käsitekartan oikeaan laitaan. Klikkaa siniset nuolet -painiketta saadaksesi luettelon käsitekartan viimeisimpään sisältöön liittyvistä käsitteistä.

Klikkaa pysäytä/käynnistä -painiketta vaihtaaksesi punaisen indikaattorivalon vihreäksi halutessasi sallia ehdotustyökalun automaattisesti päivittävän ehdotusluettelon sitä mukaa, kun käsitekarttaa muokataan. Muussa tapauksessa ehdotustyökalu päivittää luettelon vain, kun klikkaat siniset nuolet -painiketta. Voit raahata hiirellä yksittäisiä ehdotuksia luettelosta käsitekartalle.
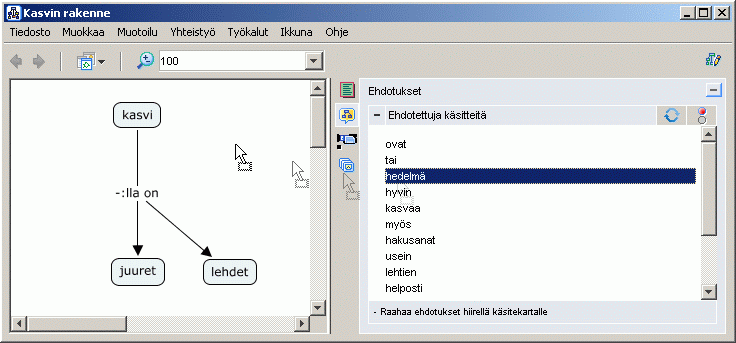
Kartalle raahattu käsite näkyy nyt omana käsitelaatikkonaan.
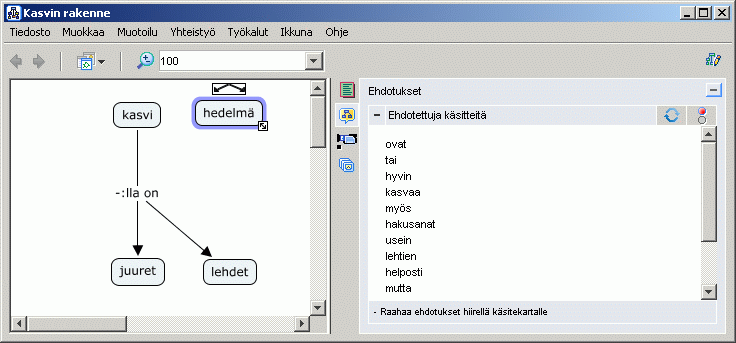
"Näkymät - CmapTools" -ikkunassa:
Ajatusten vaihtoa varten voit luoda myös viestiketjuja. Luodaksesi viestiketjun, voit joko
1) valita ensin käsitteen ja sen jälkeen Yhteistyö -valikosta Uusi viestiketju..., tai
2) valita ensin hiiren oikeanpuoleisella painikkeella käsitteen ja sen jälkeen avautuvasta valikosta Uusi viestiketju..., tai
3) valita ensin paikoista löytyvän kansion ja sen jälkeen Tiedosto -valikosta Uusi viestiketju... tai
4) valita hiiren oikeanpuoleisella painikkeella ensin kansion ja avautuvan valikon Uusi -alavalikosta Viestiketju...
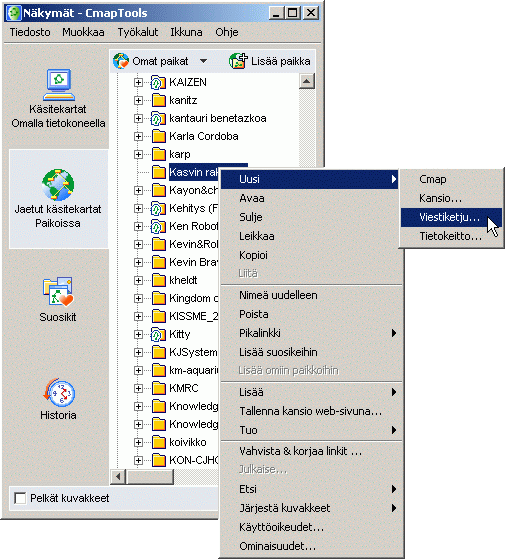
Avautuvassa "Uusi viestiketju" -ikkunassa on mahdollista määrittää viestiketjun lähtöasetukset. Uuden viestiketjun luomiseksi sille on annettava nimi tekstilaatikossa, jonka otsikko on Nimi:, määritettävä viestiketjun pääkäyttäjän Käyttäjätunnus: ja Salasana:, kuten myös pääkäyttäjän Sähköposti:. Voit päättää vaaditaanko käyttäjältä rekisteröitymistä, määritetäänkö viestiketjulle tai siihen jätetyille yksittäisille viesteille vanhenemisaika, voiko ketjuun osallstua nimettömänä ja milloin sähköpostimuistutuksia lähetetään. Klikkaa lopuksi Luo synnyttääksesi uuden viestiketjun.
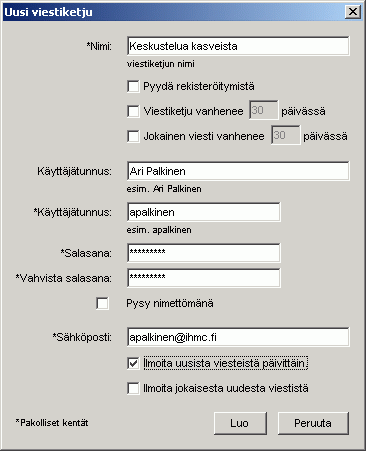
Avautuvassa "Uusi viesti" -ikkunassa on mahdollista kirjoittaa viestiketjuun uusi viesti. Käyttöliittymä muistuttaa joitain sähköpostiohjelmia. Viestiin on mahdollista liittää tiedostoja Liitteet... -painiketta käyttäen ja viestin Kieliasu... voidaan tarkistaa. Voit myös päättää lähettää viestin nimettömänä. Klikkaa lopuksi Lähetä liittääksesi viestin viestiketjuun.
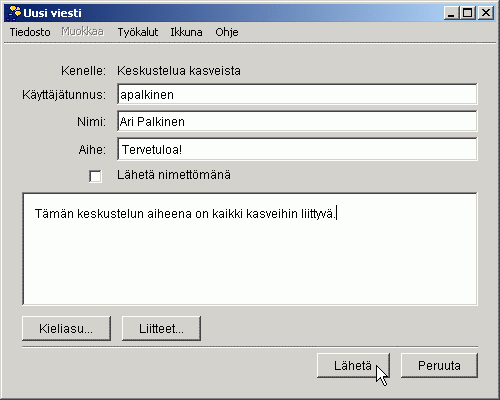
Juuri jättämäsi viesti näkyy nyt "Viestiketju" -pääikkunassa. Tämä ikkuna avautuu myös klikatessasi jo olemassaolevan viestiketjun ikonia (paikoissa). Viestiketjun Ominaisuudet ovat pääkäyttäjän nähtävissä ja muokattavissa Tiedosto -valikosta. Uusien viestien saapuminen voidaan tarkistaa klikkaamalla Tarkista uudet, ja uusi viesti kirjotetaan klikkaamalla Uusi. Nämä kaksi viestiketjun ominaisuutta ovat käytettävissä myös Ketju -valikon kautta. Klikkaa Sulje, kätkeäksesi "Viestiketjut -ikkunan.
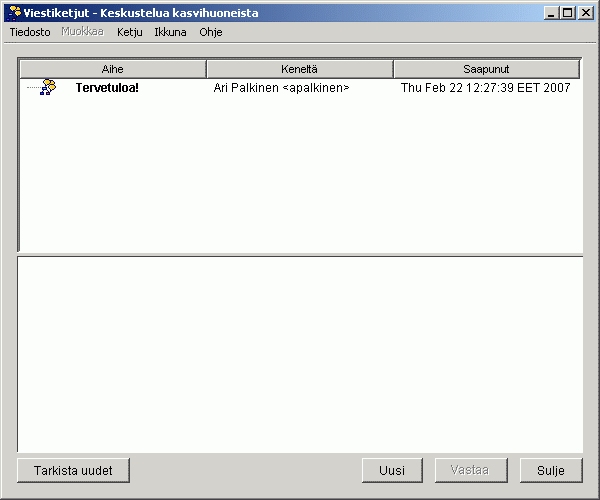
Viestiketju-ikoni on nyt nähtävissä siinä kansiossa, johon ketju luotiin. Kuten muidenkin resurssien kohdalla, myös viestiketju voidaan raahata "Näkymät - CmapTools" -ikkunasta käsitekartalle.
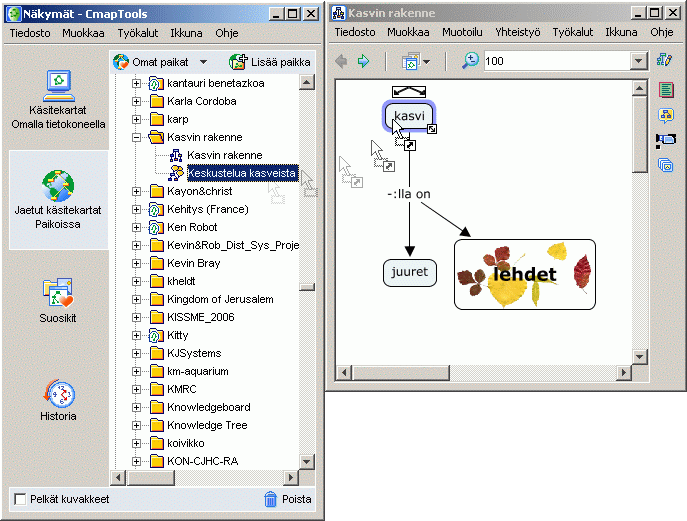
Avautuvassa "Lisätään resurssilinkkejä kohteeseen [...]" -ikkunassa voit vahvistaa ja kuvata viestiketjun ominaisuuksia. Vahvistaaksesi nämä viestiketjuresurssin ominaisuudet, klikkaa OK.
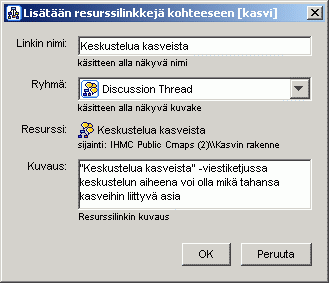
Viestiketjuikoni näkyy nyt käsitekartalla siihen käsitteeseen liitettynä, jonka päälle se raahattiin. Mikäli viestiketju luotiin valitsemalla ensin käsite käsitekartalta ja sen jälkeen Yhteistyö -valikosta Uusi viestiketju..., näkyy viestiketjuikoni automaattisesti käsitteeseen liitettynä. Tällöin sitä ei tarvitse enää raahata kartalle. Viestiketjuikoni näkyy punaisena käsitekartan tallentamisen ja uudelleenavaamisen jälkeen, ja vain kun viestiketjussa on lukemattomia viestejä. Kun viestiketjun kaikki viestit on luettu, viestiketjuikoni palaa jälleen väriltään keltaiseksi.
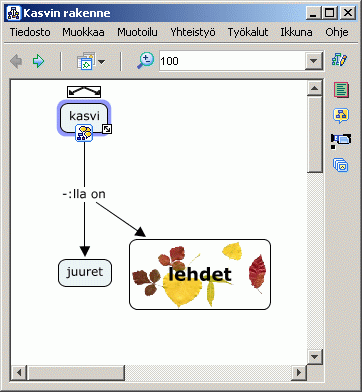
Avatussa käsitekartassa:
Tietokeiton avulla voit osallistua käsitekartta-ajatusten ja -propositioiden jakamiseen. Osallistuaksesi tietokeiton "keittämiseen", valitse Yhteistyö -valikosta Liitä käsitekartta tietokeittoon....
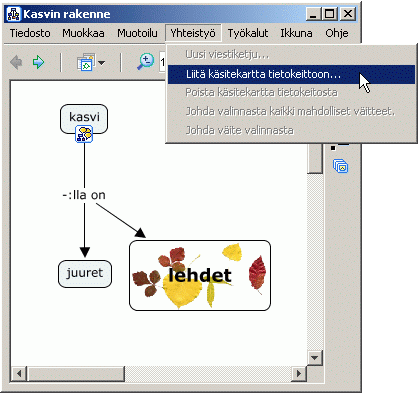
"Valitse tietokeitto" -ikkunassa näkyy nyt, miten CmapTools alka automaattisesti etsiä olemassaolevia tietokeittoja valittavaksesi. Voit myös itse etsiä haluamasi tietokeiton klikkaamalla Selaa....Klikkaa Liity liittääksesi käsitekartan valitsemaasi tietokeittoon.
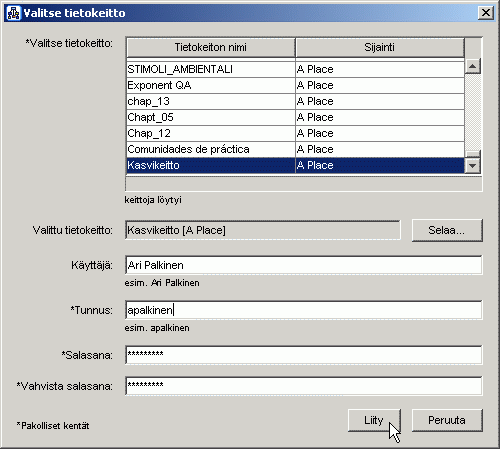
Tietokeitto -konsoli avautuu muokkaamasi käsitekartan oikeaan laitaan. Käsitekartan kaikki propositiot on lueteltu väitteinä Omat väitteeni -otsikon alla. Voit Julkaista, Perua tai Poistaa omia tietokeittoväitteitäsi klikkaamalla vastaavia painikkeita, jotka löytyvät Omat väitteeni -otsikon oikealta puolen. Tietokeitossa julkaistut väitteet ovat nähtävissä Tietokeiton väitteet -otsikon alapuolella. Sinun on mahdollista nähdä väitteen esittäjä(t) klikkaamalla Näytä väitteen esittäjät -painiketta. Tietokeiton väitteet -otsikon oikealta puolelta löytyviä, vastaavia painikkeita klikaten voit myös Liittää väitteeseen viestiketjun, Päivittää väiteluettelon tai Katkaista yhteyden tietokeittoon. Voit raahaamalla lisätä valitsemasi tietokeiton väitteen käsitekarttaasi.
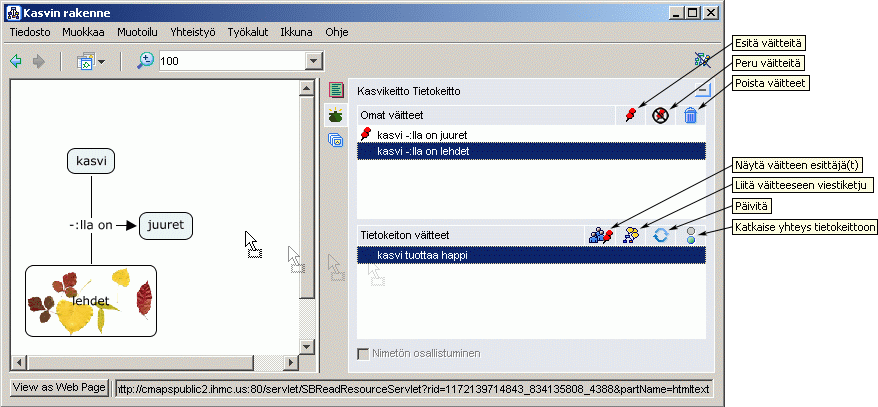
Alla olevassa kuvassa on nähtävillä, miten väite Kasvilla on juuret on julkaistu tietokeitossa ja miten väite kasvi tuottaa happea on raahattu käsitekartalle. Omat väitteet -otsikon alla väitteen vasemmalle puolen näkyviin tullut nasta-ikoni ilmaisee, että väite on julkaistu tietokeitossa. Kasvi tuottaa happea -väite näkyy käsitekartalla omana, uutena propositionaan, joka voidaan nyt sisällyttää osaksi Kasvin rakenne -käsitekarttaa.

"Näkymät - CmapTools" -ikkunassa:
Voit luoda uuden tietokeiton, johon muut pystyvät liittämään omia käsitekarttojaan ja niiden sisältämiä väitteitä. Valitse aluksi paikoissa sijaitseva kansio ja joko Tiedosto -valikosta Uusi tietokeitto... tai hiiren oikealla painikkeella esiin saatavasta kansion Uusi... -alavalikosta Tietokeitto....
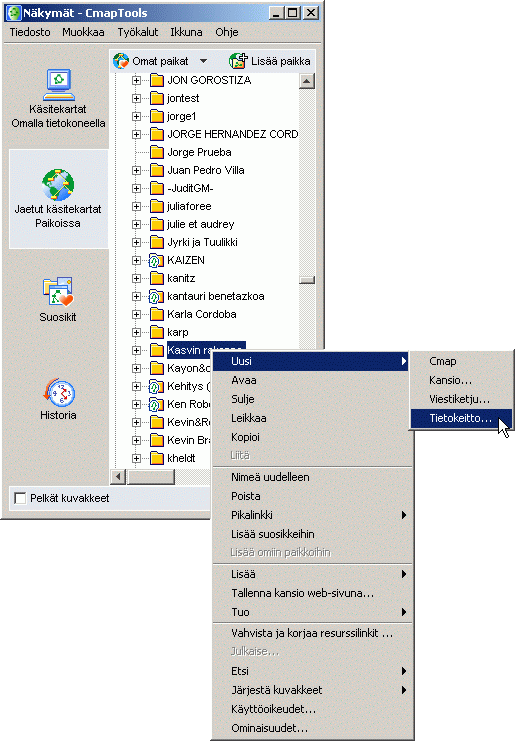
Avautuvassa "Luo tietokeitto" -ikkunassa voit määrittää tietokeitolle perusasetukset ja aloittavat jäsenet. Luodaksesi tietokeiton, sinun tulee antaa sille Nimi:. Voit myös halutessasi määrittää tietokeiton vanhenemisajan ja tietokeiton kuvauksen. Tietokeiton pääkäyttäjänä Sinulla voit Lisätä tai Poistaa käyttäjän... sekä Poistaa käyttäjän väitteet. Yksittäisiä väitteitä voidaan lisätä ja poistaa, sekä käyttää väitesuodatinta. Mikäli tietokeiton sisältävän kansion paikka (palvelin) tukee viestiketjutoimintoja, voit myös lisätä (Lisää ... -painike), poistaa (Poista ... ) tai avata (Avaa ... ) viestiketjuja. Muiden käyttäjoikeudet määritellään tietokeittoa luotaessa käyttämällä kuvassa alla näkyviä valintalaatikoita. Luodaksesi uuden tietokeiton, klikkaa lopuksi Luo.
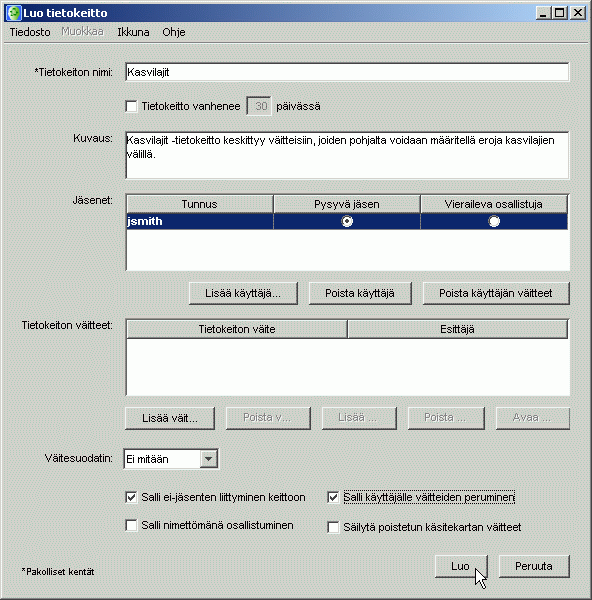
Kansioon ilmestyy nyt tietokeitto -ikoni. Tuplaklikkaa tietokeitto -ikonia muokataksesi tietokeiton ominaisuuksia. Avautuvassa "Muokkaa tietokeittoa [(tietokeiton nimi)]" -ikkunassa voit muuttaa tietokeittoa luotaessa määritettyjä ominaisuuksia.
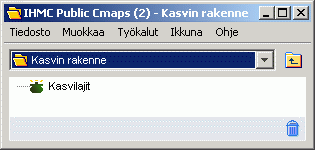
Avatussa käsitekartassa:
Voit verrata kahta käsitekarttaa toisiinsa ja saada yksityiskohtaisen analyysin vertailun tuloksista. Aloita valitsemalla Työkalut -valikosta Vertaa käsitekarttaan....

Käsitekartan oikeaan laitaan avautuvassa "Vertaa toiseen käsitekarttaan" -ikkunassa on mahdollista verrata käsitekarttoja käyttäen vertailuun erilaisia vaihtoehtoja. Voit verrata Propositioita, Yhteyksiä, Linkki-ilmauksia ja/tai Käsitteitä. Propositioita, linkki-ilmauksia ja käsitteitä verrattaessa voidaan vastaavuustodennäköisyyden kasvattamiseksi käyttää joko/tai Koko tekstiä tai Tekstin osaa. Mikäli Sinulla on käytössäsi internet-yhteys, voit hyödyntää myös Avainsanoja, Synonyymejä tai Hypernyymejä. Sanojen vastaavuus -liukusäädintä käyttäen voit määrittää prosentuaalisen vastaavuuden, jolla käsitteet tulkitaan toisiaan vastaaviksi. Karttojen vertailemiseksi klikkaa ensin Valitse käsitekartta..., paikanna sen jälkeen käsitekartta vertailun kohteeksi ja lopuksi käynnistä vertaaminen klikkaamalla Vertaa käsitekarttoja.
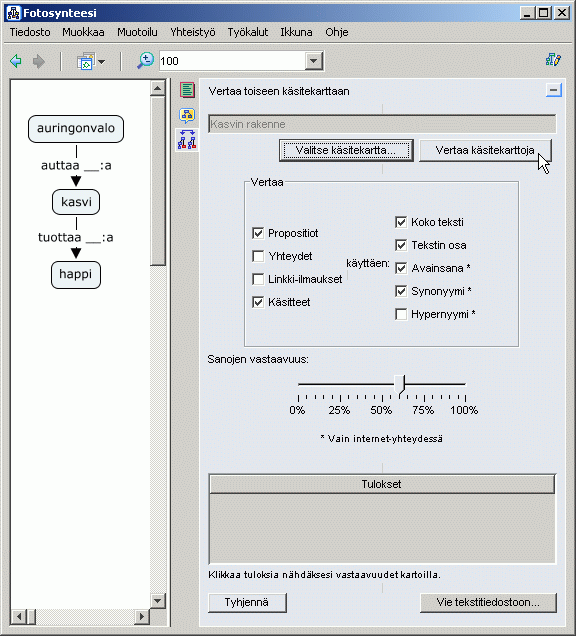
Verrattava käsitekartta avautuu äsken muokkaamasi käsitekartan viereen. Karttojen vastaavuudet näkyvät vertaamisen päätyttyä vihreällä värillä korostettuina. Tulokset -otsikon alapuolella näet yksityiskohtaisen analyysin vertailun tuloksista. Voit tallentaa tulokset tekstitiedostona klikkaamalla Vie tekstitiedostoon.... Tällöin avautuvassa "Vie vertailun tulokset tekstitiedostoon" -ikkunassa voit nimetä ja tallentaa vertailun tulokset sisältävän tekstitiedoston (.txt) haluamaasi paikkaan. Klikkaa Tyhjennä tehdäksesi uuden vertailun ja/tai poistaaksesi vihreät korostukset käsitekartoilta.