CmapTools (for Desktop) is frequently installed in a shared Laboratory environment at schools and universities, allowing students and other users to construct their concept maps in the shared computers. Where students store their Cmaps in a lab environment varies. In some cases a shared LAN drive is used to store the Cmaps in My Cmaps. In other cases students are encouraged to store their resources in one of the Public CmapServers or in a Private, school/university-managed CmapServer. Sharing the Cmaps among students and with their instructor is also a requirement that is managed in different ways at different locations.
The Cmap Cloud facilitates the sharing of Cmaps and resources among students, allowing the students and other users to access their Cmaps and resources from a shared computer using either CmapTools (for Desktop) or CmapTools in the Cloud, as well as from home or other locations, and to easily share the Cmaps with their instructors. A few installation parameters when installing CmapTools in the laboratory is all that is needed.
The following steps explain how to take advantage of the Cmap Cloud in a shared lab environment.
Every student needs to create and activate their own personal Cmap Cloud account. To create and account they need to have a personal email address. (If the work is to be done only in groups, a group account may suffice).
The easiest way to create an account is to go to the Cmap Cloud web page: https://cmapcloud.ihmc.us, click on the "Create an Account" button, and provide the information requested (email address, First Name, Last Name, Organization and Password).
A confirmation message is sent to the email address used to register. Each user must go to their email program and click on the confirmation URL in the confirmation message.
With their account confirmed, users can start constructing their Cmaps using CmapTools in the Cloud. Videos explaining how to do it are available at http://cmap.ihmc.us/docs/cmap-cloud-help.
Most likely, CmapTools (for the Desktop) needs to be reinstalled in each of the computers in the laboratory. Run the CmapTools installation program, and select "Advanced Configuration" as shown in Figure 1.

Figure 1. Select "Advanced Configuration" in the CmapTools Installer.
Continue with the configuration steps until the option is presented whether to keep or delete all User IDs and Passwords across sessions. Select the option to Delete all UserIDs and Passwords after each session, as shown in Figure 2.

Figure 2. Select the option to Delete All UserIDs and Password in the CmapTools Installer.
Next, complete the installation of CmapTools. What the selected option implies is that when the CmapTools program is closed, the program deletes all User IDs and Passwords that the user may have typed in.
As configured, every time CmapTools is launched, the following dialog box is displayed requesting the user to provide his or her credentials:
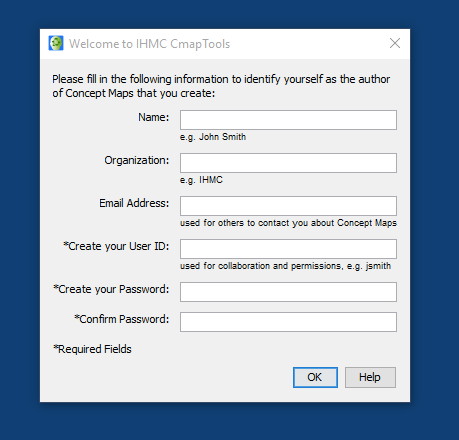
Figure 3. CmapTools will ask for user credentials every time its launched.
When filling in the information, the student or user must use the email address and password used when registering with the Cmap Cloud in the Email Address and Password Fields as shown in Figure 4. The User ID field is not used by the Cmap Cloud.

Figure 4. Use the Cmap Cloud email and password to fill in the fields.
To access the Cmap Cloud account, the student or user must now click on the "Cmaps in the Cloud" tab in the Views, and then on the "Cloud Folder" icon as shown in Figure 5. The contents of the Cmap Cloud Home Folder will be displayed.

Figure 5. Click on the "Cmaps in the Cloud" tab in the Views.
When completing the session, the user must Quit the CmapTools application. This way the email and Password used during the session will be erased and the Cmap Cloud folder will not be accessible by other users.
The student or user can access his or her Cmap Cloud account from other locations. Using CmapTools (for desktop) at home, the user can provide the email address and password as credentials to access the Cloud Home Folder, or use CmapTools in the Cloud.
This Cmap Cloud Help Video explains how to access the Cmap Cloud from different CmapTools Clients.
Likewise, the user can use the CmapTools in the Cloud version of the software, explained in these videos.
With the list of email addresses of the students, the Instructor can add the students to his/her list of Cmappers, and share a folder with them. This way, if the students create their Cmaps within this shared folder (e.g. each creating their own sub-folder), the Instructor can easily access the students' Cmaps. Alternatively, the student can construct the Cmaps in a sub-folder within their Home Folder and share this sub-folder with the Instructor, or send a link to the Cmap as part of an email to the Instructor. This video shows how to share folder with other Cmappers.